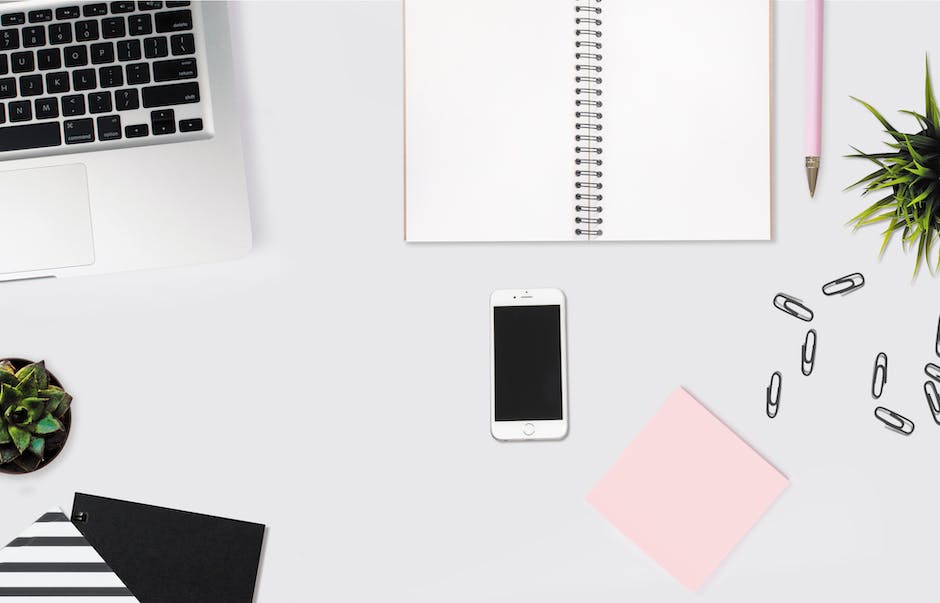Hallo, du hast du ein paar Fotos auf deinem iPhone, die du am liebsten als PDF-Datei speichern möchtest? Kein Problem! In diesem Artikel zeigen wir dir, wie du das ganz einfach selbst machen kannst. Es ist gar nicht so schwer, wie du vielleicht denkst. Also, lass uns loslegen!
Um Fotos von deinem iPhone in ein PDF-Format umzuwandeln, musst du eine App herunterladen. Ich empfehle dir, die Scanner Pro-App zu verwenden. Nachdem du die App heruntergeladen hast, öffne sie und wähle die Fotos aus, die du in ein PDF-Format umwandeln möchtest. Anschließend kannst du das PDF speichern und freigeben.
PDF Expert: Bild in PDF Umwandeln – So geht’s!
Du hast ein iPhone oder iPad und möchtest gerne ein Bild in eine PDF-Datei umwandeln? Kein Problem! Mit der richtigen App kannst Du das ganz einfach erledigen. Lade dazu einfach PDF Expert herunter und öffne die App. Tippe unten auf das blaue Plus-Symbol, um die gewünschte Datei auszuwählen. Anschließend tippe auf der Datei auf das Symbol mit den drei Punkten und wähle dann die Option „In PDF umwandeln“ aus. Fertig! Im Handumdrehen hast Du ein Bild in eine PDF-Datei umgewandelt und kannst es jetzt verwenden oder teilen. Probiere es aus!
Android-Foto in PDF umwandeln – So geht’s!
Du hast auf Deinem Android-Gerät ein Foto aufgerufen und möchtest es als PDF-Dokument speichern? Kein Problem – es ist ganz einfach! Wähle dazu einfach die Share-Funktion auf Deinem Handy. In den Vorschlägen findest Du eine Option, die entweder „In PDF konvertieren“ oder ähnlich heißt. Damit kannst Du Dein Foto schnell und einfach in ein PDF-Dokument umwandeln. Alternativ kannst Du auch die Drucken-Funktion von Android nutzen, um die entsprechende Datei in ein PDF zu konvertieren. Einmal erstellt, kannst Du das PDF-Dokument bequem in der Cloud speichern oder an Freunde verschicken. Probiere es aus!
Erstelle ein PDF auf deinem iPhone mit PDF Expert
Auf deinem iPhone kannst du ganz einfach PDFs erstellen. Dafür musst du dir zuerst die App PDF Expert herunterladen und installieren. Diese ist kostenlos im App Store erhältlich. Öffne die App und tippe auf das blaue Plus-Symbol. Wähle im Anschluss die Option PDF aus Datei erstellen aus und suche die Datei aus, die du in ein PDF umwandeln möchtest. Tippe anschließend auf Erstellen, um dein PDF zu erstellen. Mit PDF Expert hast du die Möglichkeit, ganz einfach PDFs zu erstellen und zu bearbeiten.
Konvertiere Bilder zu PDFs mit Adobe Acrobat
Mit Adobe Acrobat kannst Du ganz einfach JPEG-Bilder und andere Bilddateien (wie PNG, BMP, GIF und TIFF) in PDF-Dateien umwandeln. Dabei hast Du die Wahl, die Datei zu speichern oder sie zu teilen. Wenn Du sie speicherst, kannst Du sie jederzeit auf Deinem Computer abrufen, während das Teilen beispielsweise über E-Mail, Dropbox oder andere Dienste möglich ist. Egal, für welche Option Du Dich entscheidest, Du kannst dank der Onlinetools von Adobe Acrobat schnell und einfach Deine Bilddateien in PDFs konvertieren. Probiere es doch mal aus!

Konvertiere deine iPhone-Fotos zu PDFs – Einfach & Schnell
Hast du schon mal versucht, deine iPhone-Fotos in eine PDF-Datei zu konvertieren? Es ist gar nicht so schwer! Schau dir folgenden einfachen Schritt-für-Schritt-Prozess an, wie du ein einzelnes Foto oder sogar mehrere Fotos in deinem iPhone in eine PDF-Datei konvertieren kannst.
Zuerst musst du die Foto-App auf deinem iPhone öffnen und das Bild auswählen, das du in eine PDF-Datei konvertieren möchtest. Dann wirst du unten links auf dem Bildschirm die Schaltfläche ‚Teilen‘ sehen. Wenn du darauf klickst, öffnet sich ein Menü, in dem du die Option ‚In PDF konvertieren‘ auswählen kannst.
Du kannst auch mehrere Fotos aussuchen und diese in eine gemeinsame PDF-Datei konvertieren. Gehe dazu einfach auf die Foto-App und wähle die Fotos aus, die du konvertieren möchtest. Dann klicke auf die Schaltfläche ‚Teilen‘ und wähle die Option ‚Mehrere konvertieren‘. So kannst du schnell und einfach mehrere Bilder in eine PDF-Datei konvertieren. Wenn du fertig bist, wird die PDF-Datei automatisch in deiner Foto-App gespeichert.
Anhängen eines Fotos, Videos oder Dokuments an E-Mail auf Smartphone/Tablet
Du möchtest ein Foto, Video oder ein Dokument an deine E-Mail anhängen? Kein Problem! Wenn du auf deinem Smartphone oder Tablet unterwegs bist, dann brauchst du nicht viel dafür. Wähle einfach über der Tastatur die App „Dateien“ aus und navigiere zu dem gewünschten Dokument. Dann kannst du es an deine E-Mail anhängen. Wenn du ein neues Foto oder Video machen und an deine E-Mail anhängen willst, dann tippe auf Neues Foto oder Video aufnehmen und anschließend auf das Anhängen-Symbol. Wenn du fertig bist, kannst du die E-Mail versenden. So einfach ist das!
Konvertiere Bilder schnell und einfach zu PDFs mit diesen Apps
Du hast ein Bild, das du gerne als PDF speichern möchtest? Dann haben wir hier ein paar tolle Empfehlungen für dich! Der Image to PDF Converter Free ist eine super einfache und schnelle App, mit der du Bilder im Stapelmodus in PDFs umwandeln kannst. Außerdem gibt es noch den PDF Converter Pro, der eine große Auswahl an Dateiformaten unterstützt und den PDF Converter Small PDF, der dir dabei hilft, PDFs an deine Bedürfnisse anzupassen. Mit diesen Apps hast du dein Bild problemlos als PDF gespeichert.
Konvertiere JPG in PDF: Beste kostenlose Anwendungen & Apps
pdf – Ein einfaches Tool zur Konvertierung von JPG in PDF •Konvertieren Sie JPEG in PDF – Ein kostenloses Programm zum Konvertieren von JPEG-Dateien in PDF-Dateien.•jpg2pdf – Eine kostenlose Anwendung zum Konvertieren von JPG in PDF.
Du hast ein Bild im JPG-Format und willst es in ein PDF umwandeln? Dann bist Du hier genau richtig! Hier stellen wir Dir die besten kostenlosen Anwendungen vor, mit denen Du Dein JPG in ein PDF konvertieren kannst.
Los geht’s mit der Scanner App – PDF Reader. Sie ist eine einfache und intuitive App, mit der Du alle Deine JPG-Bilder in PDF-Dateien umwandeln kannst. Außerdem kannst Du sie für eine Vielzahl von Dateitypen nutzen, darunter auch Word-Dokumente und Excel-Tabellen.
Eine weitere Option ist die Bildkonverter: Fotos in PDF App. Sie ermöglicht es Dir, JPG-Bilder in PDF-Dokumente zu konvertieren. Sie ist einfach zu bedienen und Du kannst sie sogar für die Konvertierung mehrerer Bilder in ein einziges PDF-Dokument verwenden.
Darüber hinaus gibt es noch das PDFelement – PDF-Editor. Es ist ein leistungsstarker PDF-Editor, mit dem Du Deine JPG-Bilder in PDF-Dateien konvertieren kannst. Außerdem kannst Du damit auch Deine PDF-Dokumente bearbeiten und bearbeiten.
Auch die PDF-Fotos-App ist eine gute Wahl. Sie ist ebenfalls ein leistungsstarker PDF-Editor, mit dem Du Deine JPG-Bilder in PDF-Dateien konvertieren kannst. Sie ist sehr leicht zu bedienen und bietet eine Vielzahl an Funktionen, wie z.B. die Möglichkeit, mehrere JPG-Bilder in ein einziges PDF-Dokument zu konvertieren.
Wenn Du eine schnelle und einfache Möglichkeit suchst, Deine JPG-Bilder in PDF-Dateien umzuwandeln, kannst Du auch den Einfachen Scanner PDF-Dokument scannen verwenden. Er ermöglicht es Dir, Deine JPG-Bilder in ein PDF-Dokument zu scannen und zu speichern.
Für alle, die unterwegs PDF-Dokumente scannen möchten, ist die Adobe Scan: Mobiler PDF-Scanner App eine gute Wahl. Sie ermöglicht es Dir, JPG-Bilder in PDF-Dokumente zu scannen und zu speichern.
Der PDF Konverter Dokumente in PDF ist eine weitere gute Option. Sie ermöglicht es Dir, JPG-Bilder in PDF-Dateien zu konvertieren. Sie ist einfach zu bedienen und kann auch für die Konvertierung mehrerer Bilder in ein einziges PDF-Dokument verwendet werden.
Schließlich gibt es noch die iLovePDF – PDF-Editor & Scannen App. Sie ermöglicht es Dir, Deine JPG-Bilder in PDF-Dateien zu konvertieren und zu bearbeiten. Zudem kannst Du sie auch für das Scannen von PDF-Dokumenten verwenden.
Außerdem gibt es noch weitere Einträge wie 2308.pdf – Ein einfaches Tool zur Konvertierung von JPG in PDF oder Konvertieren Sie JPEG in PDF – Ein kostenloses Programm zum Konvertieren von JPEG-Dateien in PDF-Dateien. Für eine schnelle und einfache Konvertierung kannst Du auch die jpg2pdf – Eine kostenlose Anwendung zum Konvertieren von JPG in PDF App verwenden.
Wir hoffen, dass Dir unsere Liste der besten kostenlosen Anwendungen zum Konvertieren von JPG in PDF geholfen hat. Jetzt musst Du nur noch die App auswählen, die am besten zu Deinen Bedürfnissen passt, und loslegen. Viel Erfolg!
iPhone Bilder zu PDF zusammenfügen: So geht’s!
Du hast einige Bilder auf deinem iPhone und möchtest sie gerne als PDF speichern? Kein Problem! Folge einfach diesen Schritten und du kannst deine Bilder ganz einfach als PDF zusammenfügen. Zuerst musst du die App „Fotos“ auf deinem iPhone öffnen und dann die Bilder auswählen, die du in einer PDF speichern möchtest. Sobald du deine Auswahl getroffen hast, klickst du einfach oben rechts auf die drei Punkte und wählst dann die Option „PDF erstellen“ aus. Nun kannst du deine PDF mit deinen gewünschten Bildern speichern und hast die Möglichkeit sie zu teilen, zu drucken oder sie in einer Cloud zu speichern. Wir wünschen dir viel Erfolg beim Zusammenfügen deiner Bilder!
PDF aus JPGs erstellen: Unsere Anleitung
Der etwas umständlichere Weg, JPGs in PDF zusammenzufügen: Beginne mit unserem Konverter und konvertiere jedes Bild in ein PDF. Lade anschließend alle Dateien auf unserer Seite herunter. Wähle im nächsten Schritt das PDF zusammenfügen Tool aus. Ziehe alle konvertierten PDF-Dateien in das Feld, um sie zu einem einzigen PDF zusammenzufügen. Klicke dann auf ‚Zusammenfügen‘, warte kurz und lade schließlich die fertige PDF-Datei herunter. Mit etwas Geduld und unserer einfachen Anleitung hast Du Dein PDF schnell und einfach erstellt.
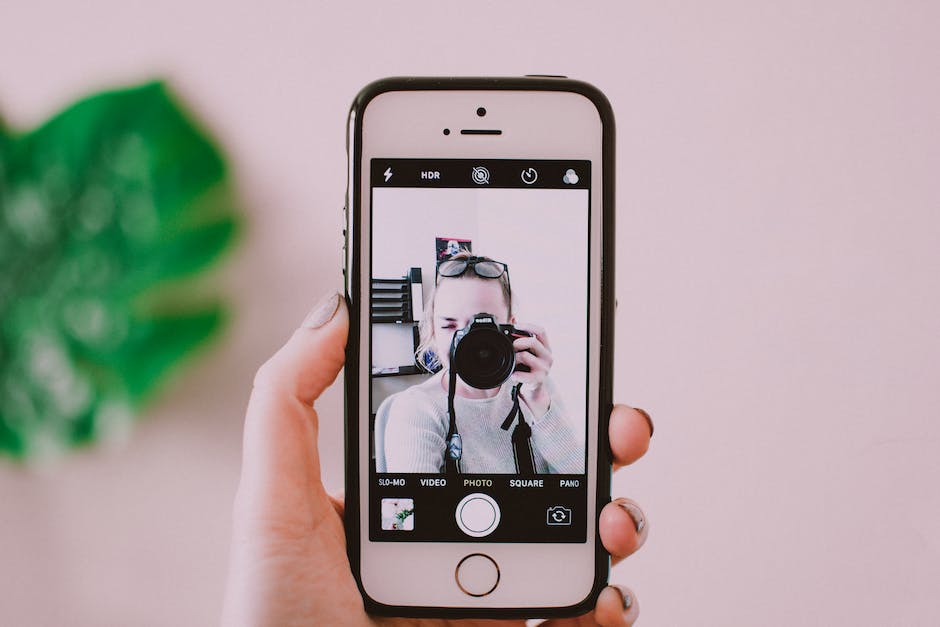
PDF-Dateien auf Deinem Smartphone speichern und teilen
So machst Du es richtig: Öffne die Datei, die Du als PDF speichern möchtest – zum Beispiel ein Word- oder Excel-Dokument. Dann tippe oben auf das Drei-Punkte-Symbol und wähle „Drucken“. Daraufhin kannst Du die Option „Als PDF speichern“ wählen. Jetzt musst Du nur noch den Speicherort für die Datei festlegen. Anschließend übernimmt das Smartphone den Rest für Dich. Du kannst Deine PDF-Dateien auch in verschiedene Cloud-Speicher laden, um sie jederzeit und überall zugänglich zu haben. So hast Du Deine Dateien zu jederzeit auf Deinem Smartphone und kannst sie ganz einfach mit anderen teilen.
PDF auf Android erstellen: So einfach geht’s
Für Android: Öffne die Datei, die du in ein PDF-Format umwandeln willst. Klicke dazu auf das Ordner-Symbol und anschließend auf den Button Drucken. Wähle in der Liste anschließend die Option „Als PDF speichern“ aus. Nun musst du noch einmal auf Speichern klicken. Wähle anschließend den Ordner aus, in den du das PDF speichern möchtest, und klicke erneut auf Speichern. Nachdem du die Datei gespeichert hast, kannst du sie über dein Handy bearbeiten und verschicken.
Bild in anderem Dateityp speichern – So geht’s!
Du möchtest ein Bild in einem anderen Dateityp speichern? Kein Problem! Klicke einfach auf „Speichern unter …“ und der Dialog „Bild speichern“ wird geöffnet. Im Feld „Name“ kannst du die Erweiterung des Dateityps ändern, in den du das Bild umwandeln möchtest. Bestätige deine Auswahl noch mit einem Klick auf „Speichern“ und schon wird eine neue Datei im gewünschten Format erstellt. So einfach kannst du ein einzelnes Bild in einen anderen Dateityp umwandeln.
Kostenlose Apps zum Lesen von PDFs für Android & iOS
Du suchst nach einer kostenlosen App für Android und iOS, mit der du problemlos PDFs lesen kannst? Dann bist du hier genau richtig! Wir stellen dir die drei besten Apps vor, die du dir kostenlos auf dein Smartphone oder Tablet laden kannst.
PDF Viewer Pro ist eine übersichtliche App, die auf deine Bedürfnisse zugeschnitten ist. Sie ist einfach in der Bedienung und ermöglicht dir das Verwalten, Anzeigen und Drucken von PDFs. Mit der kostenlosen Version dieser App kannst du jedoch nur Dateien des Formats PDF lesen.
Foxit PDF Reader ist eine flexible App, die dir noch mehr bietet. Zusätzlich zu den Funktionen, die PDF Viewer Pro bietet, kannst du mit Foxit auch Word-, Excel- und PowerPoint-Dateien öffnen.
Adobe Acrobat Reader ist die bewährte Wahl, wenn es um die Anzeige von PDFs geht. Die App bietet eine übersichtliche Benutzeroberfläche und zahlreiche Funktionen, mit denen du PDFs lesen, bearbeiten und teilen kannst.
Alle drei Apps sind kostenlos, aber Adobe Acrobat Reader bietet dir einige zusätzliche Funktionen, die du für einen kleinen Preis kaufen kannst.
Fazit – Unsere Testergebnis ist, dass die drei Apps PDF Viewer Pro, Foxit PDF Reader und Adobe Acrobat Reader alle gute Optionen für das Lesen von PDF-Dateien sind. Sie sind alle kostenlos und lassen sich einfach auf dein Android- oder iOS-Gerät herunterladen. Wähle die App aus, die dir am besten gefällt und die deinen Bedürfnissen entspricht.
PDF-Datei auf iPhone lesen – So gehts einfach!
Um eine PDF-Datei zu lesen, musst du zuerst die App auf deinem iPhone starten. Dann gehst du in der unteren Menüleiste auf „Dateien“ und wählst die Datei aus, die du lesen möchtest. Wenn du die Datei gefunden hast, kannst du sie öffnen und die PDF-Datei lesen. Solltest du vorher nicht wissen, wo die Datei abgespeichert ist, kannst du sie einfach in der App über die Suchfunktion finden. Du siehst also, es ist ganz einfach, eine PDF-Datei auf deinem iPhone zu lesen.
Erstelle deinen eigenen Clip und lass deiner Kreativität freien Lauf!
Hast du schon mal davon geträumt, einen Clip zu machen? Wenn ja, dann ist diese Empfehlung perfekt für dich! Mit einer Länge von 60 Sekunden kannst du einen Clip erstellen, der deine Ideen und Gedanken wirkungsvoll zum Ausdruck bringt. Du kannst deine Geschichte erzählen, deine Stimme verleihen und deine Meinung äußern. Nutze diese Gelegenheit, um deine Kreativität und dein Talent zu zeigen!
Hast du schon mal davon geträumt, einen Clip zu machen? Wenn ja, dann ist dies eine tolle Gelegenheit, um deine Kreativität und dein Talent zu zeigen! Mit einem Clip von 60 Sekunden ist es möglich, deine Ideen und Gedanken auf eine besondere Art und Weise auszudrücken. Du kannst deine Geschichte erzählen, deine Stimme verleihen und deine Meinung äußern. Und das Beste ist, dass du das alles auf eine kurzweilige und unterhaltsame Art und Weise machen kannst. Also worauf wartest du noch? Mach deinen eigenen Clip und lass deiner Kreativität freien Lauf!
Erstelle einfach eine PDF-Datei mit Acrobat in 5 Schritten
Du willst eine PDF-Datei erstellen? Kein Problem! Mit Acrobat kannst du das ganz einfach in ein paar Schritten erledigen.
Öffne dazu Acrobat und wähle dann Werkzeuge > PDF-Datei erstellen. Als Nächstes musst du den Dateityp auswählen, auf dem das PDF-Dokument basieren soll. Mögliche Optionen sind hierbei eine einzelne Datei, mehrere Dateien, ein Scanner oder eine andere Option. Anschließend musst du je nach Dateityp auf Erstellen oder Weiter klicken.
Gib anschließend alle erforderlichen Informationen ein und klicke auf Erstellen, um deine PDF-Datei zu erstellen. Wenn du fertig bist, kannst du die Datei abspeichern und sie mit deinen Freunden teilen. Viel Erfolg!
Erstelle einzigartige Foto-Collagen mit PhotoDirector
Mit der PhotoDirector App kannst du ganz einfach zwei Bilder zusammenfügen und so eine coole Foto-Collage erstellen. Öffne dazu die App und wähle im Startbildschirm die Option “Collage”. Anschließend kannst du die Fotos auswählen, die du zusammenfügen möchtest. Danach hast du die Möglichkeit, aus verschiedenen Vorlagen für deine Collage auszuwählen. Zuletzt musst du die Fotos nur noch zusammenfügen und schon kannst du deine Ergebnisse deinen Freunden teilen. Mit der PhotoDirector App hast du somit die Möglichkeit, einzigartige Foto-Collagen zu erschaffen und deine Ergebnisse mit anderen zu teilen. Also, worauf wartest du noch? Lade dir die App herunter und erstelle noch heute deine eigene Foto-Collage!
Hinzufügen von Fotos und Dateien zu E-Mails einfach erklärt
Du möchtest ein Foto oder eine Datei zu einer E-Mail hinzufügen? Dann klicke einfach auf das Büroklammer-Symbol in der unteren rechten Ecke des Verfassen-Bildschirms. Du hast dabei die Wahl aus verschiedenen Optionen: Du kannst eine aktuelle Datei, eine Datei aus Dropbox, Box, OneDrive oder Google hinzufügen oder ein Foto oder eine Datei von deinem Gerät hochladen. Natürlich kannst du auch ein neues Foto direkt aus der App aufnehmen. Probiere es einfach aus und du wirst sehen, wie schnell und einfach es geht!
E-Mail Anhänge statt Einbetten für mehr Bilder
Dann kann man die Bilder als echte Anhänge versenden, anstatt sie einzubetten. So kommen sie besser bei der Person an, die sie empfangen soll. Außerdem erhöht man so die Größe des E-Mails, so dass man mehr Bilder versenden kann.
Zusammenfassung
Kein Problem! Alles, was du machen musst, ist, die Fotos, die du in PDF umwandeln möchtest, in deiner Fotos-App auszuwählen. Dann musst du auf das Teilen-Symbol unten rechts tippen und als Dateityp „PDF“ auswählen. Danach wählst du die Option, die Datei zu speichern und schon hast du deine Fotos als PDF umwandeln können!
Du siehst also, dass es ganz einfach ist, Fotos auf deinem iPhone in PDFs umzuwandeln. Mit den oben beschriebenen Schritten kannst du Fotos bequem in ein PDF-Format konvertieren und sie überallhin mitschicken. Wenn du also deine Fotos in ein PDF-Format konvertieren möchtest, dann kannst du diese Anleitung ganz einfach befolgen.