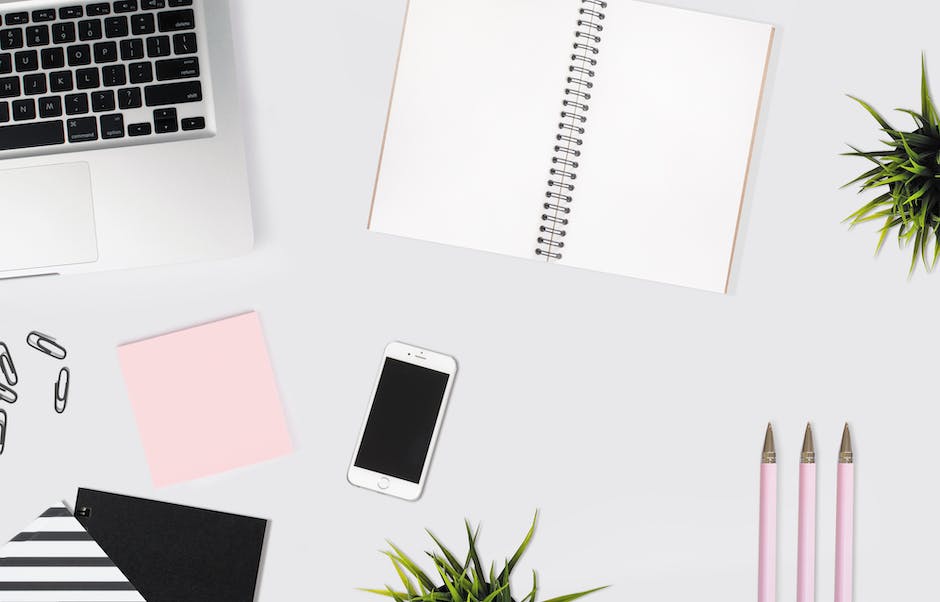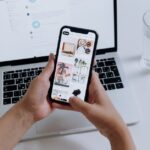Hey du! Wenn du dir schon immer gewünscht hast, das du ein Foto direkt auf deinem iPhone in ein PDF umwandeln kannst, dann bist du hier genau richtig. In diesem Artikel zeigen wir dir genau, wie du das machen kannst. Lass uns loslegen!
Du kannst ein Foto auf deinem iPhone ganz einfach in ein PDF-Format umwandeln. Zuerst musst du die App „Fotos“ öffnen und das Foto auswählen, das du in ein PDF umwandeln möchtest. Dann tippe auf das Symbol „Teilen“ in der unteren rechten Ecke und wähle dann „Drucken“. Auf dem nächsten Bildschirm wählst du dann die Option „PDF“ aus und tippe anschließend auf „Fertig“. Dein Foto ist jetzt als PDF auf deinem iPhone gespeichert.
PDF aus Bilder erstellen – Acrobat Onlinetools
Du möchtest deine Bilder in ein PDF umwandeln? Mit den Acrobat Onlinetools kannst du das ganz einfach erledigen. Klicke oben auf den Button „Datei auswählen“ oder ziehe einfach deine Bilddatei in den Bereich für Dateien, um sie in ein PDF umzuwandeln. Danach kannst du dein neu erstelltes PDF herunterladen und so auch noch weitere Bilddateien in ein PDF konvertieren. Probiere es jetzt gleich aus!
Umwandlung von Bildern einfach erklärt – Probiere es aus!
Du möchtest ein Bild in einen anderen Dateityp umwandeln? Kein Problem! Klick einfach auf „Speichern unter…“ und der Dialog „Bild speichern“ öffnet sich. Dann ändere im Feld „Name“ die Erweiterung des Dateityps, in den du das Bild umwandeln möchtest. Klick danach auf „Speichern“ und schon wird die neue Datei im neuen Format gespeichert. Es ist ganz einfach und in wenigen Schritten erledigt. also, worauf wartest du noch? Probiere es doch mal aus!
PDF-Format konvertieren: Einfache Anleitung in 3 Schritten
Du hast ein Dokument in Word, PowerPoint oder OneNote erstellt und möchtest es jetzt in ein PDF-Format konvertieren? Das ist gar nicht so schwer! Es gibt eine einfache Möglichkeit, das Ganze in wenigen Schritten zu erledigen.
Gehe dazu einfach in Word, PowerPoint oder OneNote für das Web und wähle dann Datei > Drucken > Drucken aus (in PowerPoint wählen Sie dort eines von drei Formaten aus). Danach wähle im Dropdownmenü unter Drucker die Option ‚Als PDF speichern‘ und klicke schließlich auf ‚Speichern‘. Fertig! Jetzt hast du dein Dokument erfolgreich in das PDF-Format konvertiert. Solltest du noch weitere Einstellungen wie Seiteneinrichtung oder Sicherheit ändern wollen, kannst du das auch ganz einfach in dem speziellen PDF-Format machen.
Erstelle ganz einfach Deine eigenen PDFs mit PDF Expert
Auf Deinem iPhone kannst Du mit PDF Expert ganz einfach Deine eigenen PDFs erstellen. Lade Dir die App kostenlos herunter und öffne sie. Dann tippe auf das blaue Plus-Symbol, um eine neue Datei zu erstellen. Wähle dann die gewünschte Datei aus und klicke auf „Erstellen“. So hast Du in kürzester Zeit Dein eigenes PDF erstellt. Wenn Du ein Dokument bearbeiten möchtest, kannst Du auch jederzeit auf PDF Expert zurückgreifen. Mit wenigen Klicks bearbeitest Du Deine Dokumente, fügst Text und Bilder hinzu oder unterstreichst wichtige Inhalte.
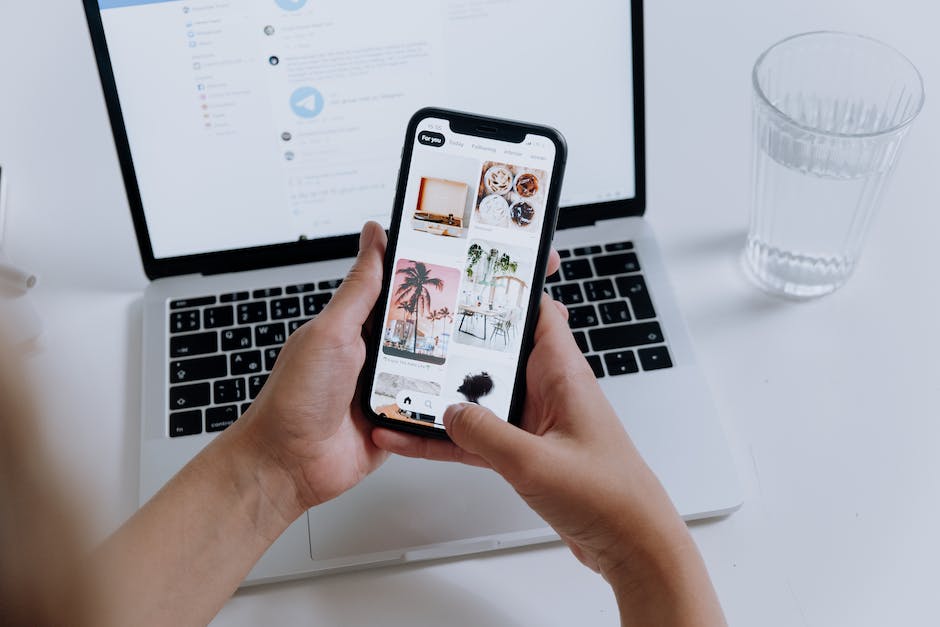
Erstelle einfach PDF-Dokumente auf Deinem Android-Handy
Du willst PDF-Dokumente mit deinem Android-Handy erstellen? Das ist gar nicht so schwer! Öffne zum Beispiel ein Foto auf deinem Handy und wähle die Share-Funktion. In den Vorschlägen findest du dann eine Option, die in etwa „In PDF konvertieren“ oder ähnlich heißt. Diese Funktion erstellt aus deinem Foto dann ganz einfach ein PDF-Dokument. Alternativ kannst du auch die Drucken-Funktion von Android nutzen. Dafür öffnest du die entsprechende Datei und wählst dann Drucken. Im Anschluss daran hast du die Möglichkeit, die Datei als PDF zu speichern. Voilà, fertig ist dein PDF-Dokument!
So sicherst du dein Dokument als PDF auf deinem Mac
Du möchtest auf deinem Mac ein Dokument als PDF-Datei sichern? Dann ist das ganz einfach: Öffne das Dokument und gehe auf „Ablage“ > „Drucken“. Hier hast du die Möglichkeit, ein PDF zu erstellen. Klicke dazu auf die Taste „PDF“ oder auf den Abwärtspfeil, um das Einblendmenü „PDF“ zu öffnen. Wähle nun „Als PDF sichern“. So hast du dein Dokument im Handumdrehen als PDF gespeichert!
So speicherst Du schnell ein Dokument als PDF
So gehst Du vor: Öffne die Datei, die Du als PDF speichern möchtest – zum Beispiel ein Word- oder Excel-Dokument. Tippe oben auf das Drei-Punkte-Symbol und dann auf „Drucken“. Dann kannst Du die Option „Als PDF speichern“ auswählen. Wähle anschließend den Speicherort für die Datei aus und bestätige Deine Auswahl. Das Smartphone übernimmt den Rest und speichert die Datei für Dich ab. So hast Du schnell und einfach ein Dokument als PDF gespeichert.
Erstelle auf iPhone & iPad Dateien mit Google Docs, Tabellen & Präsentationen
Du hast also vor, auf deinem iPhone oder iPad eine Datei zu erstellen? Kein Problem! Öffne dazu einfach die App von Google Docs, Google Tabellen oder Google Präsentationen. Tippe dann rechts unten auf „Erstellen“ und du kannst auswählen, ob du eine Vorlage verwenden oder ein neues Dokument, eine neue Tabelle oder eine neue Präsentation erstellen möchtest. Wenn du noch weitere Einträge machen möchtest, kannst du einfach oben auf das Pluszeichen klicken, um eine neue Seite hinzuzufügen. Viel Spaß beim Erstellen deiner Datei!
So speicherst du Fotos auf deinem iPhone als JPG
Du willst deine Fotos auf deinem iPhone als JPG speichern? Dann gehst du dafür einfach in deine Einstellungen und tippst auf den Reiter „Kamera“. Anschließend wählst du den ersten Punkt im Menü aus, der „Formate“ heißt. Setze dann den Haken bei „Maximale Kompatibilität“ und schon speichert dein iPhone deine Fotos automatisch in der JPG-Form. So ist garantiert, dass deine Bilder auf jedem Gerät kompatibel sind und überall problemlos angezeigt werden.
PDF Expert: Bilder auf iPhone & iPad in PDFs umwandeln
Du hast gerade von einem Freund gehört, dass es super einfach ist, Bilder auf dem iPhone und iPad in PDFs umzuwandeln? Dann bist du hier genau richtig! Mit PDF Expert kannst du innerhalb weniger Schritte die Dateien in PDFs umwandeln. Denk dran: PDF Expert musst du dir erst herunterladen und öffnen. Wenn du das gemacht hast, tippe unten auf das blaue Plus-Symbol, um die Datei auszuwählen, die du in ein PDF umwandeln möchtest. Wenn du auf der Datei auf den Button getippt hast, wähle einfach In PDF umwandeln aus. So einfach kannst du die Bilder in PDFs umwandeln – und schon hast du deine Datei im handlichen PDF-Format!
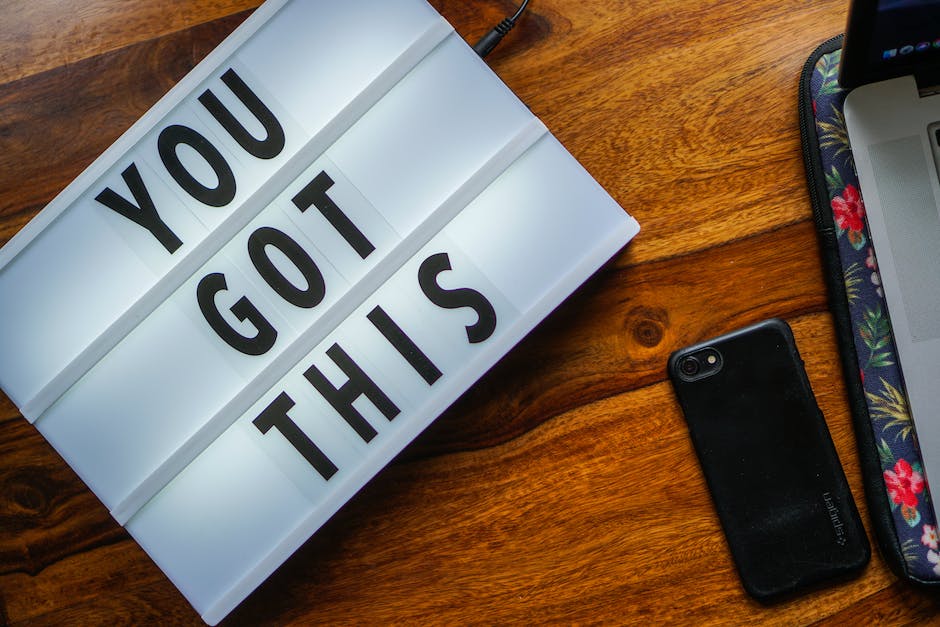
iPhone Fotos in PDF-Datei umwandeln – So geht’s!
Öffne die Foto-App auf deinem iPhone und wähle das Bild, das du in eine PDF-Datei konvertieren möchtest. Dazu kannst du entweder einzelne Fotos auswählen oder mehrere Bilder markieren. Klicke dann auf die Schaltfläche Teilen unten links auf dem Bildschirm und wähle die Option, um die Bilder in eine PDF-Datei umzuwandeln. Mit dieser Funktion kannst du all deine ausgewählten Bilder in einer Datei vereinen, sodass du sie einfach versenden und speichern kannst.
Finde Dateien auf Deinem iPhone: So geht’s!
Starte die App und öffne die untere Menüleiste. Dort findest Du die Option „Dateien“. Diese gibt Dir die Möglichkeit, nach Dateien auf Deinem iPhone zu suchen. Wenn Du die gewünschte Datei ausgewählt hast, kannst Du sie lesen. Dabei handelt es sich meistens um PDF-Dateien. Sobald Du die Datei geöffnet hast, kannst Du sie im Handumdrehen lesen.
PDF Dateien schnell & einfach zusammenfügen
Du möchtest JPGs zu einer PDF-Datei zusammenfügen? Dann ist der folgende Weg eine gute Möglichkeit: Lade alle Dateien, die du zusammenfügen möchtest, herunter. Wähle dann das PDF zusammenfügen Tool aus. Ziehe alle konvertierten PDF-Dateien in das zugehörige Feld und klicke auf Zusammenfügen. Warte ein paar Sekunden, bis das Zusammenfügen der Dateien abgeschlossen ist und lade anschließend die fertige PDF-Datei herunter. So funktioniert’s!
PDF-Datei erstellen: Manuell jede Datei auswählen
Du musst alle Dateien manuell auswählen, um sie in eine PDF-Datei umzuwandeln. Die Auswahl erfolgt, indem du mit der rechten Maustaste auf jede einzelne Datei klickst. Ein Dropdown-Menü erscheint, in dem du auf die Option „Erstellen in PDF“ klicken kannst. Damit ist der Vorgang abgeschlossen und du kannst die neue PDF-Datei speichern. Achte darauf, dass du die neu erstellte Datei zu deiner Sicherheit speicherst, damit du sie bei Bedarf erneut verwenden kannst.
Unterschied JPG vs. PDF: Warum PDFs beim Vergrößern schärfer sind
Der Unterschied zwischen einer JPG- und einer PDF-Datei liegt in der Bildqualität. Eine JPG-Datei ist ein Rastergrafikformat und wird beim Vergrößern zunehmend unschärfer. Eine PDF-Datei hingegen ist ein Vektorgrafikformat und bleibt beim Vergrößern gestochen scharf. Deshalb ist es oft sinnvoll, Dokumente als PDF-Datei abzuspeichern, damit sie auch bei einer Vergrößerung noch gut lesbar sind. So hast Du sichergestellt, dass Deine Texte und Bilder auch auf anderen Geräten einwandfrei angezeigt werden.
Die 5 besten PDF-Konverter für Windows 10
Weißt du, dass es bequem ist, PDF-Dateien zu konvertieren, ohne viel Aufwand zu betreiben? Mit dem richtigen PDF-Konverter kannst du dies schnell und einfach erledigen. Hier sind die 5 besten PDF-Konverter für Windows 10, die dir helfen werden, deine PDF-Dateien einfach und schnell zu konvertieren:
PDFelement Pro für Windows: Dieser PDF-Konverter bietet eine bequeme Möglichkeit, PDF-Dateien in Word, Excel, Bilder und andere Formate zu konvertieren. Es kommt auch mit einer benutzerfreundlichen Oberfläche, die es einfach macht, PDF-Dateien zu bearbeiten, zu konvertieren, zu kommentieren und zu erstellen.
Adobe Acrobat Standard DC: Dieser PDF-Konverter ermöglicht eine einfache Konvertierung von PDF in Word, Excel und mehr. Es bietet auch ein vollständiges Paket an Funktionen, die Ihnen helfen, Ihre PDF-Dateien zu bearbeiten, zu kommentieren und zu unterschreiben.
Foxit PhantomPDF Business: Dieser PDF-Konverter bietet eine einfache Möglichkeit, PDF-Dateien in Word, Bilder, Excel und andere Formate zu konvertieren. Es ermöglicht Ihnen auch, Ihre PDF-Dokumente zu bearbeiten, zu kommentieren, zu schützen und zu unterschreiben.
Nitro Pro 10: Dieser PDF-Konverter ermöglicht eine schnelle und einfache Konvertierung von PDF in Word, Excel und andere Formate. Es bietet auch eine Reihe von Funktionen, mit denen Sie Ihre PDF-Dateien bearbeiten, kommentieren, schützen und unterschreiben können.
Soda PDF PRO + OCR: Dieser PDF-Konverter kann PDF-Dateien in Word, Excel, Bilder und andere Formate konvertieren. Es kommt auch mit einer intuitiven Benutzeroberfläche, die es einfach macht, PDF-Dokumente zu bearbeiten, zu kommentieren, zu unterschreiben und zu schützen. Darüber hinaus kann es auch Text aus Bildern extrahieren, so dass Sie Ihre PDF-Dateien bearbeiten und konvertieren können, ohne dass Sie zusätzliche Software installieren müssen.
Es ist wichtig, dass du dir die Zeit nimmst, um dir die verschiedenen Funktionen und Vorteile jedes PDF-Konverters anzuschauen, bevor du dich für einen entscheidest. So kannst du sicherstellen, dass du den besten PDF-Konverter für deine Bedürfnisse bekommst.
Word-Dokument in PDF mit Microsoft Word umwandeln
Du möchtest dein Word-Dokument in eine PDF-Datei umwandeln? Kein Problem! Mit Microsoft Word ist das ganz leicht möglich. Klick einfach auf „Datei“ und wähle die Option „Speichern unter“ aus. Danach öffnet sich ein neues Dialogfenster. Hier kannst du den Speicherort, den Dateinamen und den Dateityp festlegen. Unter „Dateityp“ musst du das Format „PDF“ auswählen und auf „Speichern“ klicken. Fertig! Jetzt hast du dein Word-Dokument erfolgreich in eine PDF-Datei umgewandelt.
So speicherst Du eine Nachricht als PDF-Datei
Klicken Sie auf Speichern und wählen Sie den Speicherort ausWählen Sie den Dateinamen und geben Sie ihn ein.Klicken Sie auf Speichern und schließen Sie die Nachricht
Du möchtest eine Nachricht als PDF-Datei speichern? Dann folge einfach diesen Schritten: Öffne die Nachricht, die du speichern willst und klicke auf der Registerkarte Datei auf Drucken. Wähle in der Dropdownliste Drucker die Option Microsoft Druckausgabe in PDF aus und klicke dann auf Drucken. Es erscheinen weitere Einträge. Klicke dann auf Speichern und wähle den Speicherort aus. Wähle anschließend einen Dateinamen und gib ihn ein. Klicke abschließend auf Speichern und schließe die Nachricht. Wenn du die Nachricht erneut öffnen möchtest, findest du sie am gewählten Speicherort.
So fügst du Fotos, Videos oder Dokumente an eine E-Mail an
Tippe dann auf „Anhängen“, um es an die E-Mail anzuhängen.
Du willst eine E-Mail verschicken und daran Fotos, Videos oder Dokumente anhängen? Kein Problem! Folge einfach diesen Schritten, dann klappt’s ganz schnell und einfach.
Zuerst tippst du an der Stelle der E-Mail, an der du den Anhang einfügen möchtest, auf „Über der Tastatur“. Anschließend hast du zwei Möglichkeiten, um deinen Anhang hinzufügen zu können.
Entweder du navigierst in der App „Dateien“ zum gewünschten Dokument und tippst dann auf „Anhängen“, um es an die E-Mail anzuhängen. Oder du tippst auf „Anhang hinzufügen“, um das gewünschte Dokument auszuwählen. Wähle dann die Datei, die du anhängen möchtest und klicke auf „Hinzufügen“, um den Anhang an die E-Mail anzuhängen.
Sobald du deine Anhänge ausgewählt hast, kannst du die E-Mail abschicken und die Dateien werden automatisch an die E-Mail angehängt. Du siehst also, es ist wirklich ganz einfach, Fotos, Videos oder Dokumente an eine E-Mail anzuhängen!
Schlussworte
Auf dem iPhone kannst du dein Foto ganz einfach in ein PDF-Dokument umwandeln. Lade zunächst die App iPDF umwandeln herunter und öffne sie. Wähle anschließend das Foto aus, das du umwandeln möchtest und klicke auf „PDF umwandeln“. Danach erscheint ein Vorschaufenster, in dem du noch einmal deine Einstellungen überprüfen kannst. Wenn alles passt, klicke auf „Speichern“ und schon hast du dein PDF-Dokument.
Also, Du hast nun gelernt, wie Du ein Foto mit Deinem iPhone in ein PDF umwandeln kannst. Mit dieser neuen Fähigkeit bist Du jetzt in der Lage, Deine Fotos in ein Format zu übertragen, das leichter zu verwalten und zu teilen ist. Genieße es und werde kreativ!