Hey! Wenn du deine Fotos, die du mit deinem iPhone gemacht hast, auf dem PC speichern willst, dann bist du hier genau richtig. In dieser Anleitung erkläre ich dir Schritt für Schritt, wie du deine Fotos ganz einfach auf deinen Computer übertragen kannst. Also, lass uns loslegen!
Du kannst deine Fotos einfach über iCloud auf deinen PC übertragen. Du musst nur dein iPhone und deinen PC mit demselben iCloud-Konto verbinden. Dann kannst du auf iCloud.com gehen und alle deine Fotos herunterladen. Wenn du Hilfe brauchst, dann schau dir diesen Link an: https://support.apple.com/de-de/HT204215. Ich hoffe, das hilft dir weiter!
Wie du Fotos und Videos auf deinen Computer überträgst
Na, hast du schonmal versucht, Fotos auf deinen Computer zu übertragen? Wenn ja, dann kennst du ja sicherlich die Fotos-App auf deinem Computer. Mit ihr kannst du ganz einfach Fotos und Videos auf deinen Computer übertragen. Wenn du die Fotos-App öffnest, werden dir unter „Importieren“ alle Fotos und Videos angezeigt, die sich auf dem angeschlossenen Gerät befinden. Wenn der Bildschirm „Importieren“ nicht automatisch angezeigt wird, musst du nur in der Seitenleiste der Fotos-App auf den Namen deines Geräts klicken. Dann werden dir alle Fotos aufgelistet, die du übertragen kannst. Nachdem du die Fotos ausgewählt hast, kannst du sie dann ganz einfach auf deinen Computer übertragen.
So überträgst Du Fotos von Deinem Smartphone auf Deinen PC
Hast Du Probleme, Fotos von Deinem iPhone oder Android-Smartphone auf Deinen Computer zu übertragen? Wenn Dein Gerät gesperrt ist und keine Daten angezeigt werden, musst Du zunächst das Gerät entsperren. Bei Android-Geräten kannst Du dazu über die Nachrichten-Zentrale den Geräte-Dateimanager (MTP) aktivieren. Anschließend kannst Du die Fotos einsehen und auf Deinen Computer kopieren. In der Regel findest Du die Fotos im DCIM-Ordner auf Deinem Gerät. Wenn Du alle Fotos übertragen möchtest, kannst Du auch einfach den gesamten Ordner kopieren.
Android-Geräte: Übertragungsmodi, Protokolle und Einstellungen
Weniger bekannt ist, dass Android Geräte beim Anschluss an einen PC verschiedene Übertragungsmodi kennen. Bis zu Android 5 aktivierten Smartphones beim Anschluss an den Computer standardmäßig das „Media Transfer Protocol“ (MTP). Dieses Protokoll erlaubt die Übertragung von Dateien zwischen dem Handy und dem Computer. Mit Android 6 wurde jedoch das sogenannte „Hochgeschwindigkeits-USB-Protokoll“ (USB-HS) implementiert. Das Protokoll ermöglicht eine schnellere Übertragung und verbessert die Kompatibilität zu Windows-Systemen. Es ist aber auch möglich, dass Android-Geräte immer noch als Massenspeichergerät erkannt werden, wodurch es sich leichter übertragen lässt. Wenn Du also Dateien zwischen Deinem Android-Gerät und Deinem Computer austauschen möchtest, ist es wichtig zu wissen, welches Protokoll auf Deinem Gerät aktiviert ist. In den Einstellungen Deines Smartphones kannst Du dies überprüfen und gegebenenfalls ändern.
Probleme mit iCloud-Fotos? Wir helfen dir!
Du hast Probleme mit deinen Fotos in iCloud? Dann können wir dir helfen. Oft liegt es daran, dass die iCloud-Fotos-Funktion aktiviert ist. Wenn du in den Einstellungen auf deinen Namen, dann auf iCloud und dann auf Fotos gehst, kannst du sehen, ob die Funktion eingeschaltet ist. Wenn du sie deaktivierst, werden deine Fotos nicht mehr automatisch als Backup in iCloud hochgeladen. Wir empfehlen dir aber unbedingt, ein Backup zu erstellen, um deine Fotos zu schützen und zu sichern. Du kannst auch eine andere Cloud-Lösung nutzen, um deine Fotos zu speichern. So hast du die Gewissheit, dass deine Fotos auf jeden Fall geschützt sind und du sie nicht verlierst.
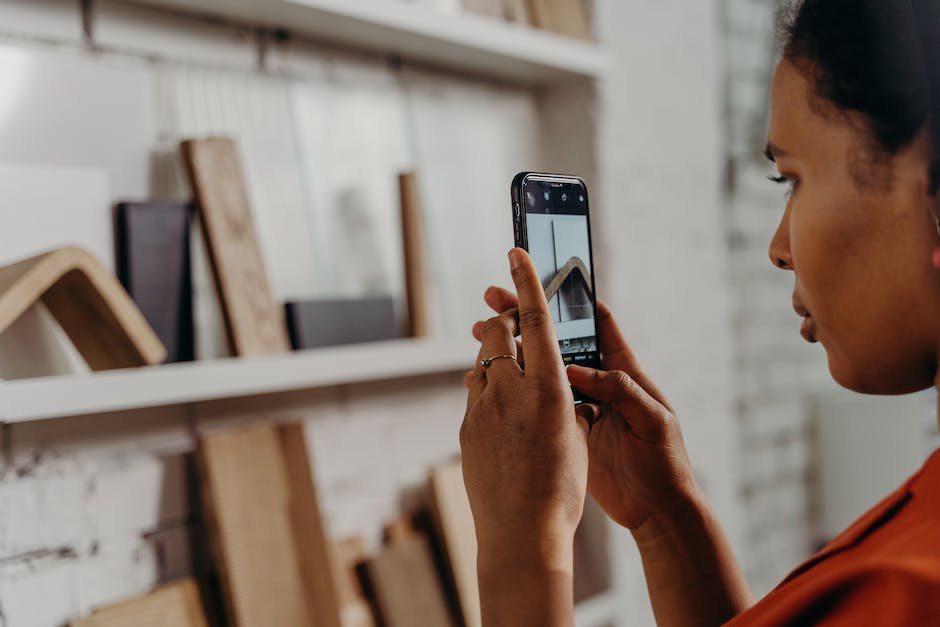
Verbinde dein iPhone mit deinem Mac oder PC
Du möchtest dein iPhone mit deinem Mac oder PC verbinden? Dann musst du ein USB-Kabel oder einen USB-Adapter verwenden. Vergewissere dich dabei, dass du über einen Mac mit einem USB-Anschluss und OS X 109 (oder neuer) sowie einen PC mit einem USB-Anschluss und Windows 7 (oder neuer) verfügst. Wenn du ein neueres Modell hast, solltest du auf jeden Fall nochmal prüfen, dass du über die aktuellen Systemvoraussetzungen verfügst. Auf diese Weise kannst du sicherstellen, dass die Verbindung problemlos funktioniert.
Verbinde einfach dein iPhone mit deinem PC
Es ist ganz einfach, dein iPhone mit deinem PC zu verbinden. Steck einfach das Kabel in einen freien USB-Port an deinem PC und das andere Ende an dein iPhone. Dein PC sollte das Gerät automatisch erkennen und die Treiber schnell installieren. So hast du Zugriff auf alle Funktionen des iPhones. Wenn du iTunes verwendest, kannst du dein iPhone auch per WLAN über deinen PC verwalten. Dazu musst du lediglich die Einstellungen in iTunes anpassen. So hast du die Möglichkeit auf dein iPhone, deine Musik und viele andere Daten von deinem PC aus zuzugreifen.
iPhone/iPad Ladeprobleme? Prüfe USB-Kabel & Anschluss!
Hast du Probleme damit dein iPhone oder iPad aufzuladen? Dann kann es sein, dass es mit dem verwendeten USB-Kabel oder dem USB-Anschluss zusammenhängt. Wir empfehlen dir deshalb, zuerst einmal zu prüfen, ob es mit einem anderen Computer, USB-Anschluss oder USB-Kabel funktioniert. Es kann auch sein, dass sich ein bisschen Schmutz im Ladeanschluss befindet, den du mit einer Pinzette oder einem Wattestäbchen entfernen kannst. Probier’s einfach mal aus und du hast vielleicht dein Problem schon schnell gelöst.
Bilder & Dateien zwischen Handy & PC übertragen
Hast Du schon mal versucht, Bilder und Dateien von Deinem Handy auf Deinen PC zu übertragen? Mit Bluetooth kannst Du ganz einfach Bilder und Dateien zwischen Deinem Handy und Deinem Computer austauschen. Dazu musst Du Dein Gerät nur miteinander verbinden. Wie das geht? Öffne dazu zuerst die Bluetooth-Einstellungen auf Deinem Handy und Deinem PC, um die Verbindung herzustellen. Wenn beide Geräte miteinander verbunden sind, kannst Du loslegen. Gehe zum Beispiel in die Galerie Deines Handys und öffne ein Bild, das Du übertragen möchtest. Klick dann auf Optionen und wähl ‚Über Bluetooth teilen‘ aus. Dein PC sollte dann als Empfänger angezeigt werden. Bestätige die Übertragung und schon hast Du Dein Bild übertragen. Und schon kannst Du mit dem Austausch von Bildern und Dateien zwischen Deinem Handy und Deinem PC beginnen. Viel Spaß dabei!
Data-Pakete für jedes Bedürfnis: 50GB-2TB, 59p-599p
Bei uns kannst Du die richtige Datenmenge für Deine Bedürfnisse finden! Wir bieten Dir eine Auswahl an Datenpaketen mit unterschiedlichen Volumen und Preisen. Unsere 3 verfügbaren Optionen sind: 50 GB für 59 p, 200 GB für 149 p und 2 TB für 599 p. Lade Dir heute noch Deine gewünschte Datenmenge herunter und profitiere von unseren günstigen Preisen! Mit uns kannst Du sicher sein, dass Deine Daten schnell und zuverlässig geladen werden. Wir garantieren Dir außerdem eine sichere und verschlüsselte Datenübertragung. So kannst Du sicher sein, dass Deine Daten in guten Händen sind. Worauf wartest Du noch? Lade Dir Deine Datenmenge herunter und profitiere noch heute von unserem unschlagbaren Service!
Handy-Fotos auf PC übertragen: Einfach & Schnell!
Du möchtest deine Bilder vom Handy auf den PC übertragen? Kein Problem! Koppele einfach dein Smartphone – egal ob es sich um ein Android- oder iOS-Gerät handelt – mithilfe des Ladeanschlusses an den USB-Port deines Rechners. Anschließend funktioniert dein Handy in etwa wie ein USB-Stick und du kannst die Bilddateien, die du sichern möchtest, ganz einfach kopieren. Stelle vor dem Übertragen sicher, dass du über genügend Speicherplatz auf deinem Rechner verfügst. So schaffst du Platz für die neuen Fotos.

Übertrage Fotos vom Apple iPhone auf PC – So geht’s!
Du suchst nach einer Möglichkeit, deine Fotos vom Apple iPhone auf deinen Computer zu übertragen? Dann haben wir hier die Lösung für dich! Zuerst musst du den Abschnitt Geräte und Laufwerke im rechten Bereich öffnen. Dann klickst du doppelt auf das Apple iPhone-Symbol, um es zu öffnen und dann auch noch den internen Speicher. Damit hast du endlich den DCIM-Ordner auf deinem Computer sichtbar gemacht. Jetzt kannst du deine Fotos und Videos ganz einfach übertragen. Viel Spaß!
Fotos einfach in iCloud hochladen – iPhone, iPad, iPod touch
Du hast ein iPhone, iPad oder iPod touch? Super! Dann kannst du ganz einfach Fotos auf deinen iCloud-Account hochladen. Tippe dazu zunächst auf „Einstellungen“ und dann „WLAN“. Vergewissere dich, dass WLAN aktiviert ist und eine Internetverbindung hergestellt wurde. Anschließend gehe in die Einstellungen deines Accounts und tippe auf „iCloud“. Hier kannst du unter „Fotos“ auswählen, ob du „In ‚Mein Fotostream‘ hochladen“ aktivieren möchtest. Dann kannst du alle Fotos, die du mit deinem Gerät aufnimmst, ganz einfach in den iCloud-Speicher laden.
iPhone Fotos & Videos schnell & einfach importieren
Falls du Fotos oder Videos auf deinem iPhone importieren möchtest, ist die App „Fotos“ dein Freund. Öffne sie einfach und tippe auf „Importieren“. Danach kannst du auswählen, welche Fotos und Videos du auf dein iPhone übertragen möchtest. Anschließend musst du nur noch bestimmen, wohin die importierten Objekte gespeichert werden sollen. Wenn du alles ausgewählt hast, tippe einfach auf „Alle importieren“ und schon sind alle Fotos und Videos auf deinem iPhone. Also, worauf wartest du noch? Nutze die App „Fotos“ und übertrage deine Fotos und Videos schnell und einfach auf dein iPhone. Viel Spaß beim Importieren!
Fotos von Handy/Tablet auf PC übertragen – So geht’s!
Du hast dein Handy oder Tablet voller Fotos, aber du hast keine Ahnung, wie du sie auf deinen PC übertragen kannst? Kein Problem! Verbinde dein Gerät einfach mit einem USB-Kabel an deinen PC an. Dann gib in der Taskleiste unter „Suchen“ Fotos ein und wähle die Fotos-App aus den Ergebnissen aus. In der App-Leiste findest du den Punkt „Importieren“. Hier werden deine Geräte direkt angezeigt und du kannst die gewünschten Fotos auswählen und auf deinen PC übertragen. So einfach geht’s!
Fotos und Videos auf Android-Geräte übertragen
Du kannst ganz einfach Fotos und Videos auf dein Gerät übertragen. Öffne dazu einfach die Google Fotos App auf deinem Android-Smartphone oder -Tablet. Wähle anschließend ein Foto oder ein Video aus und tippe auf das Dreipunkt-Menü. Wähle dann den Punkt „Herunterladen“ und schon kannst du dein Foto oder Video speichern. Beachte jedoch, dass diese Option nicht angezeigt wird, wenn das Foto bereits auf deinem Gerät gespeichert ist.
Übertrage einfach Fotos von Android auf PC mit Google Fotos
Du möchtest Fotos von deinem Android-Handy auf deinen Computer übertragen? Mit Google Fotos geht das ganz einfach. Wie lange es dauert, bis dein Bild auf deinem PC ist, hängt von der Größe des Fotos ab. Meistens ist die Option „Speicherplatz sparen“ in Google Fotos ausreichend. Diese Option komprimiert das Foto und überträgt es dann mit einer verringerten Größe auf deinen Computer. So sparst du Zeit und Speicherplatz.
So überträgst Du Bilder von Android auf PC
Du hast Bilder auf deinem Android-Gerät gespeichert und möchtest sie jetzt auf deinen PC übertragen? Das geht ganz einfach und ohne Kabel. Alles, was du brauchst, ist die kostenlose App AirMore. So gehst du vor: Suche im Google Play Store nach AirMore und lade die App auf deinem Android-Gerät herunter. Starte AirMore und installiere die App auf deinem Gerät. Jetzt kannst du AirMore Web öffnen und dein Android-Gerät mit deinem PC verbinden. Sobald die Verbindung hergestellt ist, kannst du alle deine Bilder einfach und schnell von deinem Android-Gerät auf deinen PC übertragen. Viel Spaß beim Fotografieren!
Herunterladen von iCloud Fotos – So einfach geht’s!
jpg Datei dorthin.
Du willst die Fotos von der iCloud-Webseite herunterladen? Kein Problem, das ist ganz einfach. Logge Dich mit Deiner Apple-ID auf der iCloud-Seite an und klicke dann auf das Foto-Symbol. Wähle danach die Fotos aus, die Du herunterladen möchtest und drücke dann auf „Ausgewählte Elemente herunterladen“. Vergiss nicht, eine externe Festplatte an Deinen Computer anzuschließen und die Datei (z.B. 3011.jpg) dorthin zu verschieben. So kannst Du Deine Fotos jederzeit auf dem PC speichern.
Smartphone mit PC verbinden und Daten sichern
Du hast es fast geschafft! Verbinde jetzt noch dein Smartphone über ein USB-Kabel mit deinem PC. Wenn du das getan hast, öffne die Einstellungen deines Handys und wähle die Option „Konten und Sicherung“ aus. Danach kannst du „Smart Switch“ auswählen, um alle deine Daten zu sichern. Wenn du das getan hast, hast du die Option, eine Sicherungskopie aller Dateien zu erstellen. Aber auch noch weitere Einträge wie zum Beispiel Kontakte, Bilder, Musik und Videos können gesichert werden. So hast du alles immer auf dem neuesten Stand und kannst dich entspannt zurücklehnen.
Fotos von iPhone auf PC übertragen – So geht’s!
Um Fotos von deinem iPhone auf deinen PC zu übertragen, musst du nur ein paar einfache Schritte befolgen. Schließe dein iPhone mit einem USB-Kabel an deinen Computer an. Öffne anschließend die Fotos App auf deinem PC und klicke auf den Menüpunkt „Importieren“. Die App scannt jetzt dein iPhone und zeigt dir alle Fotos der Kamerarolle an. Wenn du möchtest, kannst du nun auch Videos oder andere Dateien auswählen und importieren. Wenn du die Dateien importiert hast, können sie auf deinem PC gespeichert werden. So hast du eine einfache und zuverlässige Methode, um Fotos von deinem iPhone auf deinen PC zu übertragen.
Schlussworte
Du kannst deine Fotos von deinem iPhone ganz einfach auf deinen PC übertragen. Dafür musst du nur die Fotos App auf deinem iPhone öffnen und auf das Symbol für den Import auf den PC tippen. Anschließend wählst du die Fotos aus, die du übertragen möchtest und klickst dann auf den Button ‚Importieren‘. Schließe anschließend dein iPhone an deinen PC an und deine Fotos werden automatisch übertragen.
Also, jetzt hast du gelernt, wie du deine Fotos von deinem iPhone auf deinen PC übertragen kannst. Damit du immer ein Backup deiner wichtigsten Erinnerungen hast, ist es eine gute Idee, es regelmäßig zu machen. So hast du deine Fotos immer sicher und griffbereit.







