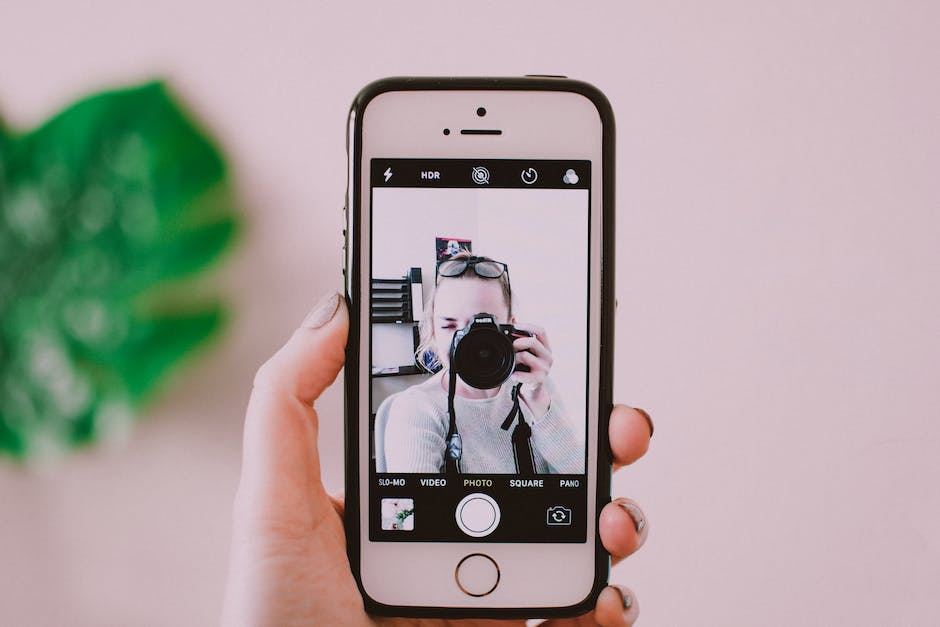Hey! Wenn du deine Fotos vom PC auf dein iPhone übertragen willst, bist du hier genau richtig. In diesem Artikel werde ich dir zeigen, wie du das ganz einfach machen kannst.
Ganz einfach! Du brauchst nur ein USB-Kabel, mit dem du dein iPhone anschließen kannst. Dann kannst du die Fotos, die du auf deinem PC hast, einfach auf deinem iPhone speichern. Wenn du das USB-Kabel angeschlossen hast, solltest du dein iPhone in iTunes öffnen. Wenn das erledigt ist, klicke auf den Tab ‚Fotos‘ und wähle die Fotos, die du auf dein iPhone übertragen möchtest. Dann klicke auf ‚Sync‘ und schon überträgst du die Fotos!
Synchronisiere Fotos mit iTunes auf dein Gerät
Du hast ein neues Gerät und willst deine Fotos darauf übertragen? Mit iTunes kannst du Fotos ganz einfach von deinem PC auf dein Gerät synchronisieren. Alles was du dazu tun musst ist dein Gerät an deinen Computer anzuschließen. Dann öffne die iTunes-App auf deinem PC und klicke auf die Schaltfläche „Gerät“ oben links im iTunes-Fenster. Anschließend klicke auf „Fotos“ und wähle die Option „Fotos synchronisieren“ aus dem Popupmenü. Jetzt kannst du das Album oder den Ordner auswählen, von dem du die Fotos auf dein Gerät übertragen möchtest. Wenn du möchtest, kannst du auch weitere Einträge hinzufügen. Mit wenigen Klicks hast du alle deine Fotos schon auf dein Gerät übertragen.
Schnell und einfach Fotos und Videos auf iPhone übertragen
Willst du deine Fotos und Videos schnell und einfach auf dein iPhone übertragen? Öffne dann einfach die „Fotos“-App und tippe auf „Importieren“. Jetzt kannst du die Fotos und Videos wählen, die du gerne auf dein Gerät übertragen möchtest. Wähle dann das Ziel für die importierten Objekte aus. Möchtest du alle Fotos und Videos auf einmal importieren, dann tippe einfach auf „Alle importieren“. So bekommst du deine Fotos und Videos ganz einfach und schnell auf dein iPhone!
iPad Fotos & Videos auf PC übertragen – So geht’s!
Schließe dein iPad an deinen Computer an, indem du das mitgelieferte USB-Kabel verwendest. Stelle sicher, dass dein iPad eingeschaltet und entsperrt ist, bevor du fortfährst. Öffne dann auf deinem Computer die Fotos-App (drücke dazu auf Start und dann auf Fotos). Wähle dann „Importieren“ und folge den Anweisungen auf dem Bildschirm. Du kannst so ganz einfach Fotos und Videos von deinem iPad auf deinen Computer übertragen. Wenn du fertig bist, kannst du das USB-Kabel wieder aus dem iPad und PC entfernen.
Fotos vom PC auf Android-Gerät übertragen: USB-Kabel, Cloud oder Bluetooth?
Schritt 3: Öffnen Sie auf Ihrem PC den Ordner mit den Fotos und kopieren Sie sie. Schritt 4: Gehen Sie auf Ihrem Android-Gerät zum Speicher und fügen Sie die Fotos ein.
Methode 2: Fotos vom PC aufs Handy übertragen mit USB-Kabel
Schritt 1: Verbinde dein Android-Gerät mit dem Computer über USB-Kabel und aktiviere das USB-Debugging auf deinem Handy.
Schritt 2: Sobald die Verbindung hergestellt wurde, wirst du auf deinem Handy eine Benachrichtigung erhalten. Wähle die Option „USB für Dateien übertragen“.
Schritt 3: Öffne auf deinem PC den Ordner, in dem sich deine Fotos befinden und kopiere sie.
Schritt 4: Gehe auf deinem Android-Gerät in den Speicher und füge die Fotos dort ein.
Falls du die Fotos vom PC auf dein Handy übertragen möchtest, ohne ein USB-Kabel zu benutzen, kannst du auch die Cloud-Dienste nutzen. Dadurch kannst du die Fotos ganz einfach und schnell übertragen. Auch die Übertragung von Fotos über Bluetooth ist eine Option. Wenn du die Fotos vom PC auf dein Handy übertragen möchtest, kannst du aus verschiedenen Methoden wählen. Wähle die Methode, die dir am besten gefällt.

Verbinde Laptop und iPhone per USB-Kabel einfach
Verbinde deinen Laptop und dein iPhone ganz einfach per USB-Kabel und schon kann es losgehen. Wenn du das Kabel angeschlossen hast, musst du nur noch warten, bis dein Laptop dein Telefon erkennt. Sobald das der Fall ist, kannst du in deinem Fotos-Ordner nach den Fotos suchen, die du übertragen möchtest. Rechtsklicke dann auf den Ordner und bewege deinen Cursor zur Option „Senden an“. Damit kannst du die Fotos bequem übertragen.
Smartphone-Fotos & Videos auf PC übertragen
Du hast Fotos und Videos auf deinem Smartphone gespeichert und möchtest sie nun gerne auf deinen PC übertragen? Dann haben wir hier die perfekte Anleitung für dich! Zuerst musst du dein Gerät mit einem USB-Kabel an deinen PC anschließen. Anschließend gibst du im Suchfeld auf der Taskleiste ‚Fotos‘ ein und wählst dann die Fotos-App aus den angezeigten Ergebnissen aus. In der App-Leiste klickst du anschließend auf ‚Importieren‘. Jetzt werden alle deine Geräte, die angeschlossen sind, automatisch unter ‚Importieren‘ angezeigt. Du kannst nun Fotos und Videos auswählen, die du gerne auf deinen PC übertragen möchtest. Einige Geräte bieten dir die Möglichkeit, Fotos und Videos direkt von der Kamera auf deinen PC zu importieren. Dafür musst du lediglich den Eintrag ‚Kamera/Gerät‘ auswählen und dein Gerät an den PC anschließen. Nun kannst du die Fotos und Videos direkt auf deinen PC übertragen.
iCloud-Laufwerk: Zugriff auf Dateien zwischen Geräten
Wenn du iCloud-Laufwerk aktiviert hast, kannst du deine Dateien in iCloud speichern und auf diese Elemente über iCloud.com, deinen Computern, iOS- und iPadOS-Geräten zugreifen. Mit iCloud-Laufwerk kannst du deine Dateien einfach und schnell zwischen deinen Geräten synchronisieren und hast jederzeit Zugriff darauf, egal wo du bist. Außerdem kannst du Dateien vom PC auf das iPhone oder iPad übertragen, ganz ohne iTunes. So hast du deine Daten immer dabei und kannst auf jedem Gerät drauf zugreifen.
Fotos und Videos auf iPad importieren – so geht’s!
Du möchtest gerne Fotos und Videos auf dein iPad importieren? Dann musst du zuerst den Kameraadapter oder das Kartenlesegerät über den Lightning- oder USB-C-Anschluss mit deinem iPad verbinden. Danach kannst du einen der folgenden Schritte ausführen: Öffne die App „Fotos“ auf deinem iPad und tippe auf „Importieren“. Dadurch kannst du die Bilder und Videos, die auf deinem Gerät gespeichert sind, auf dein iPad übertragen. Außerdem kannst du auch Fotos und Videos von einer SD-Karte oder einer externen Festplatte importieren, indem du sie an den Kameraadapter anschließt. Der Import kann aber auch über iTunes durchgeführt werden. Wähle dazu einfach die Option „Fotos synchronisieren“ aus und folge den Anweisungen.
Apple AirDrop: Schnell & Einfach Daten Teilen
Du hast schon mal von Apple AirDrop gehört, aber weißt noch nicht so recht, was es ist und wie man es nutzt? Keine Sorge, es ist ganz einfach. AirDrop ist ein kabelloses Übertragungssystem, das es Dir ermöglicht, Dateien zwischen Apple-Geräten zu teilen. So kannst Du zum Beispiel Fotos, Videos oder andere Dateien zwischen Deinem iPhone und Deinem iPad oder Deinem Mac austauschen. AirDrop ist nicht nur praktisch und unkompliziert, sondern es funktioniert auch noch schnell. Um AirDrop zu nutzen, musst Du nur den Finder öffnen und schon findest Du AirDrop als ersten Auswahlpunkt in der Menüleiste links. Falls keine direkte LAN-Verbindung besteht, wird eine Wifi-Verbindung aufgebaut und die Daten werden dann über diese WLAN-Schnittstelle übertragen. Du siehst, AirDrop kann eine gute Option sein, wenn Du schnell und unkompliziert Daten zwischen verschiedenen Geräten teilen willst.
Verbinde Handy und Computer mit Bluetooth in 3 Schritten
Möchtest du dein Handy mit deinem Computer verbinden? Kein Problem! Zuallererst musst du Bluetooth auf deinem Computer und deinem Handy aktivieren. Dann stelle sicher, dass dein Gerät erkennbar ist. Du kannst auf deinem PC die Bluetooth-Einstellungen öffnen, indem du im Startmenü nach „Bluetooth“ suchst. Wähle anschließend dein Android-Telefon aus der Geräteliste aus und verbinde es. Du kannst die Verbindung auch über die Einstellungen deines Handys herstellen. Gehe hierfür einfach in die Bluetooth-Einstellungen und suche nach verfügbaren Geräten. Wähle dann deinen Computer aus und die Geräte werden verbunden.
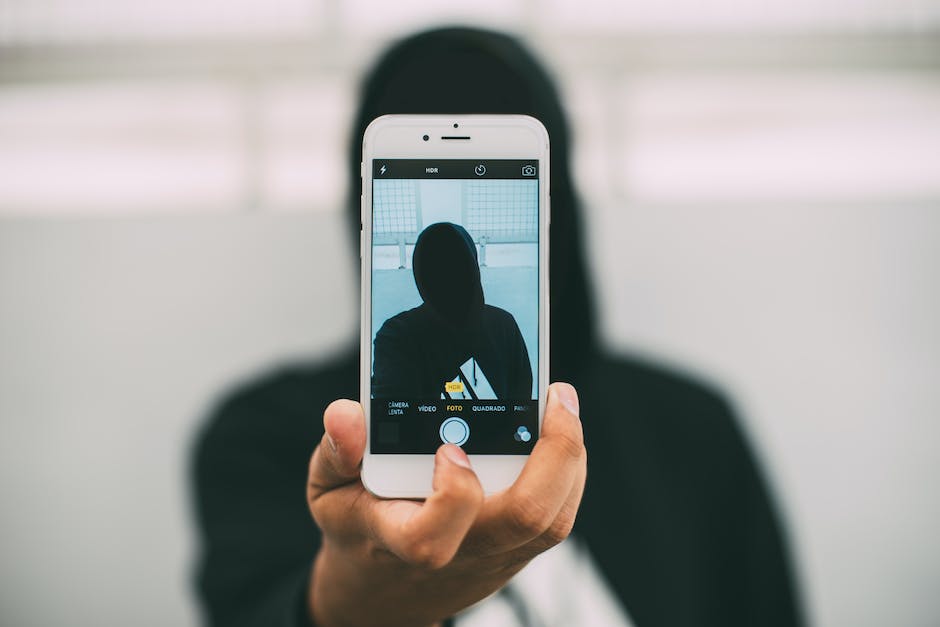
Aktiviere USB-Debugging auf Deinem Android-Gerät einfach!
Du möchtest das USB-Debugging auf Deinem Android-Gerät aktivieren? Kein Problem! Gehe dafür einfach zu den Einstellungen und finde dort den Punkt About
Teile deine Inhalte schnell und sicher mit Quick Share
Mit Quick Share kannst Du ganz bequem Inhalte wie Fotos, Videos, Musik, Dokumente und mehr zwischen Deinen Galaxy-Geräten und denen Deiner Freunde teilen. Es ist ganz einfach – alles, was Du benötigst, ist eine drahtlose Verbindung. Es ist eine komfortable, sichere und schnelle Möglichkeit, Deine Inhalte mit anderen Teilnehmern zu teilen. Du kannst Quick Share sogar mit Deinem Smartphone- oder Tablet-PC-Bildschirm verwenden, um Inhalte auf einem anderen Gerät anzuzeigen. Alles, was Du dazu brauchst, ist ein kompatibles Samsung-Gerät.
Verbinde dein Android-Smartphone einfach mit dem PC
Du hast ein Android-Smartphone und möchtest es mit deinem Rechner verbinden? Das ist kinderleicht. Einfach das USB-Kabel zwischen beiden Geräten stecken und warten, bis die Verbindung hergestellt ist. Anschließend öffnest du den Arbeitsplatz und steuerst dein Handy an. Im WhatsApp-Ordner findest du verschiedene Unterordner für Bilder, Videos, Audiodateien und weitere Einträge.
Wie man seine Daten mit der Samsung Smart Switch App überträgt
Du hast dein altes Smartphone auf ein neues ausgetauscht und möchtest deine Daten übertragen? Dann ist die Samsung Smart Switch App genau das richtige für dich! Verbinde dein Handy einfach mit dem PC und gehe in den Einstellungen auf „Konten und Sicherung“. Dort wählst du die Option „Smart Switch“ aus. Wenn du alle deine Dateien sichern willst, klickst du auf „Sicherungskopie“. Dann ist dein neues Smartphone auf dem aktuellen Stand und du kannst deine Daten ganz einfach übertragen. Aber Achtung: Wenn du mehrere Samsung-Geräte verwendest, solltest du auf jeden Fall auch die Option „Gerät synchronisieren“ nutzen, damit deine Daten auf allen Geräten aktuell sind. So hast du deine Daten immer schnell und einfach zur Hand. Viel Erfolg!
Fotos von Windows auf iPhone/iPad übertragen mit iCloud
Du hast viele Fotos auf deinem Windows-Rechner, aber du möchtest sie auch auf deinem iPhone oder iPad haben? Mit der iCloud ist das kein Problem. Alles, was du dafür tun musst, ist die Fotos-Funktion in deinen iCloud-Einstellungen auf deinem iPhone oder iPad zu aktivieren. Öffne dafür einfach die Einstellungen, wähle Apple-ID und dann iCloud. Schalte anschließend die iCloud-Fotos Funktion ein. Anschließend kannst du alle deine Fotos auf dein iOS-Gerät übertragen.
Es gibt aber einen Nachteil: Durch die Übertragung befinden sich alle Daten, die du in iCloud hochlädst, auf dem Apple-Server. Das bedeutet, dass du die Kontrolle über deine Daten verlierst und sie an Apple übergibst. Daher solltest du dich gut überlegen, ob die Übertragung deiner Fotos in iCloud die richtige Wahl für dich ist.
Verbinden von Windows und Android-Gerät über USB-Kabel
Wenn du deine Dateien von Windows auf dein Android-Gerät übertragen möchtest, kann dir ein USB-Kabel helfen. Schließe dazu einfach dein Telefon per USB-Kabel an den Computer an. Warte ein paar Sekunden, bis Windows dein Telefon automatisch als Media Transfer Protocol-Gerät erkennt. Dann kannst du deine Daten in beide Richtungen übertragen. Damit du dein Android-Gerät erfolgreich mit deinem PC verbinden kannst, solltest du sicherstellen, dass du die neueste Version des Media Transfer Protocols installiert hast. Wenn du es noch nicht hast, kannst du es kostenlos herunterladen.
Verbinde dein iPhone mit Mac oder PC
Mit einem USB-Kabel oder einem USB-Adapter kannst du dein iPhone direkt an einen Mac oder PC anschließen. Dazu musst du sicherstellen, dass dein Computer über einen USB-Anschluss verfügt und die richtige Software aufgespielt ist. Für Macs benötigst du mindestens OS X 109 (oder eine neuere Version) und für Windows-PCs mindestens Windows 7 (oder eine neuere Version). Wenn du die neusten Updates hast, kannst du sicher sein, dass du alle Funktionen des iPhones nutzen kannst.
Lerne jetzt, wie Du Fotos aus iCloud herunterlädst!
Starte jetzt Deinen Browser und öffne die iCloud-Website. Logge Dich mit Deiner Apple-ID und Deinem Passwort ein und bestätige mit der Enter-Taste. Dann gehe auf die Kategorie „Fotos“, um Dir die Fotos anzusehen. Rechts kannst Du mit einem Klick auf den Download-Button ein Bild herunterladen. Du kannst aber auch mehrere Fotos gleichzeitig herunterladen, indem Du sie markierst und auf den Download-Button klickst. Auch kannst Du Deine Fotos in einem Ordner herunterladen, indem Du auf die Option „Mehrere herunterladen“ klickst.
Finde Dateien auf deinem iPhone, iPad oder iPod Touch
Du hast eine Datei auf deinem iPhone, iPad oder iPod Touch gespeichert und möchtest sie jetzt öffnen? Öffne dazu einfach die Dateien-App. Auf dem Home-Bildschirm findest du das blaue Symbol der App nicht? Dann streiche einfach nach unten und suche nach der Dateien-App. Sobald du sie gefunden hast, kannst du direkt nach deiner gewünschten Datei suchen. Solltest du deine Datei nicht finden, kannst du in der Dateien-App auch auf andere Apps zugreifen, in denen du deine Dateien gespeichert hast. So hast du deine Datei immer griffbereit. Egal, ob es die Datei 1804 ist oder eine andere – deine Dateien sind mit der Dateien-App nur ein paar Klicks entfernt.
Speichere Deine Daten mit uns – 50 GB, 200 GB oder 2 TB
Unser Angebot ist einzigartig: Wir bieten Dir verschiedene Pakete an, die sich in der Größe unterscheiden. Du kannst wählen zwischen 50 GB, 200 GB und 2 TB. Jedes Paket hat seinen eigenen Preis: 50 GB kostet Dich 59 p, 200 GB sind 149 p und 2 TB sind 599 p2810 wert. Mit einem der Pakete hast Du die Möglichkeit, Deine Dateien zu speichern und zu teilen. Ob nun Fotos, Videos oder Musik – wir haben das richtige Angebot für Dich.
Außerdem bieten wir Dir eine schnelle und zuverlässige Verbindung. Egal ob über ein Kabel oder WLAN, Du hast Zugriff auf Deine Dateien. Mithilfe unseres Netzwerkes kannst Du ganz einfach und bequem auf Deine Daten zugreifen. Egal, wo Du bist – mit unserem Service hast Du immer und überall Zugriff auf Deine Daten.
Gönn Dir eine einfache und schnelle Verbindung und speichere Deine Daten bei uns. Wähle jetzt aus den verschiedenen Paketen das Richtige für Dich aus. Mit 50 GB, 200 GB oder 2 TB hast Du die Chance, all Deine Dateien zu speichern und zu teilen. Entscheide Dich jetzt – wir freuen uns auf Dich!
Zusammenfassung
Du kannst Fotos vom PC auf dein iPhone übertragen, indem du sie zunächst auf deine iCloud hochlädst. Dazu verbindest du dein iPhone und deinen PC mit demselben WLAN-Netzwerk und meldest dich bei deiner iCloud-ID an. Dann kannst du die Fotos auf deinen PC auswählen und mit der rechten Maustaste „Fotos in iCloud hochladen“ auswählen. Anschließend kannst du auf deinem iPhone auf die iCloud-App gehen und die hochgeladenen Fotos auf dein Gerät herunterladen.
Du siehst also, dass das Übertragen von Fotos vom PC auf dein iPhone einfach und schnell geht. Mit den drei verschiedenen Methoden kannst du deine Fotos schnell auf deinem iPhone haben und deine Bilder mit der Welt teilen.