Hey! Wenn du dir ein neues iPhone gekauft hast und du deine Fotos vom PC aufs iPhone übertragen möchtest, bist du hier genau richtig. In diesem Tutorial zeige ich dir, wie du das ganz einfach machen kannst. So sparst du dir die Mühe, die Fotos einzeln zu übertragen und es ist auch wesentlich schneller! Also, lass uns mal loslegen.
Um Fotos vom PC auf dein iPhone zu übertragen, kannst du entweder iTunes oder iCloud verwenden. Mit iTunes kannst du Fotos auf dein iPhone übertragen, indem du dein iPhone an deinen Computer anschließt und dann Fotos aus dem Ordner auf deinem Computer auswählst, den du synchronisieren möchtest. Mit iCloud musst du dein iPhone mit deinem iCloud-Konto verbinden und dann die Fotos zu iCloud hochladen. Sobald die Fotos hochgeladen sind, kannst du sie auf deinem iPhone anzeigen.
iPhone Fotos und Videos auf Computer übertragen – So geht’s!
Wenn du Fotos und Videos von deinem iPhone auf deinen Computer übertragen möchtest, ist die App „Fotos“ eine einfache und schnelle Möglichkeit, das zu erledigen. Öffne einfach die App auf deinem iPhone und tippe auf „Importieren“. Wähle dann die Fotos und Videos aus, die du importieren möchtest, und wähle das Ziel für die importierten Objekte aus. Dazu kannst du entweder deinen iCloud-Speicher oder deinen Computer auswählen. Wenn du deine Fotos und Videos auf deinen Computer übertragen möchtest, wähle den Computer aus und melde dich anschließend an deinem Computer an. Nachdem du das getan hast, tippe einfach auf „Alle importieren“ und die Fotos und Videos werden auf deinen Computer übertragen. So einfach ist das!
Fotos von Gerät auf PC übertragen – So geht’s!
Du bist also dabei, deine Fotos von deinem Gerät auf deinen PC zu übertragen? Kein Problem, das geht ganz einfach. So gehst du vor: Schließe dein Gerät mit einem USB-Kabel an deinen PC an. Tippe im Suchfeld auf der Taskleiste ‚Fotos‘ ein und wähle die Fotos-App aus den Ergebnissen aus. Wähle in der App-Leiste ‚Importieren‘ aus. Deine Geräte werden dann automatisch unter ‚Importieren‘ angezeigt. Wenn du auf ‚Importieren‘ klickst, kannst du die Fotos auswählen, die du auf deinen PC übertragen möchtest. Nachdem du die Fotos ausgewählt hast, klickst du auf die Schaltfläche ‚Importieren‘, und die Fotos werden dann auf deinen PC übertragen. Jetzt hast du es geschafft und kannst deine Fotos auf deinem PC speichern und bearbeiten. Viel Spaß beim Fotografieren!
Verbinde dein Android-Telefon mit deinem Computer via Bluetooth
Damit du dein Android-Telefon mit deinem Computer verbinden kannst, musst du zuerst Bluetooth auf beiden Geräten aktivieren. Dazu gehst du auf deinem Computer in die Einstellungen und auf deinem Telefon in die Bluetooth-Einstellungen. Sorg dafür, dass dein Telefon erkennbar ist, damit es im Geräteverzeichnis deines PCs auftaucht. Danach kannst du in den Einstellungen deines PCs nach dem Telefon suchen und es auswählen. Wichtig ist, dass du es anschließend noch mit deinem PC verbindest und die Verbindung bestätigst. Anschließend kannst du dein Telefon mit deinem Computer verbinden und die verschiedenen Funktionen nutzen, z.B. zum Datenaustausch oder zur Synchronisation.
Aktiviere USB-Debugging auf Deinem Android-Gerät!
Du möchtest das USB-Debugging auf Deinem Android-Gerät aktivieren? Kein Problem! Gehe dafür einfach in die Einstellungen und tippe auf „About
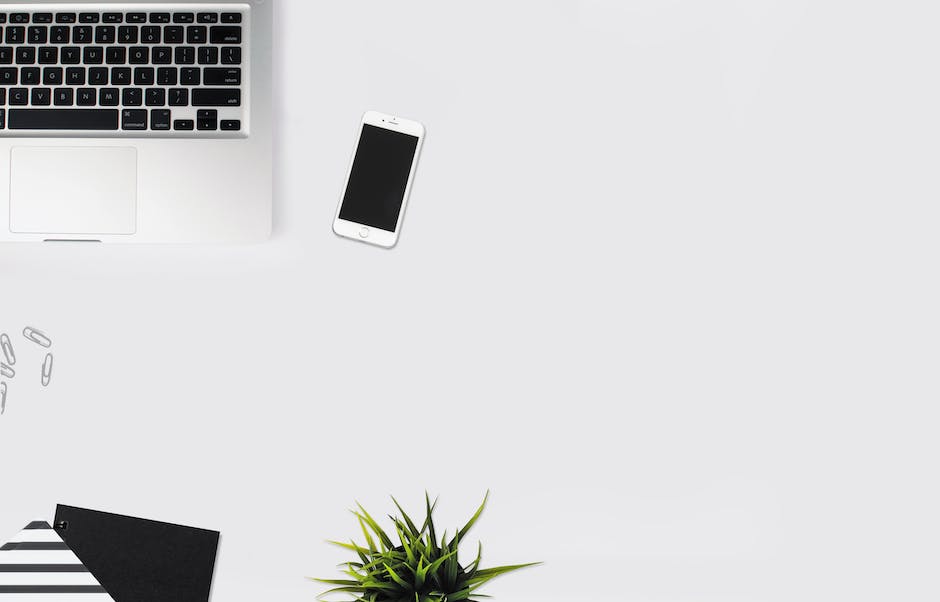
iPhone/iPad aufgeladen: Prüfe Computer, USB & Kabel
Hast du schon versucht, herauszufinden, woran es liegen könnte, dass dein iPhone oder iPad nicht mehr aufgeladen wird? Es könnte an deinem Computer, dem USB-Anschluss oder dem verwendeten USB-Kabel liegen. Versuche es doch mal mit einem anderen Computer, USB-Anschluss oder USB-Kabel, um zu sehen, ob das Problem behoben wird. Prüfe auch, ob sich im Ladeanschluss an der Unterseite deines iPhone oder iPad Schmutz befindet, das kann den Ladevorgang beeinträchtigen. Wenn das der Fall ist, versuche es mit einem Staubsauger, um den Schmutz zu entfernen. Wenn das nicht hilft, kannst du auch mal ein anderes USB-Kabel oder ein anderes Ladegerät probieren.
Verbinde dein iPhone oder iPod Touch mit deinem PC
Du hast ein iPhone oder iPod Touch und möchtest es mit deinem PC verbinden? Das ist ganz einfach: Verbinde das Kabel einfach vom Computer direkt mit deinem iPhone oder iPod. Nachdem du das iPhone an den PC angeschlossen hast, wird es vom Computer, von iTunes oder vom CopyTrans Programm automatisch erkannt. Mit CopyTrans kannst du deine iPhone-Inhalte, wie Fotos, Kontakte, Kalender, Musik, Videos und mehr bequem verwalten. Außerdem kannst du auch Backups erstellen und dein iPhone ganz einfach mit deinem Computer synchronisieren.
Fotos einfach aufs iPad übertragen – So geht’s!
Du möchtest Fotos auf dein iPad übertragen? Das ist gar kein Problem! Eine einfache Variante ist es, deine Fotos auf ein Online-Portal, wie Google Fotos hochzuladen und sie dann auf dein iPad herunterzuladen. Alternativ kannst du auch deine Fotos, die sich auf deinem PC befinden, per iTunes2506 übertragen. Dazu musst du einfach iTunes auf deinem PC starten und dein iPad mit dem PC verbinden. Anschließend kannst du deine Fotos einfach auf dein iPad übertragen. Ein weiterer Weg ist, die Fotos direkt von deiner Kamera auf dein iPad zu übertragen. Dazu benötigst du ein USB-Kabel, das du am besten bei deinem Kamerahändler erhältst. Verbinde die Kamera mit deinem iPad und übertrage die Fotos anschließend auf dein iPad. Egal welchen Weg du wählst, die Übertragung deiner Fotos auf das iPad ist also ganz einfach. Also los – lade deine Fotos auf dein iPad!
Synchronisiere Fotos mit deinem Gerät und iTunes
Klicke auf „Synchronisieren“
Verbinde dein Gerät mit deinem Computer über ein USB-Kabel und öffne die iTunes-App. Wähle oben links im iTunes-Fenster die Schaltfläche „Gerät“. Es öffnet sich ein Menü, in dem du auf „Fotos“ klicken kannst. Danach hast du die Möglichkeit, Fotos zu synchronisieren, indem du ein Album oder einen Ordner im Popupmenü auswählst. Wenn deine Wahl getroffen ist, klicke einfach auf „Synchronisieren“ und deine Fotos werden auf dein Gerät übertragen. Du kannst auch weitere Einträge hinzufügen, damit mehr Fotos übertragen werden.
Übertrage einfach Bilder von iPad zu PC mit USB
Du möchtest Bilder von deinem iPad auf deinen PC übertragen? Kein Problem, das ist ganz einfach. Schließe dazu einfach dein iPad mit einem USB-Kabel an deinen Computer an und stelle sicher, dass dein iPad eingeschaltet und entsperrt ist. Öffne anschließend auf deinem PC die Fotos-App (dazu einfach die Schaltfläche Start und Fotos wählen), wähle dann den Button „Importieren“ und folge den Anweisungen auf dem Bildschirm. Schon kannst du deine Bilder übertragen.
Aktiviere iCloud Drive und speichere Dateien in iCloud
Wenn du iCloud Drive auf deinem Gerät aktivierst, kannst du deine Dateien ganz einfach in iCloud speichern und von überall darauf zugreifen. Egal ob du auf iCloud.com, deinem Computer, deinem iOS- oder iPadOS-Gerät bist, du hast alle deine Daten an einem Ort. Dadurch sparst du nicht nur Zeit, sondern du hast auch immer eine Sicherheitskopie deiner Dateien, falls du sie mal verlieren solltest. Außerdem musst du kein iTunes mehr nutzen, um Dateien vom Computer auf dein iPhone oder iPad zu übertragen.

Synchronisiere Videos & Ordner von Windows PC auf iPhone
Mit der Methode 2 kannst du Videos und Ordner von deinem Windows-PC auf dein iPhone synchronisieren. Starte dazu iTunes auf deinem Windows-PC und suche die Videos oder den Ordner, die du übertragen willst. Klick dann in iTunes auf „Datei“, wähle „Datei zur Mediathek hinzufügen“ und wähle die Videos auf deinem Computer aus. Um sicherzustellen, dass die Synchronisation erfolgreich ist, achte darauf, dass du die neueste Version von iTunes verwendest. Außerdem solltest du dein iPhone ebenfalls auf die neueste Version aktualisieren. Das ist besonders wichtig, wenn du ein iPhone mit iOS 1609 nutzt.
Pixel an Computer anschließen und Dateien übertragen
Entsperre dein Pixel und schließe es an deinen Computer mit einem USB-Kabel an. Anschließend tippe auf deinem Pixel auf die Benachrichtigung „Gerät wird über USB aufgeladen“. Als nächstes musst du unter „USB verwenden für“ die Option Dateiübertragung auswählen. Danach kannst du die Dateien, die du übertragen möchtest, auswählen. Wähle die Dateien aus, die du übertragen möchtest und bestätige die Übertragung. Warte, bis die Dateien erfolgreich übertragen wurden. Sobald die Übertragung abgeschlossen ist, kannst du dein Pixel wieder vom Computer trennen.
Apple Lightning-Kabel bald Geschichte – USB-C ab 2021 Standard
Es ist Fakt, dass die Zeit des Lightning-Kabelanschlusses von Apple bald vorbei sein wird. Mit der Richtlinie für einheitliche Ladegeräte, die von der Europäischen Kommission verabschiedet wurde, werden alle Gerätehersteller dazu verpflichtet, ab dem Jahr 2021 nur noch USB-C-Ladegeräte zu verwenden. Dies bedeutet, dass auch Apple-Geräte in Zukunft mit USB-C ausgestattet sein werden. So können Nutzer ihre Geräte mit einem einzigen Ladegerät anstatt mit verschiedenen Kabeln und Ladegeräten aufladen. Ebenso wird es einfacher, dass du dein Smartphone oder Tablet mit anderen Geräten verbinden kannst. Außerdem werden dadurch auch neue Möglichkeiten für den Datenaustausch geschaffen. Wir können gespannt sein, was die Zukunft noch so alles für uns bereithält.
Ganz einfach Speicherplatz anpassen – 50 GB bis 2 TB
Du möchtest mehr Speicherplatz für deine Daten? Mit den Tarifen von uns kannst du jetzt ganz einfach auf deine persönlichen Bedürfnisse angepasst Speicherplatz buchen. Unsere Tarife reichen von 50 GB bis hin zu 2 TB. So kannst du ganz unkompliziert deine Dateien und Fotos speichern und hast immer die Kontrolle über deinen Speicherplatz. Los geht’s mit 50 GB schon ab 59 p. Wenn du mehr brauchst, kannst du auch 200 GB für 149 p buchen. Für noch mehr Speicherplatz kannst du bis zu 2 TB für 599 p buchen. Mit unseren Tarifen bist du bestens ausgestattet und hast so immer alles parat.
Du entscheidest also, wie viel Speicherplatz du brauchst. Unser Service bietet dir eine einfache und schnelle Möglichkeit, deinen Speicherbedarf zu decken. So kannst du jederzeit auf deine Daten zugreifen und deine Fotos und Videos sicher und schnell speichern. Und wenn du einmal mehr Speicherplatz brauchst, kannst du ganz einfach nachbuchen. So hast du immer genau den Speicher, den du brauchst. Mit unseren Tarifen kannst du deinen Speicherplatz ganz einfach anpassen und hast alles immer parat.
iCloud-Fotos herunterladen: So geht’s!
Starte jetzt Deinen Browser und öffne die iCloud-Website. Melde Dich dort mit Deiner Apple-ID und Deinem Passwort an und bestätige die Eingabe mit der Enter-Taste. Wenn Du dann auf die Kategorie „Fotos“ klickst, kannst Du Dir alle deine Fotos ansehen. Rechts daneben findest Du einen Download-Button, den Du anklicken kannst, um ein Bild herunterzuladen. Wenn Du mehr als ein Bild herunterladen möchtest, markiere einfach die gewünschten Bilder und lade sie alle auf einmal herunter. Jetzt hast Du Zugriff auf all deine Fotos und kannst sie bequem auf Deinem Gerät speichern.
Apple AirDrop: Schneller und sicherer Datenaustausch
Du hast schon einmal von Apple AirDrop gehört und möchtest mehr darüber erfahren? Kein Problem! AirDrop ist ein Konzept des drahtlosen Dateiaustauschs von Apple, das es ermöglicht, Daten schnell und einfach zwischen Geräten zu übertragen. Wenn du es im Finder auswählst, findest du es als ersten Punkt in der Menüleiste links. Sollte die direkte LAN-Verbindung nicht funktionieren, dann wird eine Wifi-Verbindung aufgebaut, die vollkommen von der bestehenden WLAN-Verbindung unabhängig ist. Dadurch werden die Daten sicher übertragen. AirDrop ist die perfekte Lösung, wenn du Dateien oder Fotos schnell und einfach mit deinen Freunden und Bekannten teilen möchtest.
Verbinde dein iPhone mit deinem Mac oder PC (USB)
Du hast ein iPhone und möchtest es mit deinem Mac oder Windows-PC verbinden? Dann brauchst du dafür ein USB-Kabel oder einen USB-Adapter. Es ist ganz einfach, dein iPhone mit deinem Computer zu verbinden. Aber denke daran, dass dein Computer über einen USB-Anschluss und ein aktuelles Betriebssystem verfügen muss. Wenn du einen Mac hast, musst du mindestens OS X 10.9 (oder neuer) installiert haben. Wenn du einen PC besitzt, solltest du Windows 7 (oder neuer) besitzen. Wenn du also dein iPhone mit deinem Computer verbinden möchtest, stelle sicher, dass du über die richtige Ausstattung verfügst.
Ist iTunes Kostenlos? Ja und Nein – Apple Music Kosten
Du fragst dich, ob iTunes kostenlos ist? Die Antwort lautet: Ja und Nein. Die Software und der Download von iTunes sind grundsätzlich kostenlos, du kannst deine Musik und Videos damit aber nur anhören oder anschauen. Wenn du aber Apples Musikstreaming-Dienst „Apple Music“ nutzen möchtest, fallen monatliche Kosten von 9,99 Euro an. Dafür hast du Zugang zu über 50 Millionen Songs, ausgewählten Playlists und Videos. Wenn du also Musik streamen möchtest, solltest du Apple Music in Betracht ziehen.
Dateien auf iOS-Gerät speichern und synchronisieren
Du öffnest die Dateien-App und navigierst zur Datei, die du auf dein Gerät speichern möchtest. Dann tippst du auf die Datei, um sie zu laden, oder halte die Datei gedrückt und wähle anschließend die Option „Laden“. Wenn du Änderungen an der Datei vornimmst, werden sie automatisch in iCloud Drive hochgeladen, sobald dein Gerät wieder online ist. So hast du immer die neueste Version deiner Datei zur Hand und kannst auf allen deinen Geräten darauf zugreifen.
Kopiere Bilder auf iPhone: CopyTrans Cloudly – Einfach und Sicher
Du hast ein iPhone und willst deine Bilder auf dein Gerät kopieren? Dann ist CopyTrans Cloudly die perfekte Lösung für dich. Es ist der einfachste Weg, deine Bilder auf dein iPhone zu bekommen. Alles, was du dafür machen musst, ist das Programm herunterzuladen, es zu starten und die Funktion „Hochladen“ auszuwählen. Danach kannst du die Fotos auswählen, die du kopieren möchtest, und der Rest macht das Programm für dich. Wenn du ganz sicher gehen möchtest, dass deine Bilder auf deinem iPhone gespeichert sind, kannst du sie auch mit iCloud sichern. So hast du deine Fotos jederzeit und überall zur Verfügung.
Fazit
Um Fotos vom PC auf dein iPhone zu übertragen, musst du zuerst iTunes auf deinem Computer installieren. Danach verbindest du dein iPhone mit deinem PC über ein USB-Kabel. Sobald dein iPhone mit iTunes verbunden ist, kannst du deine Fotos per Drag-and-Drop von deinem PC auf dein iPhone übertragen.
Zusammenfassend lässt sich sagen, dass es verschiedene Methoden gibt, um Fotos vom PC auf das iPhone zu übertragen. Mit ein bisschen Geduld und der richtigen Anleitung sollte es Dir keine großen Schwierigkeiten bereiten, Deine Fotos zu übertragen.







