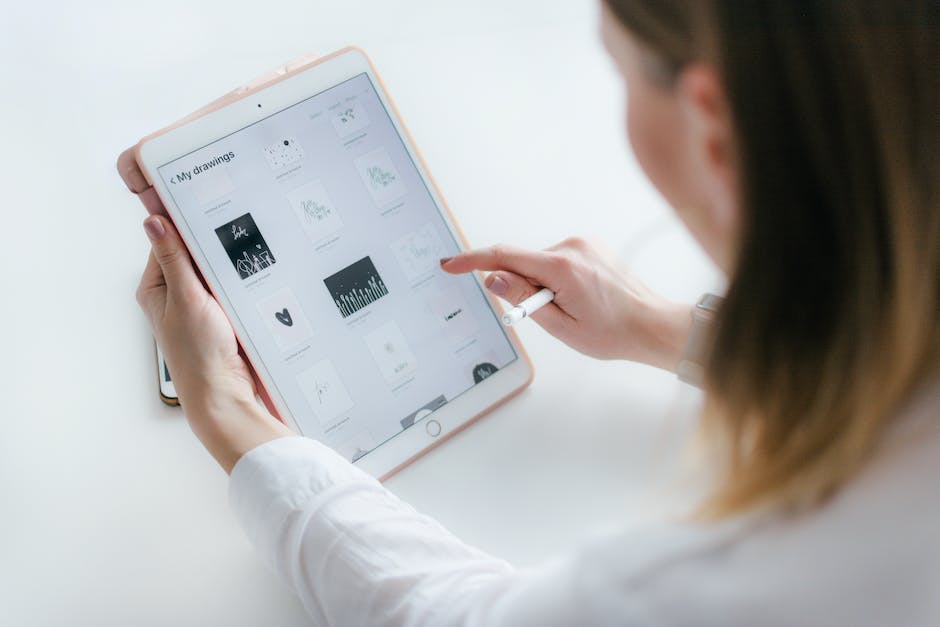Hey,
wenn Du Deine Fotos vom iPhone auf das iPad übertragen möchtest, bist Du bei mir genau richtig. Ich zeige Dir in diesem Text, wie Du Fotos von Deinem iPhone auf Dein iPad bekommst. Es ist ganz einfach und Du wirst schnell erfolgreich sein. Also, lass uns loslegen!
Du kannst deine Fotos vom iPhone auf das iPad übertragen, indem du die iCloud-Fotomediathek aktivierst. Gehe dazu auf deinem iPhone in die Einstellungen, dann auf dein Apple-ID-Konto und aktiviere die iCloud-Fotomediathek. Gehe dann auf deinem iPad in die Einstellungen, tippe auf dein Apple-ID-Konto und aktiviere die iCloud-Fotomediathek. Nachdem du das getan hast, werden die Fotos, die du auf deinem iPhone aufnimmst, automatisch auf deinem iPad angezeigt.
Deaktiviere iCloud-Fotos auf dem iPhone, behalte Fotos auf iPad
Wenn dir die Synchronisierung von Fotos zwischen deinem iPhone und iPad zu viel wird, kannst du iCloud-Fotos auf dem iPhone deaktivieren. Dadurch werden alle zuvor aufgenommenen Fotos vom iPhone gelöscht, aber sie bleiben in iCloud und auf deinem iPad gespeichert. Das liegt daran, dass iPhone und iPad automatisch die gleichen Fotos aus iCloud herunterladen. Wenn du also auch auf deinem iPad weiterhin Fotos haben möchtest, empfehlen wir dir, deine Fotos regelmäßig in iCloud oder auf einem externen Speichermedium zu sichern. Auf diese Weise kannst du deine Fotos auch dann behalten, wenn du iCloud-Fotos auf dem iPhone deaktivierst.
Verbinde Android-Handy und iPad mit Bluetooth in 3 Schritten
Du möchtest dein Android-Handy mit deinem iPad verbinden? Kein Problem! Dazu musst du zunächst in den Einstellungen beider Geräte die Bluetooth-Funktion aktivieren und die Kopplungsmodus-Option auswählen. Sobald der Name deines iPads auf deinem Handy angezeigt wird, tippe einfach darauf und schon sind beide Geräte miteinander verbunden. Beachte aber bitte, dass sich Geräte verschiedener Hersteller nicht miteinander koppeln lassen. Seit 2004 ist es möglich, Bluetooth-Geräte miteinander zu verbinden.
Synchronisiere deine Dateien mit iCloud Drive auf iPhone, iPad & iPod
Du hast ein iPhone, iPad oder iPod touch und möchtest deine Dateien synchronisieren? Dann ist iCloud Drive genau das Richtige für dich. Mit iCloud Drive kannst du deine Dateien auf all deinen Apple Geräten speichern und verwalten. So hast du deine Daten immer dabei und sie sind auch auf den neuesten Stand. So geht’s: Gehe auf deinem iPhone, iPad oder iPod touch auf „Einstellungen“ > „[dein Name]“ > „iCloud“. Führe einen der folgenden Schritte aus: Wenn du iOS 16, iPadOS 16 oder neuer hast, tippe auf „iCloud Drive“ und aktiviere dann „Dieses [Gerät] synchronisieren“. Wenn du iOS 15, iPadOS 15 oder früher hast, aktiviere einfach „iCloud Drive“. Jetzt kannst du ganz einfach Dateien auf all deinen Geräten synchronisieren. Probiere es jetzt aus und lade deine Daten auf iCloud Drive hoch. Viel Spaß!
Öffne Kontrollzentrum & AirDrop Einstellungen auf iPhone/iPad/Mac
Bei Deinem iPhone oder iPad kannst Du das Kontrollzentrum öffnen, indem Du vom oberen Rand nach oben wischst. Falls Du ein älteres Modell hast, wische von unten nach oben. Auf dem Mac findest Du die AirDrop-Einstellungen im Finder in der Menüleiste. Dort kannst Du auswählen, ob Du Dateien mit anderen Nutzern teilen willst oder nicht. Für das Teilen von Daten muss das Bluetooth eingeschaltet sein und WLAN muss aktiviert sein. Wenn das der Fall ist, kannst Du einfach Dateien über AirDrop teilen.
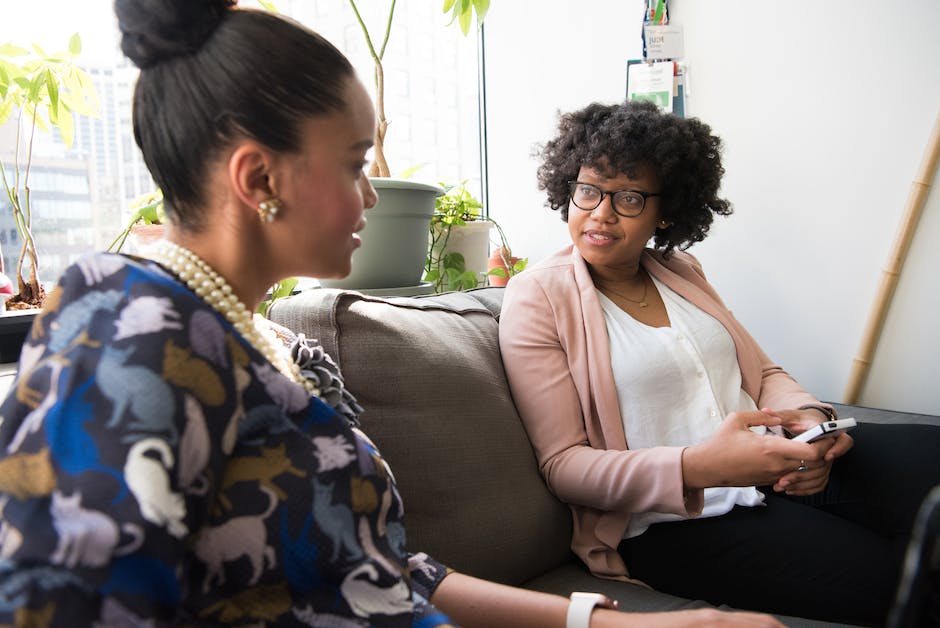
Wähle AirDrop Einstellungen auf iOS Geräten – Schnell & Einfach
Wählen Sie nun, ob Sie AirDrop für alle sichtbar machen, nur Ihren Kontakten oder gar gar nicht aktivieren möchten
AirDrop ist eine ganz einfache Funktion, die es Dir ermöglicht, Dateien und Fotos schnell zwischen iOS-Geräten zu teilen. Es ist sehr nützlich, wenn Du beispielsweise Fotos mit Deinen Freunden teilen möchtest. Um die Funktion auf Deinem iPhone oder iPad einzuschalten, musst Du einige einfache Schritte befolgen. Streiche dazu auf dem Bildschirm Deines iPhones oder iPads von unten nach oben, um das Kontrollzentrum zu öffnen. Halte anschließend die Netzwerkeinstellungskarte oben links gedrückt. In diesem Menü findest Du einen Eintrag zu AirDrop. Wähle nun aus, ob Du AirDrop für alle sichtbar machen, nur für Deine Kontakte oder gar nicht aktivieren möchtest. Nachdem Du Deine Einstellungen gespeichert hast, kannst Du schon loslegen. AirDrop ermöglicht Dir ein einfaches und schnelles Teilen von Dateien und Fotos mit Deinen Freunden und Familie.
Kostenlos an Kryptowährungen mit Airdrops gelangen
Du möchtest kostenlos an Kryptowährungen gelangen? Dann ist ein Airdrop vielleicht genau das Richtige für Dich. Airdrops sind eine Möglichkeit, kostenlos und ohne Investition an verschiedene Kryptowährungen zu gelangen. Oftmals werden Airdrops von Blockchain-Projekten initiiert, damit sie mehr Aufmerksamkeit erhalten. Mit Airdrops erhältst Du gratis Coins oder Tokens, die Du auf einer Börse eintauschen kannst. Wichtig ist es, dass Du vor dem Airdrop überprüfst, ob das Projekt seriös ist oder nicht. Informiere Dich am besten vorher gründlich, damit Du nicht auf einen unseriösen Airdrop herein fällst.
Aktiviere deinen Fotostream auf iPhone und iPad
Du hast ein iPhone und iPad und möchtest deine Fotos auf beiden Geräten synchronisieren? Dann bist du hier genau richtig! Wir zeigen dir, wie du deinen Fotostream auf dem iPhone und iPad aktivierst.
Melde dich auf deinem iPhone und deinem iPad mit der gleichen Apple ID an und öffne die Einstellungen auf deinem iPhone. Gehe dann zu „Fotos & Kamera“ und wähle die Option „Mein Fotostream“. Aktiviere ihn, indem du auf den Regler tippst. Anschließend führe die gleichen Einstellungen auf deinem iPad durch. Fertig! Jetzt hast du alle Fotos, die du auf deinem iPhone machst, automatisch auch auf deinem iPad. So hast du immer die schönsten Momente bei dir!
Importiere Fotos und Videos auf iPad – So geht’s
Du hast schon alle Fotos und Videos, die du importieren möchtest, auf dein iPad heruntergeladen? Super! Gehe jetzt in die App „Fotos“ und tippe dort auf „Importieren“. Es wird dir eine Liste mit allen Fotos und Videos angezeigt, die du auf dein iPad heruntergeladen hast. Wähle jetzt die Fotos und Videos aus, die du importieren möchtest. Danach musst du nur noch auswählen, wo die importierten Objekte abgespeichert werden sollen. Dies kann entweder in einem Album oder in einem Ordner sein. Wenn du alle Fotos und Videos importieren möchtest, tippe einfach auf „Alle importieren“. Fertig! Jetzt hast du die Fotos und Videos, die du importieren wolltest, erfolgreich auf dein iPad übertragen.
Lade Deine Fotos von iCloud herunter – So geht’s!
Starte jetzt Deinen Browser und öffne die iCloud-Website. Melde Dich mit Deiner Apple-ID und Deinem Passwort an und bestätige die Eingaben mit der Enter-Taste. Anschließend klickst Du auf die Kategorie „Fotos“, um Dir den Inhalt anzusehen. Rechts findest Du dann den Download-Button, mit dem Du jedes gewünschte Bild herunterladen kannst. Falls Du noch mehr Bilder benötigst, kannst Du diese auch in verschiedenen Ordnern speichern. So hast Du all Deine Fotos immer schnell zur Hand.
So kannst du deine iCloud-Fotos ansehen und speichern
Wenn du dir die iCloud-Fotos ansehen möchtest, kannst du diese einfach über die Einstellungen auf deinem iPhone aufrufen. Gehe dazu in die Einstellungen und wähle dann deinen Benutzernamen. Anschließend tippst du auf den Punkt iCloud. Hier kannst du dann auf Fotos tippen, um die Bilder anzusehen. Sobald du auf Fotos tippst, werden dir alle Fotos angezeigt, die du in deiner iCloud gespeichert hast. Damit kannst du deine Fotos überall betrachten und hast sie stets bei dir. Möchtest du deine Fotos dann auch auf deinem Computer speichern, kannst du dies ganz einfach über die iCloud-Fotos App machen. Öffne dazu die App auf deinem Mac oder PC und wähle dann die Fotos aus, die du herunterladen möchtest. Du kannst auch einzelne Fotos oder ganze Alben herunterladen. So hast du deine Fotos immer bei dir und kannst sie jederzeit betrachten.
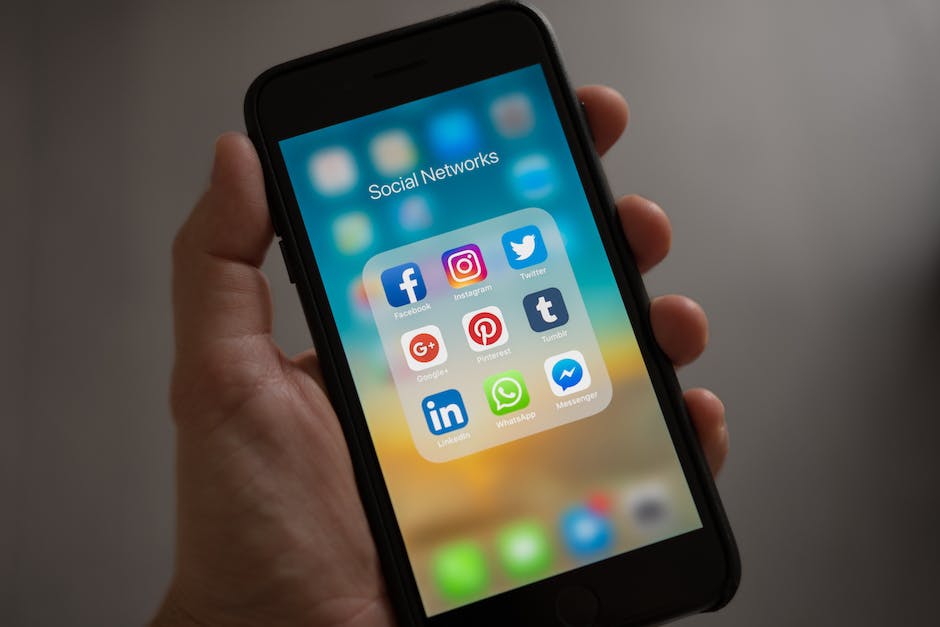
Aktiviere/Deaktiviere die Sicherung auf Android-Smartphone/Tablet
Du willst die Sicherung auf deinem Android-Smartphone oder -Tablet aktivieren oder deaktivieren? Dann musst du die Google Fotos App öffnen. Melde dich dann mit deinem Google-Konto an. Gehe dazu oben rechts auf dein Profilbild oder deine Initiale. Tippe anschließend auf „Einstellungen“ und auf „Sicherung“. Hier kannst du die Sicherung aktivieren oder deaktivieren. Wenn du die Sicherung aktivierst, werden alle Fotos und Videos, die du aufnehmen oder speichern möchtest, automatisch gesichert. So kannst du dir sicher sein, dass deine Bilder nicht verloren gehen.
iCloud Fotos auf iPhone, iPad oder iPod touch aktivieren
Geh auf deinem iPhone, iPad oder iPod touch zu den Einstellungen. Dort findest du deinen Namen und kannst deine iCloud-Einstellungen öffnen. Wenn du dort auf Fotos gehst, kannst du einen der folgenden Schritte ausführen, je nachdem, welches Betriebssystem du installiert hast: iOS 16, iPadOS 16 oder neuer: Aktiviere hier „Dieses [Gerät] synchronisieren“. iOS 15, iPadOS 15 oder früher: Aktiviere hier „iCloud Fotos“. Dann können alle deine Fotos automatisch in der iCloud gespeichert werden, damit du sie überall und jederzeit abrufen kannst.
iPhone-Fotos auf iPad synchronisieren: iCloud-Speicherplatz prüfen
Du hast Probleme, Deine iPhone-Fotos auf das iPad zu synchronisieren? Es kann sein, dass Dein iCloud-Speicherplatz nicht ausreicht. Deshalb solltest Du zuerst einen Blick auf Deinen iCloud-Speicherplatz werfen. Wenn Dir auffällt, dass er voll ist, kannst Du ihn entweder löschen oder Dir mehr Speicherplatz dazukaufen. iCloud bietet verschiedene Abo-Optionen an, die Dir zusätzlichen Speicherplatz geben. Überlege Dir also, was für Dich am besten passt. So kannst Du wieder unbeschwert Fotos und andere Dateien auf Dein iPad synchronisieren.
Mein Fotostream: Sichere Speicherung Deiner Fotos in 30 Tagen
Mit dem Dienst Mein Fotostream kannst Du Deine Fotos ganz einfach in die Cloud hochladen. Der besondere Vorteil: Im Gegensatz zur iCloud-Fotomediathek werden hier nur die letzten 30 Tage an Fotos hochgeladen. Das bedeutet, dass nach diesem Zeitraum die Aufnahmen wieder aus dem Fotostream verschwinden. Somit hast Du immer einen aktuellen Überblick über Deine Fotos. Der Dienst ist kostenlos und bietet Dir eine bequeme Möglichkeit, Deine Fotos sicher zu speichern.
Organisiere dein iPhone, iPad oder Mac mit iCloud-Speicher
Der Gerätespeicher auf deinem iPhone, iPad oder Mac ist ein wichtiger Teil deiner Apple-Geräte. Er hält deine Fotos, Dateien, Notizen und mehr auf deinen Geräten auf dem neuesten Stand. Mit dem iCloud-Speicher hast du die Möglichkeit, deine Dateien auf mehreren Geräten zu synchronisieren. So hast du immer und überall Zugriff auf deine wichtigsten Daten. Du kannst dir auch mehr Speicher kaufen, um noch mehr Platz für deine Fotos, Dateien, Notizen und mehr zu haben. So kannst du deine Geräte ganz einfach organisieren.
So erhöhe den Speicherplatz auf deinem Gerät
Du hast das Gefühl, dass dein Gerät voll ist und du hast keinen Speicherplatz mehr? Dann ist es an der Zeit, aufzuräumen! Du kannst dein Gerät um mehr Speicherplatz zu bekommen vielerlei Dinge tun. Zum Beispiel kannst du gestreamte Musik und Videos, Dateien in iCloud Drive und Teile von Apps, die du nicht benötigst, entfernen. Außerdem kannst du temporäre Dateien löschen und den Cache auf deinem Gerät leeren. Wenn du den Speicherplatz auf deinem Gerät erhöhen möchtest, empfehlen wir dir eine externe Festplatte oder eine Cloud zu verwenden, um deine Daten zu speichern.
iCloud-Backup: Einfache und sichere Datenübertragung aufs neue Gerät
Bei der Wahl der Methode, um deine Daten und gekauften Inhalte von deinem alten Gerät auf das neue zu übertragen, stehen dir viele Wege offen. Du kannst zum Beispiel iCloud nutzen, um deine Daten und gekauften Inhalte aus dem iCloud-Backup deines vorherigen Geräts auf dein neues Gerät zu übertragen. Alternativ kannst du auch iTunes oder den Finder nutzen, um ein Backup zu erstellen und deine Daten und gekauften Inhalte auf dein neues Gerät zu übertragen. Seit der Einführung des iCloud-Backups im Jahr 2009 hast du die Möglichkeit, deine Dateien und Inhalte sicher und einfach zu übertragen. Der Vorteil dabei ist, dass du nicht länger lokale Backups erstellen musst und überall und jederzeit auf deine Dateien zugreifen kannst.
App in App-Mediathek finden & auf Home-Bildschirm schieben
Du hast es endlich geschafft, deine App in der App-Mediathek zu finden! Jetzt musst du sie nur noch öffnen. Dazu tippst du einfach auf den Namen der App und schon öffnet sie sich. Du kannst jetzt ganz einfach über die App navigieren und deine Aufgaben erledigen.
Außerdem hast du die Möglichkeit, deine App in deine App-Sammlung auf deinem Home-Bildschirm zu verschieben. So hast du schnell und einfach Zugriff auf deine App, wann immer du sie brauchst. Dazu tippst du einfach nach dem Öffnen der App lange auf das Symbol und ziehst es dann an eine beliebige Position auf deinem Home-Bildschirm. So hast du deine App immer griffbereit und kannst schnell und unkompliziert darauf zugreifen.
Lösche Fotos von iCloud in 40 Tagen – Deaktiviere nicht iCloud Fotos!
Du hast ein Foto in iCloud hochgeladen und willst es jetzt wieder löschen? Apple teilt ZEIT ONLINE auf Anfrage mit, dass es bis zu 40 Tage dauern kann, bis ein Foto vollständig verschwindet, wenn du die Funktion iCloud-Fotos aktiviert hast. Wenn du das Foto also schnell wieder loswerden willst, musst du den iCloud-Fotodienst deaktivieren. Das ist aber nicht empfehlenswert, da du dann keinen Zugriff mehr auf deine Fotos hast, die du auf andere Geräte synchronisiert hast. Also überlege dir gut, ob du das Foto wirklich löschen möchtest. Falls doch, dann habe Geduld und warte die 40 Tage ab, bis es schließlich endgültig von iCloud verschwindet.
Probleme mit AirDrop? Hier sind die Lösungen!
Du hast Probleme mit AirDrop auf Deinem iPhone, iPad oder Mac? Kein Problem – es gibt ein paar einfache Lösungen, die Dir helfen können. Zunächst einmal musst Du sicherstellen, dass beide Geräte das Feature unterstützen. Außerdem solltest Du sichergehen, dass Bluetooth und WLAN auf beiden Geräten aktiv sind. Wenn das Problem dadurch immer noch nicht gelöst ist, kannst Du die Netzwerkeinstellungen auf Deinem iPhone zurücksetzen und dann das Gerät neu starten. Sollte dies auch nicht helfen, starte das iPhone, iPad oder Mac testweise neu. Dies sollte das Problem normalerweise beheben. Wenn alle oben genannten Schritte nicht funktioniert haben, empfehlen wir Dir, einen Experten zu kontaktieren, der Dir weiterhelfen kann.
Fazit
Du kannst deine Fotos ganz einfach vom iPhone auf das iPad übertragen. Verbinde einfach dein iPhone und dein iPad mit dem gleichen WLAN-Netzwerk. Öffne dann auf deinem iPhone die Fotos App und wähle die Fotos aus, die du übertragen möchtest. Tippe dann auf die Schaltfläche „Share“ und wähle aus der Liste „iCloud Photos“ aus. Wenn du das getan hast, öffne die Fotos App auf deinem iPad und wähle die Option „Fotos streamen“ aus. Dann solltest du in der Lage sein, alle Fotos, die du auf deinem iPhone ausgewählt hast, auf dein iPad zu übertragen.
Also, du kannst ganz einfach Fotos vom iPhone auf das iPad übertragen, indem du iCloud Drive benutzt. Es ist sehr praktisch und kann dein Leben deutlich vereinfachen. Mit ein paar Klicks hast du deine Fotos auf dem iPad und kannst sie überallhin mitnehmen.