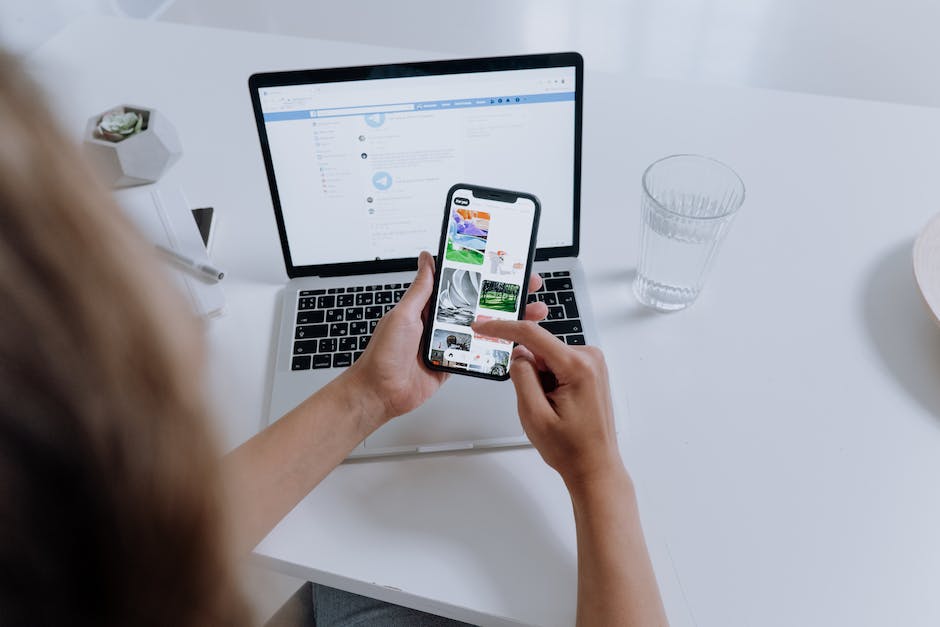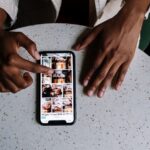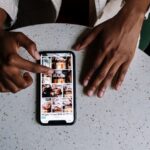Hey du,
wenn du immer noch keine Ahnung hast, wie du Fotos von deinem iPhone auf dein Macbook übertragen kannst, bist du hier genau richtig. In diesem Artikel erklären wir dir ganz genau und Schritt für Schritt, wie du die Fotos auf deinen Macbook bekommen kannst. Los gehts!
Um Fotos vom iPhone auf dein MacBook zu übertragen, musst du zuerst dein iPhone mit dem Mac über ein USB-Kabel verbinden. Nachdem du das Kabel angeschlossen hast, wird dein iPhone auf dem Mac angezeigt. Dann musst du auf dem Mac das Programm „Fotos“ öffnen und dann auf dem iPhone das Fotos App öffnen. Dann musst du auf deinem iPhone auf das Foto tippen, das du übertragen möchtest, und auf „Übertragen“ tippen. Dann werden alle Fotos, die du übertragen möchtest, auf deinem Mac angezeigt. Wenn du fertig bist, trenne das USB-Kabel und du hast deine Fotos erfolgreich auf deinem Mac übertragen.
Wie man Fotos, die in iCloud verschwunden sind, wiederherstellen kann
Du hast also deine Fotos in iCloud geladen und nun stellst du fest, dass einige oder alle Fotos verschwunden sind? Keine Sorge, du bist nicht allein! Viele iPhone-Nutzer stellen fest, dass die Fotos, die sie in iCloud geladen haben, verschwinden. Die Ursache hierfür ist in der Regel die iCloud.
Wenn du die Fotos in iCloud lädst, werden sie auf einem Apple-Server gespeichert. Dieser Server ist manchmal nicht sehr stabil und kann Fotos löschen, wenn er nicht richtig funktioniert. Glücklicherweise kannst du diese Fotos wiederherstellen. Wenn du die iCloud-Fotos in den Einstellungen deines iPhones deaktivierst, werden deine Fotos nicht mehr in iCloud gespeichert. Dadurch verhinderst du, dass deine Fotos auf einem Apple-Server gespeichert werden und sie sicher auf deinem Gerät bleiben.
Du kannst auch ein Backup deiner Fotos auf einem externen Speicher machen, beispielsweise auf einer externen Festplatte. Damit hast du eine zusätzliche Sicherung deiner Fotos, falls etwas mit der iCloud schiefgehen sollte. Auf diese Weise bist du vor unerwünschten Überraschungen geschützt.
Verbinde dein Gerät und deinen Mac mit WLAN-Synchronisierung
Du hast dein Gerät und deinen Mac erfolgreich mit dem gleichen WLAN verbunden und möchtest die Synchronisierung aktivieren? Kein Problem! Alles, was du dazu brauchst, ist ein USB- oder USB-C-Kabel. Schließe das Kabel an dein Gerät und deinen Mac an und aktiviere dann die WLAN-Synchronisierung. Bei den Einstellungen hast du die Wahl und kannst sie ganz nach deinen Wünschen konfigurieren. Sobald du die Einstellungen gespeichert hast, wird dein Gerät automatisch mit deinem Mac synchronisiert und du kannst die Daten auf beiden Geräten aktualisieren. Ein großer Vorteil der WLAN-Synchronisierung ist, dass du kein Kabel mehr zum Synchronisieren deiner Geräte benötigst. Dies ermöglicht dir eine schnelle und einfache Synchronisation.
Fotos und Videos von iPhone auf anderes Gerät übertragen
Möchtest du Fotos und Videos von deinem iPhone auf ein anderes Gerät übertragen? Dann öffne die App „Fotos“ auf deinem iPhone und tippe auf „Importieren“. Wähle dann die Fotos und Videos aus, die du importieren möchtest, und entscheide, wo sie gespeichert werden sollen. Wenn du sie alle importieren möchtest, klicke einfach auf „Alle importieren“. In wenigen Minuten werden alle Fotos und Videos auf dein neues Gerät übertragen. Alternativ kannst du auch einzelne Bilder oder Videos markieren, die du importieren möchtest. Es ist ganz einfach, Fotos und Videos von deinem iPhone auf ein anderes Gerät zu übertragen. Probiere es einfach mal aus!
So kannst du AirDrop auf deinem Apple-Gerät einstellen
Du hast AirDrop auf deinem Apple-Gerät? Super! Wenn du ein wenig an den Einstellungen herumspielen willst, ist das ganz leicht. Gehe dazu in die „Einstellungen“. Tippe dann auf „Allgemein“ und dann auf „AirDrop“. Hier kannst du zwischen vier Optionen auswählen: Nur Kontakte, Jeder, Empfangen aus und Aus. Wenn du zum Beispiel nur AirDrops von deinen Kontakten erhalten möchtest, wähle die Option „Nur Kontakte“. So hast du die Kontrolle über deine Daten und kannst sicher sein, dass sie nur von Leuten empfangen wird, die du kennst und magst. Viel Spaß!

AirDrop: Dateien einfach zwischen iPhone, iPad und Mac austauschen
Wenn Du Dateien mit anderen iPhone-, iPad- oder iPod-Touch-Nutzern austauschen möchtest, musst Du AirDrop verwenden. Um AirDrop zu benutzen, muss es auf Deinem Mac und dem Gerät deines Freundes aktiviert sein. Gehe dazu in der Menüleiste im Finder auf „Gehe zu“ und wähle dann „AirDrop“. Im AirDrop-Fenster musst Du dann die Einstellung „Ich bin sichtbar für:“ aktivieren. iPhone, iPad und iPod touch verfügen über eine ähnliche Einstellung. Wenn Du deine Einstellungen auf beiden Geräten aktiviert hast, kannst Du auf dem Mac Dateien auswählen, die Du auf dem iPhone oder iPad deines Freundes senden möchtest. Dein Freund bekommt dann eine Benachrichtigung und kann die Datei annehmen. So kannst Du leicht Dateien zwischen deinem Mac und deinem Freund austauschen!
Senden von Objekten mit AirDrop einfach und schnell
Du möchtest ein Objekt an ein anderes Gerät senden? Mit AirDrop ist das ganz einfach! Alles, was du dafür tun musst, ist das Objekt in deinen Finder oder in einer App auszuwählen. In deinem Finder klicke einfach in der Seitenleiste auf „AirDrop“ und ziehe das Objekt dann auf das Gerät, an das du es senden möchtest. Wenn du das Objekt aus einer App senden möchtest, klicke einfach auf die „Teilen“-Taste in der Symbolleiste der App und wähle danach „AirDrop“ aus. Dann kannst du das Gerät auswählen, an das du das Objekt schicken möchtest. Um die Übertragung abzuschließen, bestätige einfach auf beiden Geräten den Empfang des Objekts. Fertig! Jetzt kannst du ganz einfach Dateien, Fotos, Videos und mehr zwischen deinen Geräten austauschen.
Kostenlos Kryptowährungen bekommen: Airdrops erklärt
Du möchtest kostenlose Kryptowährungen bekommen? Dann ist ein Airdrop genau das Richtige für dich! Airdrops sind eine fantastische Möglichkeit, um ohne Kosten an neue Kryptowährungen zu gelangen. Du musst dafür lediglich einige Schritte befolgen. Es gibt eine Vielzahl an Airdrops, die meistens mit einer Verifizierung des Nutzers und einer Teilnahme an einem Social-Media-Kanal wie Twitter, Reddit oder Telegramm verbunden sind. Sobald du alle Schritte durchgeführt hast, erhältst du deine kostenlosen Coins. So kannst du ganz einfach dein Portfolio an Kryptowährungen erweitern, ohne dafür Geld auszugeben. Also worauf wartest du? Schau doch mal, welche Airdrops es aktuell gibt und starte noch heute durch!
iPhone Bilder und Videos einfach auf PC übertragen
Verbinde dein iPhone einfach über das USB-Kabel mit deinem PC und schon erscheint ein Menü auf deinem Computer. Wähle dort einfach „Bilder und Videos importieren“ aus. Danach wirst du gefragt, ob du dem Zugriff auf dein Handy erlauben möchtest. Bestätige das und schon kannst du deine Bilder und Videos von deinem iPhone übertragen. Wenn du dein iPhone mit deinem Computer verbindest, solltest du darauf achten, dass du die neueste Software auf deinem Gerät installiert hast. Dadurch funktioniert die Übertragung am besten und du kannst sicher sein, dass alles reibungslos abläuft.
Fotos auf Mac schnell und einfach speichern
Du hast einige Fotos auf deinem Mac und möchtest sie gerne in der App „Fotos“ speichern? Dann folge einfach dieser Anleitung. Zuerst ziehst du die Dateien oder Ordner, die du importieren möchtest, direkt vom Finder-Fenster auf das Symbol „Fotos“ im Dock. Öffne anschließend die App „Fotos“ und wähle oben im Menü „Ablage“ > „Importieren“. Nun kannst du die Fotos bzw. Ordner auswählen, die du importieren möchtest. Um den Importvorgang abzuschließen, klicke einfach auf „Für Import überprüfen“. So hast du deine Fotos schnell und einfach in der App „Fotos“ abgespeichert.
iPhone Fotos auf deinem Mac synchronisieren – Einfache Schritte
Du hast ein iPhone und möchtest deine Fotos auf deinem Mac synchronisieren? Kein Problem! Folge einfach diesen Schritten: Öffne die App „Fotos“ auf deinem Mac und melde dich mit deiner Apple ID an. Gehe dann oben in der Menüleiste auf „Fotos“ und wähle „Einstellungen“. Wechsle dann zu iCloud und wähle „Originale auf diesen Mac laden“. Jetzt werden alle Fotos automatisch auf deinen Mac heruntergeladen. Achte darauf, dass du genügend Speicherplatz auf deinem Mac hast, damit alle Fotos heruntergeladen werden können.

iPhone Fotos auf PC übertragen – So geht’s!
Du willst die Fotos auf deinem iPhone auf deinen PC übertragen? Dann ist das gar nicht so schwer! Hier erfährst du, wie du das am besten machst: Verbinde dein iPhone mit deinem PC mithilfe eines USB-Kabels. Öffne dann die Fotos App auf deinem PC und klicke auf den Menüpunkt „Importieren“. Anschließend scannt die App dein iPhone und zeigt dir alle Fotos der Kamerarolle an. Wähle die Fotos, die du übertragen möchtest aus und klicke auf „Importieren“. So einfach kannst du deine Fotos auf deinen PC übertragen!
Bilder von Mobilgerät auf PC übertragen – So einfach geht’s!
Du willst Bilder von deinem Mobilgerät auf den PC übertragen? Super, dann kann ich dir helfen. Folge einfach diesen Schritten und du kannst die Bilder schnell auf den PC laden:
Schließe dein Gerät mit einem USB-Kabel an deinen PC an. Gib im Suchfeld auf der Taskleiste „Fotos“ ein und wähle dann die Fotos-App aus den Ergebnissen aus. In der App-Leiste dann „Importieren“ wählen. Jetzt werden deine Geräte automatisch unter „Importieren“ angezeigt, wo du auswählen kannst, was du übertragen möchtest. Falls du mehr Einträge sehen möchtest, kannst du auf die Schaltfläche „Weitere Einträge“ klicken, um zusätzliche Optionen aufzurufen. Wenn du die Bilder übertragen hast, kannst du sie direkt in der Fotos-App ansehen. Viel Spaß!
Daten zwischen Mac & Android schnell austauschen
Du möchtest Daten zwischen deinem Mac und Android-Gerät austauschen? Kein Problem! Dazu musst du einfach nur ein USB-Kabel nehmen und dieses an beide Geräte anschließen. Sobald die Verbindung hergestellt ist, erscheint auf deinem Smartphone ein kleines Symbol, welches die Verbindung bestätigt. Dieses kannst du dazu nutzen, um Dateien, Fotos und Videos von einem Gerät auf das andere zu übertragen. Falls du noch nie solch eine Verbindung hergestellt hast, kannst du in den Einstellungen deines Smartphones nachsehen, ob du hierzu spezielle Anweisungen findest. Mit ein wenig Übung hast du so schnell deine Daten ausgetauscht.
Verbinde Bluetooth-Zubehör mit iOS/iPadOS Geräten – 5 Tipps
Du solltest darauf achten, dass sich das Bluetooth-Zubehör und dein iOS- oder iPadOS-Gerät in relativ kurzer Entfernung zueinander befinden. Am besten ist es, wenn sie nicht weiter als 5 Meter auseinander stehen. Es kann helfen, wenn du das Bluetooth-Zubehör ausschaltest und anschließend wieder einschaltest. Außerdem solltest du dich vergewissern, dass dein Bluetooth-Zubehör eingeschaltet und vollständig geladen oder an eine Stromquelle angeschlossen ist. Wenn du das nächste Mal ein Bluetooth-Gerät verbinden möchtest, stelle sicher, dass du diese Schritte befolgst, damit du keine Probleme bei der Verbindung hast.
Neustart des Computers & iOS-Geräts: Synchronisation verbessern
Falls du Probleme mit der Synchronisation deines Inhalts hast, dann fange damit an, deinen Computer und dein iOS- oder iPadOS-Gerät neu zu starten. Dadurch werden viele Probleme gelöst. Wenn du iTunes unter macOS Mojave oder älter oder auf einem PC benutzt, vergewissere dich, dass du die neueste iTunes-Version installiert hast und die neuesten Software-Updates für dein Gerät heruntergeladen und installiert hast. Wenn du dir unsicher bist, ob du die neueste Version von iTunes hast, öffne die App und wähle „iTunes“ > „Über iTunes“ aus dem Menü. Dort kannst du sehen, welche Version du installiert hast. Falls du eine neuere Version benötigst, lade sie unter www.apple.com/itunes herunter. Außerdem kannst du die neuesten Software-Updates für dein Gerät auf deinem iPhone, iPad oder iPod touch über Einstellungen > Allgemein > Software-Update herunterladen und installieren.
Lade Fotos und Videos von iCloud.com auf deinen Mac oder PC
Du möchtest gerne Fotos und Videos von iCloud.com auf deinen Mac oder PC laden? Dann folge diesen Schritten: Zuerst logge dich auf iCloud.com ein und wähle dann im Menü die Option Fotos aus. Nun kannst du ein einzelnes Foto oder Video auswählen oder, indem du die Befehlstaste auf dem Mac oder die Strg-Taste auf dem PC gedrückt hältst, mehrere Fotos oder Videos auswählen. Danach klicke oben im Fenster auf das Download-Symbol und halte die Maustaste gedrückt. Klicke jetzt auf „Laden“ und die Fotos und Videos werden auf deinen Computer heruntergeladen.
AirDrop: Einfach Dateien zwischen Mac & iPhone teilen
Mit AirDrop kannst Du ganz einfach Dateien zwischen einem Mac und einem iPhone teilen. Dafür musst Du lediglich Bluetooth und WLAN auf Deinem iMac oder iPhone aktivieren. Sobald sich beide Geräte innerhalb einer Distanz von unter 10 Metern befinden, sucht Dein iPhone über Bluetooth nach weiteren Geräten. Sollte die Reichweite nicht ausreichen, wird das WLAN-Netz genutzt, um die Kommunikation zu ermöglichen.
Möchtest Du weitere Geräte hinzufügen, kannst Du diese in den Einstellungen unter AirDrop hinzufügen. Dazu muss das Gerät, welches Du hinzufügen möchtest, ebenfalls AirDrop aktiviert haben. Jetzt kannst Du mit AirDrop Dateien wie Fotos, Videos, Kontakte und vieles mehr teilen. AirDrop ist ein schneller und einfacher Weg, um Dinge zwischen Apple-Geräten zu teilen.
Erhöhe dein Datenvolumen – 50 GB für 59€, 200 GB für 149€, 2 TB für 599€
Hast du schon mal darüber nachgedacht, dein Datenvolumen zu vergrößern? Wenn du auf der Suche nach einem guten Preis-Leistungs-Verhältnis bist, dann bist du bei uns genau richtig. Wir bieten dir eine große Auswahl an unterschiedlichen Datenvolumina, die du ganz einfach buchen kannst.
50 GB sind schon für 59€ pro Monat zu haben. Vielleicht benötigst du aber auch mehr, z.B. 200 GB? Hier musst du 149€ pro Monat zahlen. Besonders viel Platz findest du bei unserem 2 TB Paket. Für 599€ pro Monat hast du riesige Kapazitäten und kannst deine Daten noch besser verwalten.
Hast du schon einmal über eine Erhöhung deines Datenvolumens nachgedacht? Dann können wir dir die perfekte Lösung anbieten. Wir haben für jede Zielgruppe das passende Datenvolumen. Egal, ob du nur 50 GB für 59€, 200 GB für 149€ oder 2 TB für 599€ brauchst – bei uns findest du garantiert das Richtige. Wir versprechen dir ein gutes Preis-Leistungs-Verhältnis und eine einfache Abwicklung. Überzeuge dich selbst!
iTunes auf neusten Stand bringen – USB-Kabel & iPhone prüfen
Du musst sicherstellen, dass du iTunes auf dem neusten Stand hast, bevor du es benutzt. Wenn es nicht auf dem neusten Stand ist, könntest du Probleme bei der Übertragung haben. Prüfe, ob dein USB-Kabel noch funktioniert und kontrolliere, ob dein iPhone mit dem Computer verbunden ist. Probiere es gegebenenfalls mit einem neuen USB-Kabel nochmal aus. Wenn du dir unsicher bist, wie du das machen musst, kann dir vielleicht dein Freund oder deine Freundin helfen. Achte auch darauf, dass du kein USB-Kabel verwendest, das zu alt ist.
Mac Fotos schnell & einfach mit AirDrop teilen
Du möchtest deine Fotos mit jemandem teilen, der in deiner Nähe ist? Kein Problem! Mit AirDrop kannst du deine Fotos auf dem Mac ganz einfach und schnell teilen. Wähle in der App „Fotos“ die Fotos aus, die du teilen möchtest und klicke dann in der Symbolleiste auf die Taste „Teilen“. Wähle anschließend „AirDrop“ aus und es wird ein Fenster angezeigt, in dem alle AirDrop-Benutzer:innen in deiner Nähe angezeigt werden. Wähle denjenigen aus, an den du deine Fotos schicken möchtest und schon kannst du deine Fotos teilen. Du kannst deine Fotos aber nicht nur mit anderen Mac-Benutzer:innen teilen, sondern auch mit Benutzer:innen, die Apple-Geräte mit iOS 7 oder neuer besitzen. Also, worauf wartest du noch? Teile deine Fotos jetzt mit AirDrop.
Schlussworte
Das ist gar nicht so schwer. Alles was du dafür brauchst ist ein USB-Kabel. Steck einfach das eine Ende des Kabels in dein iPhone und das andere Ende in deinen Macbook. Sobald das iPhone erkannt wird, kannst du deine Fotos auf deinen Macbook übertragen. Vielleicht musst du auch noch ein paar Einstellungen am iPhone ändern, aber im Grunde ist es ganz einfach. Viel Spaß beim Übertragen deiner Fotos!
Du siehst, dass es ganz einfach ist, Fotos vom iPhone auf deinen Macbook zu übertragen. Es dauert nur wenige Minuten, die Fotos zu sichern und sie dir auf jedem Gerät anzusehen. Also, worauf wartest du noch? Probiere es jetzt aus und du wirst sehen, wie einfach es sein kann!