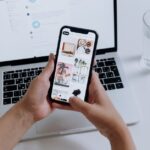Hey Du,
hast Du auch schon einmal versucht Fotos von Deinem iPhone auf Deinen Mac zu übertragen und es dann doch nicht hinbekommen? Dann bist Du hier richtig! In diesem Artikel erklären wir Dir Schritt für Schritt, wie Du Fotos von Deinem iPhone auf Deinen Mac übertragen kannst.
Ganz einfach! Du kannst die Fotos entweder direkt von deinem iPhone über ein USB-Kabel auf deinen Mac übertragen, oder du kannst sie über iCloud auf deinen Mac synchronisieren. Wenn du über USB überträgst, schließe dein iPhone einfach an deinen Mac an und öffne die Fotos App. Wähle die Fotos aus, die du übertragen möchtest, und klicke auf „Importieren“. Wenn du iCloud nutzt, musst du die iCloud-Fotomediathek auf deinem iPhone und deinem Mac aktivieren, um die Fotos zu synchronisieren.
Fotos/Ordner vom Finder auf Fotos im Dock verschieben
Du möchtest Fotos oder Ordner vom Finder auf das Symbol „Fotos“ im Dock verschieben? Kein Problem! Gehe dafür einfach wie folgt vor: Zuerst ziehst du die Fotos oder Ordner einfach vom Finder auf das Symbol „Fotos“ im Dock. Anschließend öffnest du die App „Fotos“ und wählst dort „Ablage“ > „Importieren“. Jetzt wählst du die zu importierenden Fotos/Ordner aus und klickst auf „Für Import überprüfen“. Dadurch werden die Fotos importiert. Es ist sogar möglich, mehrere Fotos gleichzeitig zu importieren. Dafür musst du im Importfenster einfach mehrere Fotos markieren, indem du die Strg-Taste gedrückt hältst und die Fotos einzeln anklickst.
Mac & Gerät WLAN-Synchronisierung: So geht’s!
Du möchtest dein Gerät mit deinem Mac synchronisieren? Gar kein Problem! Wenn du beide über dasselbe WLAN verbunden hast, kannst du die Synchronisierung einrichten. Dazu musst du zunächst dein Gerät mit einem USB- oder USB-C-Kabel an deinen Mac anschließen. Anschließend kannst du die WLAN-Synchronisierung aktivieren. Wähle dann die gewünschten Einstellungen aus und schon kannst du loslegen. Du hast auch die Möglichkeit, verschiedene Synchronisierungsoptionen auszuwählen, wie zum Beispiel automatische Synchronisierung oder manuelle Synchronisierung. Wähle einfach die Option aus, die am besten zu deinen Bedürfnissen passt.
Lade dein iPhone oder iPad anders auf – So geht’s!
Hast du schon versucht, dein iPhone oder iPad über einen anderen USB-Anschluss oder ein anderes USB-Kabel zu laden? Wenn nicht, dann ist es eine gute Möglichkeit, das Problem zu beheben. Versuche es zum Beispiel an einem anderen Computer, einem Laptop oder einem USB-Netzteil. Es kann auch sein, dass sich im Ladeanschluss an der Unterseite deines iPhones oder iPads Schmutz befindet. In dem Fall empfehlen wir dir, das Gerät vorsichtig mit einem weichen Pinsel oder einem Wattestäbchen zu reinigen. Auch ein Druckluftspray oder ein Lappen, der leicht angefeuchtet wurde, können helfen.
Verbinde iPhone und Mac – So geht’s!
Du hast Probleme damit, dass dein Mac dein iPhone nicht erkennt? Keine Sorge, es gibt ein paar Lösungen, die du ausprobieren kannst. Zuerst verbinde beide Geräte und entsperre dein iPhone. Dann bestätige das Pop-Up-Fenster „Diesem Computer vertrauen“. Stelle sicher, dass Mac und iPhone jeweils die neueste Software-Version nutzen. Wenn das nicht funktioniert, probiere andere USB-Anschlüsse aus, um einen defekten USB-Port auszuschließen. Wenn das immer noch nicht funktioniert, kannst du auch versuchen, dein iPhone und deinen Mac über WLAN zu verbinden. Schalte dazu Bluetooth auf deinem Mac und deinem iPhone ein und verbinde beide Geräte über die Funktion „Mein iPhone suchen“. So kannst du dein iPhone trotzdem mit deinem Mac verbinden. Falls du dennoch nicht weiterkommst, kannst du dich auch an den Apple-Support wenden.
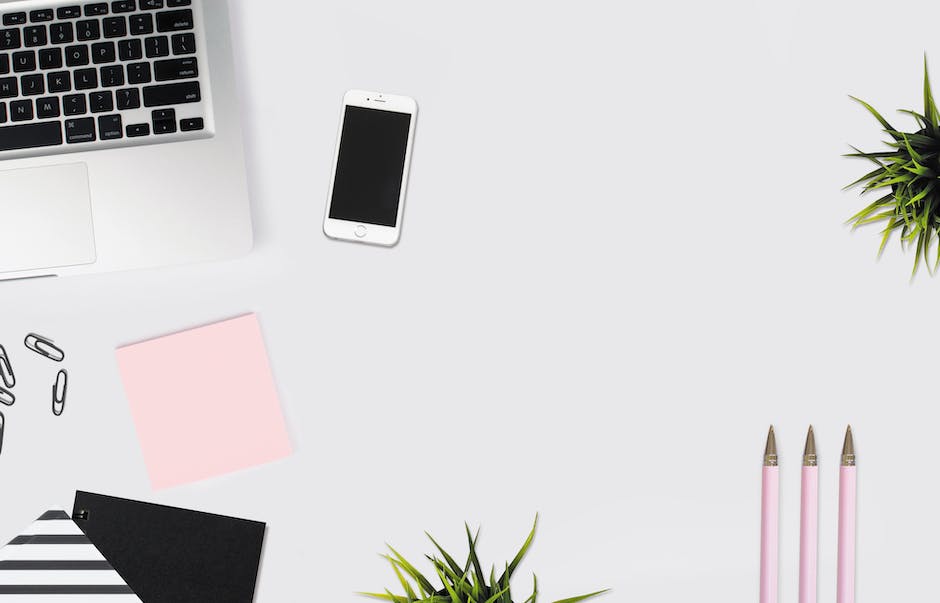
Probleme mit der Synchronisierung? Neustart & aktualisiere iTunes
Wenn du Probleme bei der Synchronisierung deines Inhalts hast, dann versuche es mit einem einfachen Neustart. Starte sowohl deinen Computer als auch dein iOS- oder iPadOS-Gerät neu. Wenn du iTunes unter macOS Mojave oder älter oder auf einem PC verwendest, stelle sicher, dass du die aktuellste Version von iTunes und die neuesten Software-Updates für dein Gerät installiert hast. Du kannst die neuesten Versionen von iTunes auf der Apple-Website herunterladen. Es kann auch hilfreich sein, dein iPhone, iPad oder iPod anzuschließen und es mit einem anderen USB-Port zu verbinden. Wenn du die richtige USB-Schnittstelle ausgewählt hast, wird dein Computer das Gerät erkennen und du kannst die Synchronisierung fortsetzen.
Aktualisiere iTunes und Prüfe iPhone-Verbindung für sichere Übertragung
Du solltest sicherstellen, dass du iTunes auf die aktuellste Version aktualisiert hast. Sonst könntest du Schwierigkeiten bei der Übertragung haben. Schau dir auch an, ob das USB-Kabel funktioniert und ob dein iPhone mit dem Computer verbunden ist. Falls nicht, probiere es mit einem neuen USB-Kabel nochmal. Vergewissere dich außerdem, dass du eine aktuelle Version des Betriebssystems auf deinem Computer installiert hast, da dies den Übertragungsprozess erleichtern kann.
iCloud: Wie du deine Fotos sicher speicherst
Du hast schon mal etwas von iCloud gehört, aber nicht so richtig verstanden, was es ist und wie es funktioniert? In iCloud speicherst du deine Dateien wie Fotos, Musik, Kalender und Kontakte, so dass du sie auch unterwegs abrufen kannst. Es ist ein sicherer Ort, an dem du all deine wichtigen Daten aufbewahrst. Wenn du deine Fotos in iCloud hochlädst, bleiben sie auch dann erhalten, wenn du dein iPhone verlierst oder es dir gestohlen wird.
Um deine Fotos also sicher in iCloud zu speichern, gehst du wieder in den Einstellungen auf deinen Namen und dann auf iCloud. Dort kannst du dann die Funktion „iCloud-Fotos“ aktivieren. Danach werden automatisch alle Fotos, die du auf deinem iPhone machst, in iCloud hochgeladen. Um noch mehr Speicherplatz zu sparen, kannst du zusätzlich die Funktion „iCloud-Fotos optimieren“ aktivieren. Dadurch werden die Fotos in einer komprimierten Version hochgeladen, aber die Bildqualität bleibt erhalten. So kannst du sicher sein, dass deine Fotos auch dann noch geschützt sind, wenn etwas mit deinem iPhone passiert.
Sende Dateien sicher und schnell mit AirDrop
Du möchtest deine neuesten Fotos, Videos, Dokumente oder andere Dateien an deine Freunde oder deine Familie senden? Mit AirDrop ist das überhaupt kein Problem. AirDrop ist ein drahtloser Datentransfer zwischen iOS-Geräten und Macs. Alles, was du dazu tun musst, ist in der Finder-Seitenleiste auf „AirDrop“ zu klicken und das Objekt auf das Gerät zu ziehen, an das du es senden möchtest. Oder du klickst in der App, in der du das Objekt erstellt hast, auf die Taste „Teilen“ in der Symbolleiste und wählst zunächst „AirDrop“ und danach das Gerät aus, an das du das Objekt schicken möchtest. AirDrop ist eine einfache und bequeme Möglichkeit, deine Dateien zu senden. Es ist schnell, sicher und du musst keine E-Mail-Adresse oder eine App verwenden. Alles, was du brauchst, ist ein aktiviertes WLAN oder Bluetooth-Verbindung. Außerdem kannst du einzelne Dateien oder ganze Ordner per AirDrop senden, und deine Freunde und deine Familie können diese Dateien dann in der App, in der sie erstellt wurden, öffnen. So einfach ist das!
Teile Dateien schnell und sicher mit Apple AirDrop
Hast Du Probleme, Dateien mit anderen zu teilen? Mit Apple AirDrop ist das gar kein Problem mehr! AirDrop macht es Dir einfach, Dateien direkt zwischen zwei Geräten auszutauschen. Es ist ein einfacher Weg, um schnell und sicher Daten zu übertragen. Du findest Apple AirDrop im Finder als ersten Auswahlpunkt in der Menüleiste links. Sollte eine direkte LAN-Verbindung nicht möglich sein, wird eine Wifi-Verbindung aufgebaut, die von einer eventuell bestehenden WLAN-Verbindung unabhängig ist. Auf diese Weise können die Daten direkt über die WLAN-Schnittstelle übertragen werden. AirDrop ist einfach zu bedienen und kann in Sekundenschnelle Dateien verschicken. Probiere es doch einfach mal aus!
So synchronisierst du deine Fotos mit deinem Mac
Du hast deine Fotos mit deinem iPhone aufgenommen und möchtest sie jetzt auf deinem Mac synchronisieren? Dann können wir dir helfen. Öffne dazu die App „Fotos“ auf deinem Mac. Jetzt musst du dich mit der gleichen Apple ID anmelden, die du auch auf deinem iPhone verwendest. Anschließend klickst du im Menü oben auf „Fotos“ und wählst „Einstellungen“. Gehe dann zu „iCloud“ und wähle „Originale auf diesen Mac laden“. Jetzt werden deine Fotos auf deinem Mac synchronisiert. So hast du deine Bilder sicher gespeichert und kannst sie auch auf anderen Geräten ansehen.
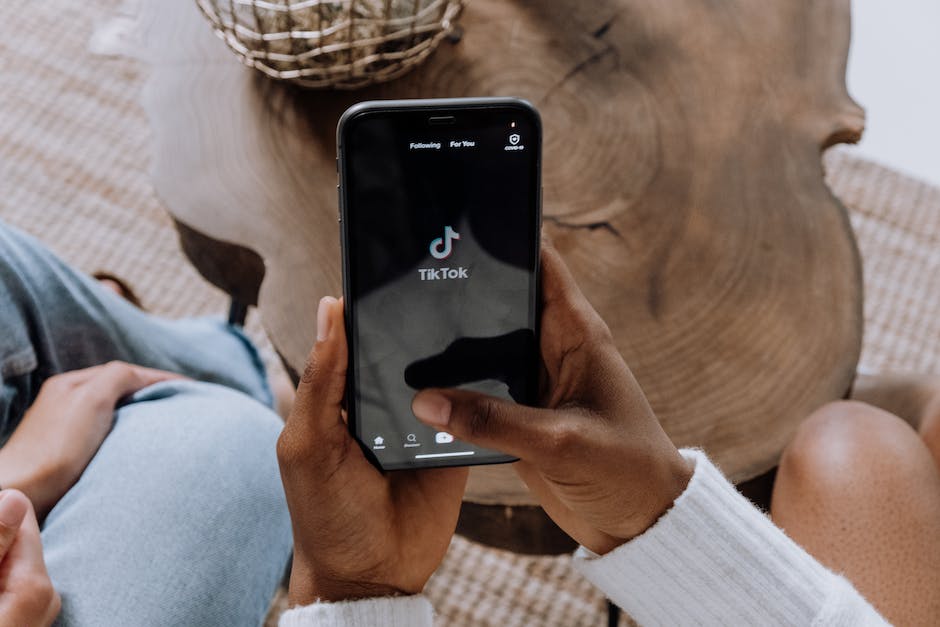
AirDrop-Einstellungen anpassen: So geht’s auf iPhone oder iPad!
Du möchtest deine AirDrop-Einstellungen anpassen? Kein Problem! Gehe einfach auf dein iPhone oder iPad und öffne die Einstellungen. Dort tippst du dann auf „Allgemein“ und wählst anschließend die Option „AirDrop“ aus. Nun hast du die Wahl zwischen dem Empfangen von Inhalten für Alle, nur Kontakte oder niemanden. Wenn du eine dieser Optionen ausgewählt hast, kannst du dein iPhone oder iPad daraufhin einfach wieder verlassen und schon bist du fertig. Es ist so einfach und geht schnell!
Verbinde dein iPhone, iPad oder iPod touch mit deinem Mac via AirDrop
Wenn du dein iPhone, iPad oder iPod touch mit deinem Mac verbinden möchtest, um Dateien auszutauschen, kannst du AirDrop benutzen. Öffne dazu zuerst die Menüleiste im Finder und wähle „Gehe zu“ > „AirDrop“. Im sich öffnenden Fenster aktiviere dann die Einstellung „Ich bin sichtbar für:“. Diese Einstellung bewirkt, dass dein Apple-Gerät sichtbar für deinen Mac ist. iPhone, iPad und iPod touch verfügen über eine ähnliche Einstellung, die du in den Einstellungen aktivieren musst. Wenn beide Geräte sichtbar sind, kannst du in der AirDrop-Ansicht auf deinem Mac auf dein Apple-Gerät tippen und Dateien an dein Smartphone oder Tablet senden.
Importiere Fotos und Videos auf iPhone mit der App „Fotos
Hast du schon einmal versucht, deine Fotos und Videos auf dein iPhone zu importieren? Es ist ganz einfach! Öffne dazu einfach die App „Fotos“ auf deinem iPhone und tippe dann auf „Importieren“. Von dort aus kannst du die Fotos und Videos auswählen, die du importieren möchtest. Wähle dann ein Ziel aus, in das deine importierten Objekte gespeichert werden sollen. Wenn du alle Fotos und Videos auf einmal importieren möchtest, tippe einfach auf „Alle importieren“. Du kannst auch auswählen, ob du nur Fotos oder nur Videos importieren möchtest, oder ob du bestimmte Fotos oder Videos auswählen möchtest. Mit der App „Fotos“ auf deinem iPhone hast du alles, was du brauchst, um deine Fotos und Videos auf dein Gerät zu importieren.
Einfache Anleitung zum Übertragen von Fotos per USB-Kabel
Verbinde dein Gerät ganz einfach per USB-Kabel mit deinem PC. Gib anschließend in das Suchfeld auf der Taskleiste „Fotos“ ein und wähle die Fotos-App aus den Ergebnissen aus. In der App-Leiste findest du dann die Option „Importieren“. Wenn du jetzt auf diese Option klickst, werden automatisch alle angeschlossenen Geräte angezeigt. So kannst du ganz unkompliziert die Fotos von deinem Gerät auf den PC übertragen.
iPhone Fotos und Videos auf PC übertragen
Du möchtest Fotos vom iPhone auf deinen PC übertragen? Dann gehe dafür wie folgt vor: Verbinde dein iPhone über ein USB-Kabel mit deinem Computer. Öffne dann die Fotos App auf deinem PC und klicke auf den Menüpunkt „Importieren“. Anschließend werden alle Fotos der Kamerarolle auf deinem iPhone angezeigt. Wenn du auch Videos übertragen möchtest, dann wähle den Menüpunkt „Videos importieren“ aus. Außerdem hast du die Möglichkeit, deine Fotos und Videos automatisch zu importieren, indem du auf den Eintrag „Automatisch importieren“ klickst. So kannst du deine Fotos und Videos schnell und einfach auf deinen Computer übertragen.
Fotosession starten: Fotomediatheken auf Mac & anderen Speichermedien
Du kannst es kaum erwarten, endlich mit deinen Fotos zu beginnen? Dann solltest du wissen, dass deine Systemfotomediathek standardmäßig auf deinem Mac im Ordner „Bilder“ zu finden ist. Du kannst aber auch weitere Fotomediatheken auf deinem Mac oder auf anderen Speichermedien erstellen. Wenn du die Fotos aus einer Fotomediathek verwenden möchtest, dann solltest du immer die App „Fotos“ nutzen. Mit dieser kannst du dann auf deine Fotos zugreifen. Also nichts wie los und starte deine Fotosession!
Immer Zugang zu Fotos & Videos mit iCloud-Fotos
Du hast ständig Zugang zu allen Fotos und Videos, die du aufnimmst? Mit iCloud-Fotos ist das möglich! iCloud-Fotos speichert automatisch alle Fotos und Videos, die du machst, in iCloud, sodass du jederzeit und von allen deinen Geräten auf deine Mediathek zugreifen kannst. Egal ob du Fotos bearbeitest, ordnest oder löschst – alle Änderungen, die du an deiner Sammlung vornimmst, werden auf allen deinen Geräten übernommen. So kannst du ganz einfach auf deine Lieblingsfotos und -videos zugreifen, egal wo du gerade bist.
Cloud-Speicher: Drei Pakete und ein Jahresabonnement
Du bist auf der Suche nach einem neuen Cloud-Speicher? Wir haben einige tolle Angebote für Dich. Unser Cloud-Speicher ist so konzipiert, dass er eine einfache und sichere Art und Weise bietet, Deine Daten zu speichern. Und mit unseren verschiedenen Paketen kannst Du das perfekte Angebot für Dich finden.
Wir bieten Dir drei verschiedene Pakete an. Für 50 GB bezahlst Du 59 Euro und damit kannst Du eine ganze Menge Daten speichern. Unser 200 GB Paket kostet 149 Euro und ist perfekt für alle, die ein wenig mehr Speicherplatz brauchen. Unser größtes Paket ist das 2 TB Paket, das 599 Euro kostet. Damit kannst Du unglaublich viel speichern.
Außerdem bieten wir noch ein spezielles Angebot für alle, die sich für ein Jahresabonnement entscheiden. Für 2810 Euro bekommst Du das ganze Jahr über unbegrenzten Speicherplatz.
Wenn Du noch Fragen hast, stehen wir Dir gerne zur Verfügung. Schau Dir einfach unsere Website an, da findest Du alle Details und Informationen über unseren Cloud-Speicher. Wir freuen uns, Dich bald als Kunden begrüßen zu dürfen!
Herunterladen von Fotos und Videos auf iCloud
Auf dem Mac oder PC kannst Du ganz einfach Fotos und Videos auf iCloud herunterladen. Öffne dazu iCloud.com und klicke auf „Fotos“. Wähle dann ein Foto oder Video aus, oder halte die Befehlstaste auf deinem Mac oder die Strg-Taste auf deinem PC gedrückt, um mehrere Fotos oder Videos auszuwählen. Wenn Du alles ausgewählt hast, klicke oben im Fenster auf das Downloadsymbol und halte die Maustaste gedrückt. Klicke dann auf „Laden“ und schon kannst Du deine Fotos und Videos herunterladen.
Verwalte dein iPhone ohne iTunes: CopyTrans Manager und Syncios
Noch einfacher und komfortabler geht es mit den kostenlosen Programmen CopyTrans Manager und Syncios. Damit kannst du ganz ohne iTunes dein iPhone mit deinem PC synchronisieren. Auf einfache Art und Weise überträgst du so Bilder, Musik, Filme und mehr von deinem Smartphone auf den Rechner. Dank der benutzerfreundlichen Oberfläche ist das Ganze kinderleicht und du hast deine Daten schnell und sicher am PC. Mit CopyTrans Manager und Syncios kannst du dein iPhone einfacher als je zuvor verwalten.
Zusammenfassung
Kein Problem! Du kannst deine Fotos vom iPhone ganz einfach auf deinen Mac übertragen. Zuerst musst du dein iPhone mit deinem Mac verbinden, indem du es über ein USB-Kabel anschließt. Dann öffne die Fotos-App auf deinem Mac und klicke oben auf „Fotos importieren“. Jetzt solltest du dein iPhone sehen. Wähle das iPhone aus und alle deine Fotos sollten angezeigt werden. Jetzt kannst du alle deine Fotos auswählen, die du auf deinen Mac übertragen möchtest. Klicke auf „Importieren“ und schon werden alle Fotos auf deinen Mac übertragen. Voilà!
Also, zusammenfassend kann man sagen, dass es ganz einfach ist, Fotos vom iPhone auf deinen Mac zu übertragen. Es gibt verschiedene Wege, wie du das machen kannst, und du kannst das Ganze in wenigen Schritten erledigen. Wenn du also deine Fotos auf deinem Mac haben möchtest, ist das der perfekte Weg, um sie zu übertragen.