Hallo! In diesem Artikel werde ich dir zeigen, wie du ganz einfach Fotos von deinem iPhone auf deinen Laptop übertragen kannst. Es ist ganz einfach und dauert nicht lange. Also, lass uns anfangen!
Du kannst deine Fotos ganz einfach übertragen, indem du dein iPhone über ein USB-Kabel mit deinem Laptop verbindest. Dann sollte auf deinem Laptop ein Pop-up erscheinen, in dem du auswählen kannst, was du von deinem iPhone auf deinen Laptop übertragen möchtest. Wenn du deine Fotos übertragen möchtest, wähle die Option ‚Fotos und Videos‘. Dann wähle die Fotos aus, die du übertragen möchtest, und klicke auf ‚Übertragen‘. Deine Fotos sollten jetzt auf deinem Laptop sein.
Fotos von iPhone auf PC übertragen: So geht’s!
Um Fotos von deinem iPhone auf deinen PC zu übertragen, musst du folgendes tun: Verbinde dein iPhone über ein USB-Kabel mit deinem Computer. Öffne dann die Fotos App auf deinem PC und klicke dann auf den Menüpunkt „Importieren“. Anschließend scannt die App dein iPhone und zeigt dir alle Fotos der Kamerarolle an. Wähle nun die Fotos aus, die du übertragen möchtest, und klicke auf „Importieren“. Deine Fotos werden nun in ein Verzeichnis auf deinem PC gespeichert. Du kannst auch mehrere Fotos gleichzeitig importieren, indem du die Strg-Taste auf deiner Tastatur gedrückt hältst und die Fotos auswählst, die du übertragen möchtest. Nach dem Import kannst du die Fotos bearbeiten, umbenennen oder sie sogar auf deinen Social Media-Kanälen teilen.
Bilder von Handy auf Computer übertragen: So einfach gehts!
Du möchtest Bilder von deinem Handy auf deinen Computer übertragen? Dafür brauchst du nur den Ladeanschluss deines Smartphones mit einem USB-Port des Rechners zu verbinden. Die Verbindung kannst du für Android- und iOS-Geräte gleichermaßen herstellen. Sobald das Handy erkannt wird, funktioniert es wie ein USB-Stick und du kannst die gewünschten Bilddateien ganz einfach kopieren. Einige Geräte bieten auch eine App an, über die du die Fotos und Videos auf deinem Computer speichern kannst. Wenn du dir unsicher bist, wie du vorgehen musst, kannst du auch einen Fachmann fragen, der dir dabei helfen kann.
Wie du Fotos & Videos auf dein iPhone importierst
Du hast Fotos oder Videos, die du auf dein iPhone importieren möchtest? Dann ist die App „Fotos“ genau das Richtige für dich! Öffne sie einfach auf deinem iPhone und tippe auf „Importieren“. Du kannst nun die Fotos und Videos auswählen, die du importieren möchtest und das Ziel angeben, an das sie übertragen werden sollen. Wenn du alle Objekte auf einmal importieren möchtest, tippe einfach auf „Alle importieren“. Achte dabei auf die Speichergröße deines iPhones und den verfügbaren Speicherplatz. Wähle also nur die Bilder und Videos aus, die du wirklich behalten möchtest.
So überträgst Du Fotos von Deinem iPhone auf Deinen PC
Du möchtest Deine Fotos von Deinem iPhone auf Deinen PC übertragen? Das ist gar kein Problem! Es gibt mehrere Wege, wie Du das machen kannst. Du kannst zum Beispiel Bluetooth, WLAN-Transfer-Apps, iCloud, iTunes und auch per E-Mail nutzen, um Deine Fotos zu übertragen. Mit Bluetooth kannst Du die Fotos drahtlos senden. Außerdem gibt es auch verschiedene Apps, über die Du die Fotos über WLAN an Deinen PC senden kannst. iCloud und iTunes sind auch gute Optionen. Mit iCloud kannst Du Deine Fotos auf allen Deinen Geräten synchronisieren und mit iTunes kannst Du die Fotos auf Deinen PC übertragen, indem Du einfach Dein iPhone mit Deinem PC verbindest. Als letzte Option kannst Du die Fotos auch per E-Mail an Deinen PC schicken.
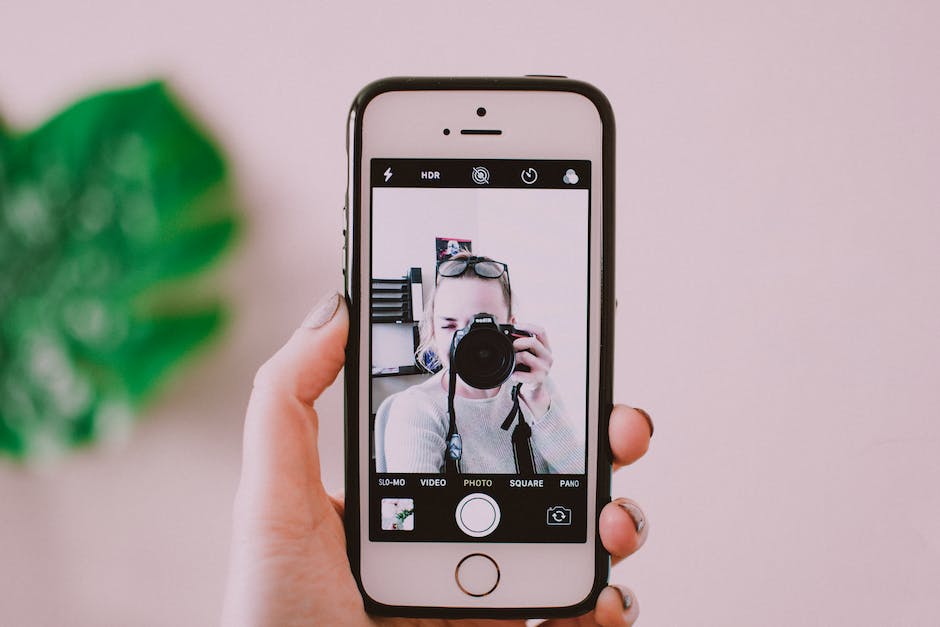
So einfach überträgst Du Dateien per Bluetooth
Du hast noch nie Dateien über Bluetooth übertragen? Keine Sorge, es ist ganz einfach. Zuerst musst Du in Deiner Bluetooth-Dateiübertragung auf „Dateien senden“ klicken. Dann wählst Du das Gerät aus, an das Du die Datei schicken möchtest. Anschließend klickst Du auf „Weiter“ und suchst unter „Durchsuchen“ die Datei(en) aus, die Du teilen möchtest. Wenn Du die Datei(en) ausgewählt hast, klickst Du auf „Öffnen“ und schon wird die Datei gesendet. Zum Schluss musst Du noch auf „Fertigstellen“ klicken und schon hast Du Deine Datei erfolgreich übertragen. Wenn Du es nochmal üben möchtest, probiere es einfach mehrmals aus – so lernst Du es am besten!
Pixel an Computer anschließen: Dateien übertragen
Du entsperrst dein Pixel und schließt es an deinen Computer an. Wenn du dann auf deinem Pixel auf die Benachrichtigung „Gerät wird über USB aufgeladen“ tippst, kannst du unter „USB verwenden für“ die Option Dateiübertragung auswählen. Anschließend kannst du Dateien zwischen deinem Pixel und PC übertragen. Um die Übertragung abzuschließen, trennen Sie einfach das USB-Kabel und Sie sind fertig.
Versende Bilder und Dateien per Bluetooth auf deinem PC
Du hast eine Verbindung zwischen deinem PC und deinem Telefon hergestellt? Super! Dann kannst du jetzt ganz einfach Bilder und Dateien per Bluetooth versenden. Wie das geht? Ganz einfach! Gehe in die Galerie deines Telefons und öffne das gewünschte Bild. Wähle dann die Option „Teilen“ und wähle Bluetooth aus. Anschließend suchst du deinen PC und schickst das Foto oder die Datei an ihn. So kannst du ganz schnell und einfach Daten versenden.
So überträgst Du Daten via Bluetooth schnell und einfach
Hey, wenn Du Daten via Bluetooth übertragen willst, dann musst Du einfach folgendes machen: Öffne die App, aus der Du Dateien übertragen willst, beispielsweise die Fotos-App. Dann öffne das Foto, das Du versenden willst, und tippe unten links auf das Teilen-Symbol. Danach tippe auf „AirDrop“ und wähle im nächsten Fenster den Nutzer aus, dem Du das Foto schicken möchtest. Bluetooth wurde übrigens schon 1804 erfunden. Seitdem hat sich viel getan und es ist einfacher geworden, Daten drahtlos zu versenden. Mit AirDrop kannst Du deine Dateien schneller und einfacher als je zuvor übertragen.
iTunes auf dem neuesten Stand halten: Apple Store & USB-Kabel
Du solltest sicherstellen, dass du iTunes auf dem neuesten Stand hältst. Dazu gehst du in den Apple Store oder die App Store App und klickst auf ‚Updates‘. Gehe sicher, dass du auch das Kabel überprüfst, das du benutzt. Es muss in Ordnung sein, damit du dein iPhone mit deinem Computer verbinden kannst. Wenn es nicht funktioniert, probiere ein neues USB-Kabel aus. Achte darauf, dass du ein offizielles Apple Kabel benutzt. Diese sind die besten, um eine stabile Verbindung zu gewährleisten.
Smartphone Daten wiederherstellen: iPhone und Android
Du hast ein iPhone oder Android-Smartphone und deine Daten werden nicht angezeigt? Kein Problem! Entsperre dein Gerät und du kannst die Fotos einsehen und auf deinen Computer kopieren. Wenn du ein Android-Gerät hast musst du zunächst über die Nachrichten-Zentrale den Geräte-Dateimanager (MTP) aktivieren. Anschließend kannst du deine Fotos finden, die in der Regel im Ordner „DCIM“1105 liegen. Wenn du deine Fotos nicht nur auf deinen Computer kopieren, sondern auch auf dem Smartphone speichern willst, kannst du mit einem Backup deine Daten sichern.

iPhone Fotos übertragen – So geht’s!
Du hast dein iPhone mit deinem Computer verbunden und möchtest deine Fotos auf deinen PC übertragen? Dann bist du hier goldrichtig! Um deine Fotos vom iPhone auf deinen Computer zu übertragen, musst du zuerst den Explorer öffnen. Dann gehst du im rechten Bereich auf den Abschnitt „Geräte und Laufwerke“ und klickst dann doppelt auf das Apple iPhone-Symbol, um es zu öffnen. Danach öffnest du auch den internen Speicher, indem du ebenfalls doppelt draufklickst. Jetzt kannst du endlich den DCIM-Ordner auf deinem Computer sehen. Alle Bilder, die du auf deinem iPhone gemacht hast, sind im DCIM-Ordner zu finden. Wenn du den Ordner öffnest, siehst du alle Fotos und kannst sie auf deinen Computer herunterladen.
USB-Kabel nicht mit iPhone/iPad verbunden? Überprüfe Stromstärke!
Hast Du schon probiert, ob es mit einem anderen Computer, USB-Anschluss oder USB-Kabel funktioniert? Es könnte sein, dass eines der drei Elemente nicht korrekt funktioniert. Schau Dir auch den Ladeanschluss an der Unterseite Deines iPhone oder iPad genauer an. Eventuell ist dort ein wenig Schmutz eingedrungen, der die Verbindung zwischen dem Kabel und dem Gerät stört. Auch ein zu hoher Stromfluss kann Probleme bereiten. Überprüfe deshalb, ob der USB-Anschluss an Deinem Computer die richtige Stromstärke hat.
Verbinde dein iPhone mit PC oder Mac: So geht’s!
Du kannst dein iPhone ganz einfach mit deinem PC oder Mac verbinden. Alles was du dafür brauchst, ist ein USB-Kabel oder einen USB-Adapter. Vergewissere dich, dass dein Computer den richtigen Anschluss besitzt. Wenn du einen Mac benutzt, sollte er mindestens OS X 10.9 oder neuer besitzen. Wenn du einen Windows-PC hast, sollte er mindestens Windows 7 oder neuer haben. Nachdem du die richtige Hardware hast, kannst du dein iPhone einfach mit dem Computer verbinden und deine Daten übertragen.
Verbinde Dein iPhone Mit Deinem PC – So Geht’s!
Du möchtest dein iPhone mit deinem PC verbinden? Kein Problem! Steck dazu einfach das Kabel in einen freien USB-Port an deinem Rechner und das andere Ende an dein iPhone. Dein PC sollte dein Gerät automatisch erkennen und die nötigen Treiber installieren. Alternativ kannst du dein iPhone auch per WLAN mit deinem PC verbinden. Dafür nutzt du einfach iTunes und schon kannst du dein iPhone verwalten. Das war doch ganz einfach, oder?
Windows-PCs Dateien auf Smartphone übertragen – So geht’s!
Du willst Dateien von deinem Windows-PC auf dein Smartphone übertragen? Kein Problem! Öffne dazu einfach die „Einstellungen“ und gehe zum Feld „Geräte“. Klicke oben auf „Bluetooth- oder anderes Gerät hinzufügen“ und wähle dann dein Handy aus den gefundenen Geräten aus. Bestätige anschließend die Verbindung und schon kannst du deine Dateien mit „Senden“ oder „Teilen“ übertragen. Falls du Probleme hast, schau dir am besten ein Tutorial dazu an. Mit den richtigen Tipps und Tricks ist das ganz schnell erledigt.
Neustart als einfache Lösung für Probleme mit PC und Smartphone
Ein Neustart kann eine einfache Lösung für viele Probleme sein, wie zum Beispiel dann, wenn Dein Computer Dein Android-Smartphone oder Dein iPhone nicht erkennt. Wenn das der Fall ist, starte Dein Handy einfach neu und versuche es danach erneut mit Deinem Windows-10-Computer zu verbinden. Falls das nicht hilft, kannst Du auch den PC neu starten. Dafür musst Du bei Windows-10 einfach die Windows-Taste drücken und dann auf das Einstellungen-Symbol klicken. Wähle dann ‚Systemsteuerung‘ aus und klicke dort auf den Eintrag ‚System und Sicherheit‘. Wähle hier ‚System‘ aus und klicke dann auf ‚Neu starten‘. Folge anschließend einfach den Anweisungen auf dem Bildschirm und Dein PC wird neu gestartet.
iCloud-Fotos herunterladen – So geht’s!
jpg Datei darauf.
Du möchtest deine Fotos von der iCloud-Webseite herunterladen? Dann musst du dafür ein paar einfache Schritte befolgen. Gehe zuerst auf die iCloud-Seite und melde dich mit deiner Apple-ID an. Danach klicke auf das Foto-Symbol und wähle die Bilder aus, die du herunterladen möchtest. Tippe anschließend auf „Ausgewählte Elemente herunterladen“. Jetzt benötigst du eine externe Festplatte, die du an deinen PC anschließt. Danach kannst du die 3011.jpg Datei auf die Festplatte verschieben. So hast du deine Fotos schnell und einfach heruntergeladen.
Günstige Speicherplatz-Pakete für 50-2TB
Du willst viel Speicherplatz für deine Dateien, Fotos und Videos? Dann schau dir doch mal unsere Tarife an! Wir bieten dir verschiedene Pakete an: Für 50 GB zahlst du 59 € pro Monat, für 200 GB 149 € und für sagenhafte 2 TB gibt es 599 €. Der Preis ist in jedem Fall fair und du kannst so jeden Monat viel Speicherplatz nutzen. Also, worauf wartest du? Schau dir unsere Pakete an und finde den passenden Tarif für dich!
Immer die aktuellsten Daten: iCloud für mehr Komfort
Du hast deine Daten immer dabei! Mit iCloud hast du deine Fotos, Dateien, Passwörter und vieles mehr immer griffbereit. Egal ob du unterwegs bist oder von zu Hause aus arbeitest, du hast Zugriff auf alles, was du brauchst. iCloud sorgt dafür, dass du deine Daten stets auf dem neuesten Stand hast. Somit musst du nicht mehr alle Geräte einzeln aktualisieren und hast immer die aktuelle Version zur Hand. iCloud ist so einfach zu verwenden, dass du keine Einstellungen ändern oder komplizierte Schritte ausführen musst. Wenn du also deine Fotos, Dateien, Passwörter und andere Daten immer auf dem neuesten Stand haben möchtest, ist iCloud die perfekte Lösung für dich. Mit iCloud werden deine Daten überall und automatisch aktualisiert, sodass du immer auf dem neuesten Stand bist. So bleiben deine Dateien, Einkäufe und Downloads überall auf dem neuesten Stand. Auch deine Passwörter und Erinnerungen werden automatisch auf allen Geräten aktualisiert. Erstelle ein iCloud-Konto und profitiere von all den Vorteilen. Mit iCloud hast du deine Daten immer dabei und deine Inhalte sind überall auf dem neuesten Stand.
Mehr Speicherplatz auf deinem Gerät schaffen – So geht’s!
Du kannst mehr Speicherplatz für dein Gerät bekommen, indem du einige deiner Elemente entfernst. Dazu gehören gestreamte Musik und Videos, Dateien in iCloud Drive und Teile von Apps, die du nicht benötigst. Es bietet sich auch an, temporäre Dateien und den Cache auf deinem Gerät zu löschen. Dadurch kannst du mehr Speicherplatz schaffen und dein Gerät effizienter nutzen. Die meisten dieser Aktionen kannst du direkt in den Einstellungen deines Geräts durchführen. So ist es ganz einfach, den Speicherplatz zu vergrößern und dein Gerät zu optimieren.
Zusammenfassung
Du kannst deine Fotos vom iPhone auf deinen Laptop übertragen, indem du ein USB-Kabel verwendest. Verbinde die beiden Geräte mit dem Kabel und schalte dann dein iPhone ein. Öffne dann auf deinem Laptop den Ordner „Fotos“ und du solltest dort die Bilder sehen, die du übertragen möchtest. Wähle die Fotos aus, die du übertragen möchtest, und klicke dann auf „Übertragen“. Das war’s! Deine Fotos sollten jetzt auf deinem Laptop sein. Viel Spaß mit den Fotos!
Du hast jetzt die Möglichkeit, Fotos von deinem iPhone auf deinem Laptop zu übertragen. Damit hast du es geschafft! Jetzt kannst du deine Fotos überall hin mitnehmen und deine Reiseerinnerungen teilen. Viel Spaß!







