Heya! Hier kommt die Anleitung, wie du ganz einfach deine Fotos vom iPhone auf das iPad übertragen kannst. Du hast schon einmal versucht, deine Fotos zu übertragen, aber es hat nicht funktioniert? Mach dir keine Sorgen, das ist einfacher als du denkst. Hier erfährst du, wie du das schaffst. Also, lass uns loslegen!
Um Fotos von deinem iPhone auf dein iPad zu übertragen, musst du die iCloud-Fotomediathek auf beiden Geräten aktivieren. Gehe dazu auf deinem iPhone in die „Einstellungen“ und dann auf „Fotos“. Aktiviere dort die iCloud-Fotomediathek. Wiederhole diesen Schritt auf deinem iPad, um die Fotos zu übertragen. Wenn beide Geräte mit demselben Apple-ID-Account angemeldet sind, werden deine Fotos automatisch synchronisiert.
Fotos und Videos auf iPad importieren – So geht’s!
Wenn du Fotos und Videos auf dein iPad importieren willst, dann öffne einfach die App „Fotos“. Tippe dann auf „Importieren“ und wähle die Fotos und Videos aus, die du importieren möchtest. Anschließend kannst du auch das Ziel für die importierten Objekte auswählen. Wenn du alles ausgewählt hast, tippe einfach auf „Alle importieren“ und schon werden alle Fotos und Videos auf dein iPad übertragen. Auf diese Weise kannst du deine Lieblingsfotos und -videos immer dabei haben, wo auch immer du hingehst!
iPhone-Daten auf iPad übertragen: So geht’s
Wechsle zuerst in die Einstellungen deines iPhones und tippe auf ‚iCloud‘. Gib deine Apple ID und dein Passwort ein, um dich an deinem Konto anzumelden. Danach kannst du entscheiden, welche Daten du von deinem iPhone auf dein iPad übertragen möchtest. Es gibt verschiedene Optionen, wie zum Beispiel Fotos, Kontakte, Kalender, Notizen usw. Wenn du alles ausgewählt hast, kannst du auf ‚Übertragen‘ klicken, um die Daten loszuschicken. Jetzt kannst du dein iPhone ausschalten und dein iPad einschalten. Auf deinem iPad musst du noch die Einstellungen öffnen und dich mit denselben Zugangsdaten wie bei deinem iPhone anmelden, damit die Daten synchronisiert werden. Fertig!
Synchronisiere iPhone und iPad Fotos mit Apple ID
Du hast ein iPhone und iPad und möchtest deine Fotos synchronisieren? Kein Problem! Melde dich mit der gleichen Apple ID auf beiden Geräten an. Öffne dann die Einstellungen auf Deinem iPhone und gehe zu „Fotos & Kamera“. Dort wählst du die Option „Mein Fotostream“ aus und aktivierst sie, indem du auf den Regler tippst. Anschließend gehst du die gleichen Einstellungen auf dem iPad durch. Nun sollten deine Fotos auf beiden Geräten synchronisiert sein und du kannst sie problemlos auf beiden Geräten ansehen und bearbeiten.
Hochladen von Fotos auf iCloud – So geht’s!
Du hast ein iPhone, iPad oder iPod touch und möchtest deine Fotos auf iCloud speichern? Kein Problem! Tippe dazu einfach bei allen Geräten auf „Einstellungen“ > „WLAN“ und überprüfe, ob WLAN aktiviert ist und eine Internetverbindung hergestellt wurde. Anschließend gehe zu „Einstellungen“ > „[dein Name]“ > „iCloud“ > „Fotos“ und stelle sicher, dass „In ‚Mein Fotostream‘ hochladen“ aktiviert ist. So hast du deine Fotos schnell und einfach auf iCloud gesichert und kannst sie auf jedem deiner Apple-Geräte abrufen.
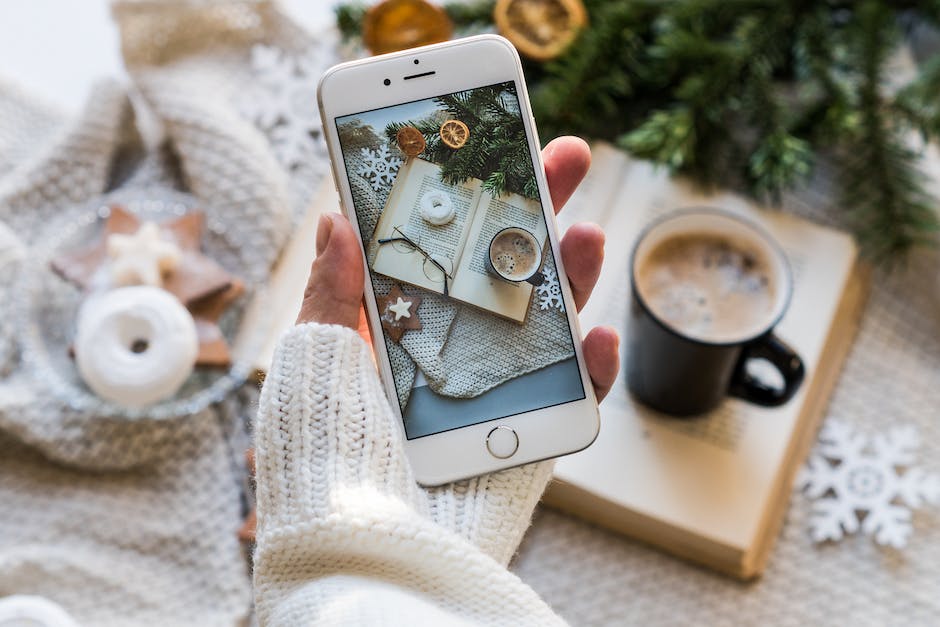
iCloud Fotos herunterladen – 5 MB benötigt
5 MB wird benötigtDamit du alle deine Fotos aus iCloud herunterladen kannst, musst du zuerst in die Einstellungen gehen. Gehe dort auf Fotos und aktiviere iCloud Fotos. Wähle danach die Option „Laden und Originale behalten“ aus. Damit das funktioniert werden 1502.5 MB benötigt. Anschließend kannst du ein Album öffnen und die herunterzuladenden Bilder auswählen. In der unteren linken Ecke tippst du dann auf die Taste zum Teilen, um die Fotos herunterzuladen.
Mein Fotostream: Neue Fotos, leichtes Löschen & überall Zugriff
Der Dienst Mein Fotostream hat einige entscheidende Vorteile gegenüber der iCloud-Fotomediathek. Anders als bei der iCloud-Fotomediathek werden hier ausschließlich neue Fotos hochgeladen, die innerhalb der letzten 30 Tage aufgenommen wurden. So hast du immer einen Überblick über die neuesten Fotos und musst nicht ständig alle deine Fotos durchsuchen. Wenn du ein Foto löschen möchtest, kannst du das ebenfalls über Mein Fotostream machen. Außerdem kannst du deine Bilder auf verschiedenen Apple-Geräten ansehen, wenn du Mein Fotostream auf sie überträgst. So hast du immer und überall Zugriff auf deine Fotos.
Verwalte Deinen iCloud-Speicher, um Fotos zu synchronisieren
Überprüfe regelmäßig Deinen iCloud-Speicher, damit Deine iPhone-Fotos auch auf Deinem iPad synchronisiert sind. Stelle sicher, dass Du immer genug Speicherplatz hast, indem Du alte Fotos und Dateien löschst oder mehr iCloud-Speicherplatz kaufst. So hast Du stets genug Platz, um neue Bilder und Dateien zu speichern. iCloud-Speicherplatz ist auch eine tolle Möglichkeit, um wichtige Dokumente oder Fotos sicher zu verwalten und zu speichern. Daher lohnt es sich, in regelmäßigen Abständen einen Blick auf Deinen iCloud-Speicher zu werfen.
Verbinde Dein iPad und iPhone: So gehts!
Nimm Dir Dein iPad zur Hand und öffne die Einstellungen. Wähle dann „WLAN“ und suche Dein iPhone in der Liste der Verbindungen. Tippe die Verbindung zu Deinem iPhone an und warte, bis die Geräte verbunden sind. Damit Du die Verbindung herstellen kannst, musst Du die Option ‚Zugriff für andere erlauben‘ aktivieren. Dies kannst Du ganz einfach über die Einstellungen auf Deinem iPhone tun. Wenn Du die Option aktiviert hast, kannst Du die Verbindung zwischen Deinem iPad und Deinem iPhone herstellen.
iOS- oder iPadOS-Geräte mit Bluetooth-Zubehör verbinden
Du solltest darauf achten, dass sich Bluetooth-Zubehör und iOS- oder iPadOS-Gerät möglichst in der Nähe befinden. Willst Du das Problem beheben, schalte das Bluetooth-Zubehör zuerst aus und anschließend wieder ein. Vergewissere Dich zudem, dass es vollständig aufgeladen oder an eine Stromquelle angeschlossen ist. So bist Du auf der sicheren Seite und kannst sicherstellen, dass die Verbindung problemlos funktioniert. Stelle außerdem sicher, dass beide Geräte auf dem neuesten Softwarestand sind, da dies oftmals zu Problemen führen kann.
iPad Synchronisierungsprobleme lösen: Installiere neueste Version von iTunes!
Es ist wirklich ärgerlich, wenn man Probleme bei der Synchronisierung des iPad mit iTunes hat. Aber es gibt eine Lösung: die Installation der neuesten Version von iTunes! Ist dein iPad nämlich nicht mit iTunes synchronisiert, kann ein Update auf die neueste Version von iTunes oft das Problem lösen. Dazu musst du nur die neueste Version von iTunes runterladen und installieren. Dann kannst du dein iPad wieder wie gewohnt mit iTunes synchronisieren. Probiere es also mal aus, falls du auf Probleme stoßen solltest.

So synchronisiere Fotos auf Apple-Geräten mit iOS 16 oder neuer
Geh auf deinem iPhone, iPad oder iPod Touch in die Einstellungen und tippe auf deinen Namen. Dann wähle „iCloud“ und anschließend „Fotos“ aus. Je nach deiner iOS-Version musst du hier entweder „Dieses [Gerät] synchronisieren“ oder „iCloud Fotos“ aktivieren. Wenn du ein iOS 16, iPadOS 16 oder neueres Betriebssystem hast, wähle die Option „Dieses [Gerät] synchronisieren“. Bei einem iOS 15, iPadOS 15 oder älterem Betriebssystem musst du „iCloud Fotos“ aktivieren. Dann hast du deine Fotos in all deinen Apple-Geräten.
Mehr Speicherplatz für dein Gerät: Cache löschen
Du kannst deinem Gerät dabei helfen, mehr Speicherplatz zur Verfügung zu stellen. Zum Beispiel kannst du gestreamte Musik und Videos, Dateien in iCloud Drive und Teile von Apps, die du nicht benötigst, löschen. Dazu kommt, dass dein Gerät auch temporäre Dateien und den Cache löscht. Dieser Cache wird oft beim Surfen im Internet angelegt, um Seiten schneller laden zu können. Wenn du den Cache löschst, kann es einige Zeit dauern, bis die Seiten wieder schneller geladen werden. Aber dadurch hast du mehr Speicherplatz auf deinem Gerät.
Aufräumen & Platz schaffen: Tipps für Deine Mail-App
Du fragst Dich, wie Du Deine Mail-App aufräumen und Platz in Deinem iCloud-Speicher schaffen kannst? Dann haben wir einige Tipps für Dich. Zuallererst solltest Du alte E-Mails löschen, die Du nicht mehr benötigst. Hierzu kannst Du entweder manuell E-Mails löschen oder aber auch ältere E-Mails in einem Rutsch mit dem Aktualisierungsfilter löschen. So kannst Du E-Mails, die beispielsweise älter als ein Jahr sind, löschen lassen. Außerdem kannst Du auch alle E-Mails, die älter als sechs Monate sind, in einen eigenen Ordner verschieben. Überprüfe anschließend den Ordner auf E-Mails, die Du behalten möchtest, und lösche den Rest.
Neben dem Löschen von E-Mails solltest Du auch die Anhänge im Blick behalten. Anhänge wie Bilder, Videos, PDFs und andere Dateien nehmen viel Platz in Anspruch und können es schnell zu einem vollen iCloud-Speicher führen. Wenn Du keine Anhänge mehr benötigst, lösche sie ebenfalls. Manchmal kann es jedoch sein, dass Du zwar die E-Mail, aber nicht den Anhang löschen kannst. In diesem Fall solltest Du überlegen, ob Du die E-Mail vielleicht archivieren möchtest. So hast Du den Anhang immer noch verfügbar, damit Du ihn jederzeit wiederherstellen kannst, aber er belegt nicht mehr Deinen iCloud-Speicher.
Apple Gerätespeicher und iCloud-Speicher: Synchronisiere deine Dateien
Der Gerätespeicher ist der verfügbare Speicherplatz auf deinem iPhone, iPad, Mac oder einem anderen Apple-Gerät. Mit dem iCloud-Speicher hast du die Möglichkeit, deine Fotos, Dateien, Notizen und mehr auf all deinen Geräten zu speichern und jederzeit zugänglich zu machen. So behältst du stets den Überblick und alle deine Daten sind immer auf dem neuesten Stand. Es ist ganz einfach, deine Dokumente und sogar den Desktop und die Dokumente-Ordner auf all deinen Geräten zu synchronisieren. Du musst nur dein iCloud-Konto auf deinem Computer, iPhone oder iPad einrichten, um deine Dateien überall zur Verfügung zu haben. So kannst du alles, was du erstellst oder speicherst, auf all deinen Geräten abrufen.
Erreiche die App-Mediathek auf deinem iPhone
Du hast es geschafft! Du hast die App-Mediathek auf deinem iPhone erreicht. Nun musst du nur noch die App suchen, die du öffnen möchtest. Wenn du die App gefunden hast, tippe einfach auf das App-Symbol, um sie zu öffnen.
Du hast es geschafft! Deine App ist nun geöffnet. Genieße die Zeit, die du damit verbringst. Stöbere in der App-Mediathek und probiere neue Apps aus. Vielleicht findest du ja eine App, die du so noch gar nicht kanntest. Wenn du eine App besonders magst, kannst du sie als Favorit markieren und ganz einfach wieder finden. So hast du Zugang zu deinen Lieblings-Apps immer und überall.
iPhone, iPad & Mac: AirDrop Einstellungen & Kontrollzentrum
Auf dem iPhone und iPad öffnen Sie das Kontrollzentrum, indem Sie vom oberen Rand nach oben wischen. Bei älteren Modellen musst Du vom unteren Rand nach oben wischen. Wenn Du ein Mac hast, findest Du die AirDrop-Einstellungen im Finder, welcher sich in der Menüleiste befindet. Öffne dazu einfach das Finder-Fenster und wähle AirDrop im Menü. Hier kannst Du dann Einstellungen vornehmen und z.B. auswählen, ob Du AirDrop nur für deine Kontakte oder auch für alle zugänglich machen möchtest.
Apple: iCloud-Fotos können bis zu 40 Tage auf Servern bleiben
Bei Apple teilt man ZEIT ONLINE auf Anfrage mit, dass es bis zu 40 Tage dauern kann, bis ein Foto unwiderruflich von den iCloud-Servern verschwindet, wenn Du die Funktion iCloud-Fotos aktiviert hast. Das kann lang sein, aber es ist ein notwendiger Sicherheitsmechanismus, denn der Prozess sorgt dafür, dass Fotos auch auf allen anderen Geräten, auf denen Du sie vorher gespeichert hattest, verschwinden. So kannst Du sicher sein, dass Du deine Daten wirklich löschen kannst.
iOS-Fotos und Videos sichern mit iCloud
Du hast deine Fotos und Videos auf deinem iOS-Gerät gespeichert und willst sie nicht verlieren? Dann solltest du sie regelmäßig in deinem Account speichern. In Apple-Geräten kannst du das ganz einfach über die iCloud machen. Wähle dazu in den Einstellungen deines Geräts deinen Namen aus und klicke dann auf iCloud. Unter Fotos hast du die Option „Laden und Originale behalten“. Damit sicherst du deine Fotos und Videos 30 Tage lang in deinem Account. Es lohnt sich also, sie regelmäßig auf der iCloud zu speichern, denn so kannst du sichergehen, dass du sie immer griffbereit hast. Wenn du mehr über die iCloud erfahren möchtest, kannst du auf der Apple-Website weitere Infos erhalten. Dort findest du auch Hilfe, falls du Probleme bei der Einrichtung hast.
Wie man AirDrop auf iPhone und iPad einrichtet
Du hast schon von AirDrop gehört, aber weißt nicht, wie du es auf deinem iPhone oder iPad einrichtest? Kein Problem, wir zeigen dir, wie es funktioniert. Streiche auf dem Bildschirm deines Mobilgeräts von unten nach oben, um das Kontrollzentrum zu öffnen. Dort solltest du einen Eintrag mit dem Namen „AirDrop“ sehen. Halte einfach die Netzwerkeinstellungskarte oben links gedrückt, um die Einstellungen zu öffnen. Hier kannst du dann AirDrop aktivieren, indem du deinen Wunsch auswählst: „Aus meiner Umgebung“, „Nur Kontakte“ oder „Alle“. Mit „Aus meiner Umgebung“ kannst du Dateien mit anderen Benutzern in deiner Umgebung teilen, „Nur Kontakte“ ermöglicht es dir, Dateien nur mit Personen aus deiner Kontaktliste zu teilen, und „Alle“ bedeutet, dass alle Geräte in deiner Nähe deine Dateien empfangen können. Wenn du deine Wahl getroffen hast, kannst du Dateien über AirDrop senden und empfangen!
Kostenlos an Kryptowährungen gelangen durch Airdrops
Ein Airdrop ist eine Möglichkeit, um Kryptowährungen kostenlos zu erhalten. Es ist eine Art Geschenk, das von Unternehmen, Entwicklern oder Investoren an die Community vergeben wird. Airdrops können als Belohnung für die Teilnahme an bestimmten Aktivitäten wie der Registrierung im Newsletter oder der Teilnahme an Umfragen oder dem Followen auf Social-Media-Kanälen dienen. Sie können aber auch als Belohnung an bestimmte Gruppen vergeben werden, die eine bestimmte Anzahl an Kryptowährungen besitzen. Airdrops sind eine lohnenswerte Möglichkeit, um kostenlos an Kryptowährungen zu gelangen. Daher ist es eine gute Idee, auf relevante Airdrop-Angebote zu achten und sich auf verschiedenen Plattformen über diese zu informieren. Du kannst also kostenlos an Kryptowährungen gelangen, indem Du regelmäßig auf Airdrops achtest und bestimmte Anforderungen erfüllst. Sei immer vorsichtig und informiere Dich gut, bevor Du an einem Airdrop teilnimmst.
Zusammenfassung
Um Fotos vom iPhone auf das iPad zu übertragen, musst du zunächst sicherstellen, dass beide Geräte mit dem gleichen WLAN-Netzwerk verbunden sind. Dann musst du auf deinem iPhone die iCloud-Fotomediathek aktivieren, die Fotos, die du übertragen möchtest, auswählen und auf deinem iPad auf die iCloud-Fotomediathek zugreifen. Wenn du die Fotos auf dein iPad heruntergeladen hast, kannst du sie bearbeiten oder ansehen.
Also, wenn du Fotos vom iPhone auf dein iPad übertragen möchtest, ist es ganz einfach. Verwende entweder AirDrop, iCloud oder ein USB-Kabel, um die Fotos zu übertragen und schon bist du fertig!







