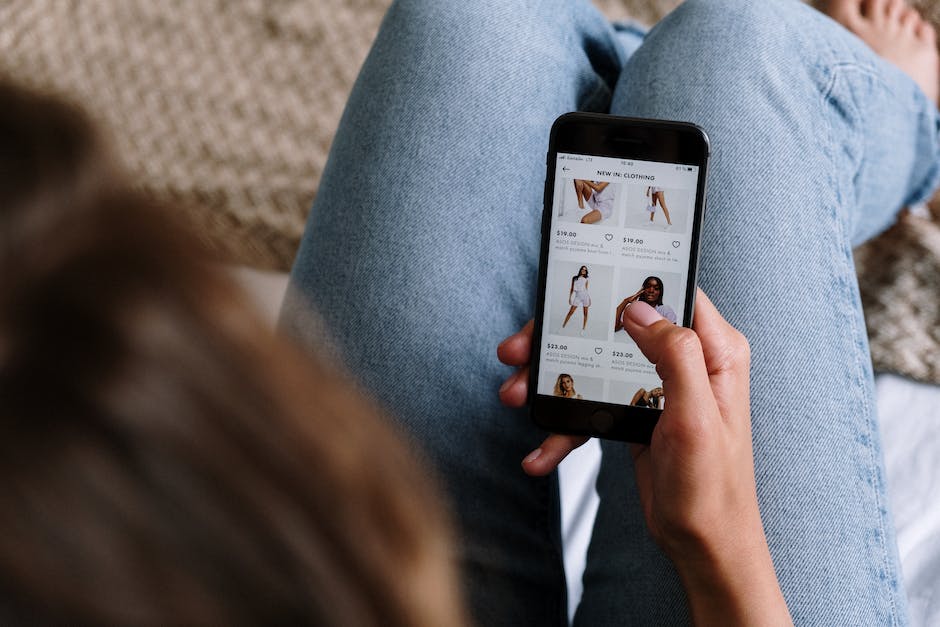Hallo! Heute zeige ich dir, wie du ganz einfach deine Fotos vom iPhone auf deinen PC übertragen kannst. Du musst also nicht mehr lange nach dem richtigen Weg suchen, denn ich zeige dir genau, wie es geht. Also los geht’s!
Du kannst deine Fotos ganz einfach vom iPhone auf deinen PC übertragen. Alles, was du dazu benötigst, ist ein USB-Kabel. Schließe einfach das iPhone mit dem USB-Kabel an deinen PC an. Sobald du das gemacht hast, sollte das iPhone automatisch in deinem Computer als neues Laufwerk angezeigt werden. Dann musst du nur noch die Fotos auf deinen PC übertragen. Viel Spaß!
Einfach Fotos/Videos von iPhone auf anderes Gerät übertragen
Hast du schon mal versucht, Fotos und Videos von deinem iPhone auf ein anderes Gerät zu übertragen? Es ist ganz einfach! Öffne dazu die App „Fotos“ auf deinem Apple-Gerät und tippe auf „Importieren“. Nun kannst du auswählen, welche Fotos und Videos du importieren möchtest. Klicke anschließend auf „Alle importieren“ und wähle das Ziel aus, auf das du die Fotos und Videos übertragen möchtest. Ob du sie nun auf deinen Computer oder ein anderes mobiles Gerät übertragen willst – mit wenigen Schritten hast du deine Fotos und Videos schnell und einfach übertragen. Probier’s gleich mal aus!
Sichere Handy-Bilder auf PC – So einfach geht’s!
Du möchtest deine Bilder vom Handy sichern und auf deinen Computer übertragen? Kein Problem! Dafür musst du das Smartphone – egal, ob Android oder iOS – einfach nur mit dem USB-Port deines PCs verbinden. Im Anschluss sollte dein Mobiltelefon ähnlich wie ein USB-Stick funktionieren, sodass du die gewünschten Bilder einfach kopieren kannst. Solltest du vor dem Koppeln Probleme haben, kannst du auch ein USB-Kabel verwenden, das du im Handel erhältst.
Dateien zwischen Computer und iOS-Gerät übertragen
Schließe dein iPhone, iPad oder iPod touch an deinen Computer an und öffne die iTunes-App. Wenn du das Gerät erkannt hast, klicke oben links im iTunes-Fenster auf die Schaltfläche „Gerät“. Nun kannst du unter dem Reiter „Dateifreigabe“ Dateien zwischen deinem Computer und deinem iOS-Gerät übertragen. Solltest du weitere Einträge hinzufügen wollen, kannst du das natürlich auch machen. Einfacher geht es kaum!
iPhone oder Android-Smartphone entsperren & Daten kopieren
Du hast Daten auf deinem iPhone oder Android-Smartphone und sie werden nicht angezeigt? Dann musst du zuerst das Gerät entsperren. Bei Android müssen wir über die Nachrichten-Zentrale den Geräte-Dateimanager (MTP) aktivieren. Danach kannst du die Fotos sehen und auf deinen Computer kopieren. Normalerweise findest du sie im Ordner „DCIM“1105. Wenn du die Fotos auf deine PC übertragen willst, brauchst du ein USB-Kabel. Dann kannst du den Ordner mit den Fotos auf deinen Computer übertragen. Du wirst jetzt sehen, dass die Daten auf deinem PC sind und du sie nun bearbeiten kannst.

Verbinde dein Android-Smartphone mit dem PC – So geht’s!
Du hast ein Android-Smartphone und weißt nicht, wie du es mit dem PC verbinden kannst? Keine Sorge, wir helfen dir dabei! Android kennt bei der USB-Verbindung mit dem PC verschiedene Übertragungsmodi. Standardmäßig aktivierten Smartphones bis Android 5 das „Media Transfer Protocol“, auch MTP1402 genannt. Dieser Modus ermöglicht es dir, Dateien vom Mobilgerät auf den Computer zu übertragen. Bevor du jedoch starten kannst, musst du an deinem Smartphone die USB-Verbindungseinstellungen ändern. Dazu gehst du in den Einstellungen auf den Punkt „Verbindungen“ und wählst dort „USB-Verbindung“ aus. Anschließend kannst du aus den verfügbaren Modi die Option „MTP1402“ auswählen. Danach wird dein Smartphone erkannt, sobald du es mit dem PC verbindest. Anschließend kannst du über den Explorer oder Finder auf den Speicher des Handys zugreifen und Dateien übertragen.
Wie man Dateien auf ein Pixel überträgt (50 Zeichen)
Tippe auf deinem Pixel auf die Benachrichtigung „Gerät wird über USB aufgeladen“. Danach hast du die Möglichkeit, unter „USB verwenden für“ die Option Dateiübertragung auszuwählen. Anschließend kannst du die gewünschten Dateien, wie Fotos oder Videos, auf dein Pixel übertragen. Um die Übertragung abzuschließen, musst du das USB-Kabel einfach aus dem Computer und deinem Pixel entfernen. Du kannst dein Pixel danach wieder entsperren. Wenn du alle Dateien auf dein Pixel übertragen hast, kannst du sie ganz einfach in der Foto-Galerie auf deinem Pixel ansehen.
Synchronisiere Dein Smartphone mit Google Fotos: Verwalte Fotos & Videos
Hast du ein Android-Smartphone oder iPhone? Wenn ja, wusstest du, dass du alle Fotos, die du mit deinem Smartphone aufnimmst, direkt nach der Aufnahme mit deinem Google-Konto bei Google Fotos synchronisieren kannst? Dadurch hast du die Möglichkeit, deine Fotos schnell und einfach am PC anzusehen und herunterzuladen. Einige Google Fotos-Funktionen sind sogar kostenlos nutzbar. Mit Google Fotos kannst du deine Fotos und Videos auch mit anderen teilen, so dass du deine Erinnerungen mit deinen Liebsten teilen kannst. Außerdem kannst du einen Backup deiner Fotos und Videos in der Cloud erstellen, um sie nie wieder zu verlieren. Also, worauf wartest du noch? Synchronisiere dein Smartphone mit Google Fotos und genieße die Vorteile!
Android-Gerät einfach mit USB-Kabel an PC anschließen
Schließe einfach Dein Android-Gerät mit einem USB-Kabel an Deinen PC an und klicke auf der Benachrichtigung „USB für…“ auf Deinem Android-Gerät. Tippe dann einfach auf „Dateien übertragen“. Auf Deinem PC erscheint dann ein Fenster, in dem Du Deine Dateien ziehen kannst. Du kannst dann alle Dateien, die Du übertragen möchtest, mit einem einzigen Klick auf Dein PC übertragen. Es ist also ganz einfach, Dateien von Deinem Android-Gerät auf Dein PC zu übertragen. Dafür musst Du einfach nur das USB-Kabel anschließen, die Benachrichtigung anklicken und die Dateien ziehen. Probiere es einfach mal aus und genieße die einfache Möglichkeit, Dateien zu übertragen!
iPhone-Übertragung: Aktualisiere iTunes & prüfe Kabel/WLAN
Solltest Du Probleme bei der Übertragung haben, stell zunächst sicher, dass Du iTunes auf die neueste Version aktualisiert hast. Überprüfe, ob das USB-Kabel funktioniert und Dein iPhone ordnungsgemäß mit Deinem Computer verbunden ist und versuche es bei Bedarf mit einem neuen Kabel. Wenn auch das nicht hilft, kannst Du versuchen, Dein iPhone über WLAN mit dem Computer zu verbinden. Dazu musst Du in Deinen Einstellungen in der Rubrik „WLAN“ die Option „iTunes & App Store“ aktivieren und „Verbinden mit iTunes“ auswählen. Dann sollte die Übertragung funktionieren.
iPhone Fotos auf PC übertragen: Einfache Schritte!
Du möchtest deine Fotos vom iPhone auf deinen PC übertragen? Dazu musst du nur ein paar einfache Schritte befolgen. Zuerst verbindest du dein iPhone mithilfe eines USB-Kabels mit deinem Computer. Anschließend öffnest du die Fotos App auf deinem PC und klickst auf den Menüpunkt „Importieren“. Nun scannt die App dein iPhone und zeigt dir alle Fotos der Kamerarolle an. Wenn du alle Fotos übertragen möchtest, kannst du das markieren oder du wählst gezielt die Bilder aus, die du übertragen möchtest. Anschließend klickst du auf „Importieren“ und die Fotos werden auf deinen PC übertragen. Du kannst Fotos auch in einen bestehenden Ordner oder einen neuen Ordner speichern. Wähle hierfür einfach die Option „Neuer Ordner“ aus. Und schon hast du deine Fotos von deinem iPhone auf deinen PC übertragen.

Finde den DCIM-Ordner auf deinem Computer
Du suchst nach dem DCIM-Ordner auf deinem Computer? Dann musst du die Geräte und Laufwerke im rechten Bereich öffnen. Klick einfach auf das Apple iPhone-Symbol und anschließend auf den internen Speicher, um den DCIM-Ordner zu sehen. In diesem Ordner findest du dann die Datei 0806. Wenn du mehr über den DCIM-Ordner erfahren möchtest, kannst du auch eine Online-Recherche starten. Viel Erfolg!
Speicherplatz leicht & günstig: 50 GB für 59 p, 200 GB für 149 p.
Du hast viel zu tun und brauchst mehr Speicherplatz? Dann bist Du bei uns genau richtig! Wir bieten Dir verschiedene Pakete an, sodass Du den Speicherplatz bekommst, den Du brauchst. Bei uns bekommst Du 50 GB Speicherplatz schon für 59 p, 200 GB für 149 p und 2 TB für 599 p. Wenn Du mehr als 2 TB benötigst, können wir Dir gerne ein individuelles Angebot machen. Nutze unsere Pakete und spare bares Geld!
Verbinde dein iPhone mit deinem Mac oder PC – 50 Zeichen
Du hast dein iPhone und möchtest es mit deinem Mac oder PC verbinden? Dann brauchst du dafür ein USB-Kabel oder einen USB-Adapter. Prüfe vorher, ob dein Computer über einen USB-Anschluss verfügt und ob das Betriebssystem auf dem aktuellen Stand ist. Ein Mac muss mindestens OS X 10.9 (oder neuer) und Windows 7 (oder neuer) haben. Wenn dein Computer die notwendigen Voraussetzungen erfüllt, kannst du dein iPhone mit einem USB-Kabel oder einem USB-Adapter an deinen Computer anschließen.
iPhone oder iPad Ladeanschluss überprüfen: So geht’s
Hast du schon mal versucht, ob es mit einem anderen Computer, USB-Anschluss oder USB-Kabel funktioniert? Das kann man schnell und einfach ausprobieren. Solltest du auch hier kein Ergebnis erzielen, könnte es sein, dass sich Schmutz im Ladeanschluss an der Unterseite deines iPhone oder iPad befindet. Versuche, den Anschluss vorsichtig mit einem weichen Tuch zu säubern und schaue, ob sich dadurch ein Ergebnis einstellt. Wenn das nicht weiterhilft, solltest du einen Apple Store aufsuchen und einen Mitarbeiter um Rat fragen.
Verbinde Computer und Telefon per Bluetooth: So geht’s!
Wenn du deinen Computer und dein Telefon über Bluetooth miteinander verbindest, kannst du ganz einfach Bilder und Dateien zwischen ihnen austauschen. Öffne dazu einfach in der Galerie auf deinem Smartphone die gewünschte Datei und klicke dann auf die Optionen. Unter ‚Teilen‘ kannst du deine Datei dann bequem via Bluetooth auf deinen Computer übertragen. Beachte dabei, dass die Einstellungen auf beiden Geräten übereinstimmen müssen. Wähle dazu im Menü einfach „Bluetooth“ aus und warte, bis die Geräte die Verbindung hergestellt haben. Und schon kannst du deine Datei übertragen.
Transferiere Fotos von iPhone zu PC mit iCloud – Einfach & Bequem!
Ganz einfach Fotos von deinem iPhone auf den PC übertragen? Mit iCloud kein Problem! Melde dich einfach unter www.icloud.com an und gib deine Apple-ID samt deinem Kennwort ein. Dann kannst du auf alle deine Fotos zugreifen und sie auf deinem Computer speichern. Egal ob du einzelne Fotos oder einen ganzen Ordner übertragen möchtest – es ist kinderleicht und du kannst es bequem von zu Hause aus machen. Worauf wartest du noch? Probiere es jetzt aus!
Was ist der DCIM-Ordner? Erfahre alles über den DCF-Standard
DCIM steht für „Digital Camera Images“. Der DCIM-Ordner ist ein Speicherort für Bilder, die mit einer Digitalen Kamera aufgenommen wurden. Er stammt aus dem DCF-Standard, der 2003 als Richtlinie für Kamerahersteller eingeführt wurde. Der DCF-Standard legt fest, dass die Bilder in einem speziellen Ordner gespeichert werden müssen, damit alle Kameras dieselben Kompatibilitätsstandards einhalten können. Besonders praktisch ist es, dass dieser Ordner auf jeder Kamera identisch ist, sodass es unkompliziert möglich ist, die Bilder auf andere Geräte zu übertragen. Wenn Du also Fotos mit deiner Digitalkamera aufnimmst, findest Du sie automatisch im DCIM-Ordner Deiner Kamera.
Transferiere Fotos von Handy zu PC – So geht’s!
Du hast gerade schon ein Foto auf dem Handy gemacht und möchtest es jetzt auf deinen Computer übertragen? Oder willst du deine gesamte Fotosammlung von deinem Android-Smartphone oder iPhone auf den PC laden? Kein Problem, denn du kannst schnell und einfach den sogenannten DCIM-Ordner öffnen. Dieser Ordner ist auf deinem Android-Handy oder iPhone automatisch von der Kamera-App erstellt worden. Und wenn du dein Mobilgerät oder die Speicherkarte an den Computer anschließt, kannst du den DCIM-Ordner im Datei-Explorer finden und öffnen. Dadurch bekommst du eine Übersicht aller Fotos auf deinem Handy und kannst sie dann einfach auf deinen Computer übertragen. Solltest du dazu noch Fragen haben, dann schau dir doch einfach mal ein paar Tutorials im Internet an – dort findest du bestimmt eine klare Anleitung!
Speicherplatzmanagement auf iPhone, iPad & iPod nutzen
Du kannst das Speicherplatzmanagement auf deinem iPhone, iPad oder iPod touch nutzen, um sicherzustellen, dass Platz auf deinem Gerät verfügbar ist. Damit kannst du verschiedene Elemente bequem auf deinem Gerät entfernen, um mehr Speicherplatz zur Verfügung zu stellen. Es entfernt nicht nur gestreamte Musik und Videos, Dateien in iCloud Drive und Teile von Apps, die du nicht benötigst, sondern auch temporäre Dateien und löscht den Cache auf deinem Gerät. Du kannst auch manuell die Apps überprüfen, die du installiert hast, und sehen, wie viel Speicherplatz sie insgesamt belegen. Dadurch hast du die Möglichkeit, einzelne Apps, die viel Speicherplatz beanspruchen, zu deinstallieren. Auf diese Weise hast du mehr Platz, um neue Dinge auf deinem Gerät zu speichern.
Schütze deine Daten jetzt mit iCloud & Drive für iPhone, iPad & Mac
Du hast ein iPhone, iPad oder Mac und möchtest deine Daten sicher speichern? Dann könnte die iCloud die Lösung für dich sein. Sie ist das ideale System, um Fotos und andere Dateien zu sichern. Mit Drive hast du zudem eine flexible Option, die ähnlich leistungsstark wie die Konkurrenz von Google ist. Aber auch die Sicherheit der iCloud kann sich sehen lassen. Für Apple-Nutzer ist die Investition in die Cloud also sehr lohnenswert. Zusätzlich hast du die Möglichkeit, deine Daten durch zuverlässige Backups zu schützen. Also, worauf wartest du noch? Nutze die iCloud und schütze deine Daten jetzt!
Schlussworte
Du kannst deine Fotos ganz einfach vom iPhone auf deinen PC übertragen. Alles, was du dazu brauchst, ist ein USB-Kabel. Verbinde einfach das Kabel mit deinem iPhone und dem PC und schon kannst du deine Fotos übertragen. Wenn du ein Macbook hast, kannst du die Fotos auch über iCloud übertragen. Viel Spaß beim Übertragen!
Du siehst also, dass es ganz einfach ist, Fotos vom iPhone auf den PC zu übertragen. Du solltest es mal ausprobieren und stelle Dir vor, wie viel besser es ist, all die Fotos, die du auf deinem Handy hast, auf deinem Computer zu haben. Viel Spaß!