Hey, du! Wenn du deine Fotos vom iPhone auf deinen Computer übertragen willst, bist du hier richtig. In diesem Artikel gehen wir auf verschiedene Wege ein, wie du deine Fotos schnell und einfach übertragen kannst. Lass uns loslegen!
Du kannst deine Fotos ganz einfach vom iPhone auf deinen Computer übertragen. Zuerst musst du dein iPhone mit deinem Computer über ein USB-Kabel verbinden. Sobald du es verbunden hast, öffnest du den Fotos Ordner auf deinem Computer und wählst die Fotos aus, die du übertragen möchtest. Wenn du sie ausgewählt hast, klicke auf „Übertragen“ und die Fotos werden dann auf deinen Computer übertragen. Wenn du fertig bist, lösche die Fotos vom iPhone, damit du Speicherplatz auf deinem iPhone hast.
Importiere Fotos & Videos auf iPhone in Sekunden
Du hast gerade erst dein iPhone bekommen und bist auf der Suche nach einer einfachen Möglichkeit, deine Fotos und Videos auf dein Gerät zu übertragen? Kein Problem! Öffne einfach die Fotos App auf deinem iPhone. Dort findest du die Option „Importieren“. Wähle einfach die Fotos und Videos aus, die du importieren möchtest, und bestimme, wohin sie importiert werden sollen. Schließlich kannst du auf „Alle importieren“ tippen, um die Objekte auf dein iPhone zu übertragen. Du kannst dann schnell und einfach deine Fotos und Videos ansehen und teilen – ganz ohne langes Warten!
Fotos übertragen und bearbeiten – So geht’s!
Schließe Dein Gerät einfach mit einem USB-Kabel an den PC an. Wenn es angeschlossen ist, gibst Du im Suchfeld auf der Taskleiste ‚Fotos‘ ein und wählst dann die Fotos-App aus den Ergebnissen aus. Anschließend kannst Du in der App-Leiste ‚Importieren‘ auswählen – Dein Gerät wird dann automatisch unter ‚Importieren‘ angezeigt. Dort kannst Du dann die Dateien auswählen, die Du bearbeiten möchtest, und die Bilder werden dann in Deinen Fotos-Ordner übertragen. So kannst Du schnell und einfach Fotos und andere Dateien übertragen und bearbeiten.
Fotos vom Handy auf PC übertragen – So geht’s!
Du möchtest deine Fotos vom Handy auf deinen Computer übertragen? Dann brauchst du dazu nur ein USB-Kabel und schon kannst du loslegen. Egal ob Android oder iOS, dein Smartphone muss nur über den Ladeanschluss mit dem USB-Port deines Rechners verbunden werden. Im Anschluss solltest du dann in der Lage sein, auf das Handy wie auf einen USB-Stick zuzugreifen und die Fotos, die du sichern möchtest, einfach zu kopieren. Falls du trotzdem Probleme hast, kannst du auch die Windows-Integrierte Fotos App verwenden, um deine Bilder zu übertragen. Diese Anwendung ermöglicht es dir, deine Fotos schnell und einfach auf deinen Computer zu übertragen – alles, was du dafür brauchst, ist das USB-Kabel.
Verbinde Android-Smartphone mit PC: MTP1402 oder ADB?
Du hast ein Android-Smartphone und möchtest es mit dem PC verbinden? Dann ist es wichtig, dass du weißt, dass Android verschiedene Übertragungsmodi besitzt. Bis Android 5 war das Standard-Übertragungsprotokoll das „Media Transfer Protocol“ (MTP1402). Damit konntest du zum Beispiel Fotos und Videos auf deinen PC übertragen. Seit Android 6 ist das USB-Verbindungsprotokoll aber auf „Android Debug Bridge“ (ADB) eingestellt. Mit ADB kannst du dein Smartphone mit dem PC verbinden und verschiedene Funktionen ausführen, zum Beispiel ein Backup anlegen. Allerdings benötigst du dafür einige technische Kenntnisse. Wenn du also einfach nur Fotos oder Videos von deinem Android-Gerät auf den PC übertragen möchtest, dann musst du das Protokoll vorher noch auf MTP1402 umstellen. Das geht schnell und ist ganz einfach.

Fotos und Videos auf Android-Gerät kopieren – So geht’s!
Du hast ein Foto oder ein Video, das du auf dein Android-Gerät kopieren möchtest? Kein Problem! Öffne dazu einfach die Google Fotos App auf deinem Smartphone oder Tablet und wähle das entsprechende Foto oder Video aus. Danach tippe auf das Dreipunkt-Menü und wähle „Herunterladen“ aus. So kannst du deine Fotos und Videos schnell und einfach auf dein Gerät übertragen. Beachte aber, dass diese Option nicht angezeigt wird, wenn das Foto bereits auf deinem Gerät gespeichert ist. Dann musst du es nicht nochmal herunterladen.
Übertrage Fotos von Android-Handy zu PC mit Google Fotos
Du hast ein neues Android-Handy und möchtest deine Fotos auf den Computer übertragen? Mit Google Fotos ist das ganz einfach! Wie lange es dauert, bis dein Foto übertragen wurde, hängt von der Größe des Fotos ab. Wenn du ein Foto in hoher Qualität übertragen möchtest, dann kann das einige Sekunden bis Minuten dauern. Aber es gibt auch die Option “Speicherplatz sparen”. Damit kannst du deine Fotos in einer etwas geringeren Qualität übertragen und es geht schneller. Aber auch diese Option bietet eine gute Qualität und ist für die meisten Nutzer ausreichend. Also, worauf wartest du noch? Schnapp dir dein Handy und übertrage deine Fotos mit Google Fotos auf deinen Computer!
So schaust du Fotos in der Fotos-App an
Du hast deine Fotos auf deinem Computer gespeichert und möchtest sie nun in der Fotos-App anschauen? Dann ist das ganz einfach! Öffne einfach die Fotos-App auf deinem Computer und klicke in der Seitenleiste auf den Namen deines angeschlossenen Geräts. Wenn du dann auf „Importieren“ klickst, werden dir alle Fotos und Videos angezeigt, die sich auf dem Gerät befinden. Hier kannst du nun deine Bilder auswählen und in der Fotos-App betrachten. Wenn du willst, kannst du die Fotos hier auch bearbeiten, mit Filtern verschönern und sogar in verschiedene Alben sortieren. So hast du deine Bilder immer griffbereit und kannst sie schnell und einfach finden. Probier’s doch einfach mal aus!
iPhone Fotos auf PC übertragen: So geht’s
Um Fotos von Ihrem iPhone auf Ihren PC zu übertragen, gehen Sie wie folgt vor: Verbinden Sie Ihr iPhone über ein USB-Kabel mit Ihrem Computer. Öffnen Sie dann die Fotos App auf Ihrem PC und klicken Sie auf den Menüpunkt „Importieren“. Anschließend scannt die App Ihr iPhone und zeigt Ihnen alle Bilder aus Ihrer Kamerarolle an. Wählen Sie nun die Fotos aus, die Sie übertragen möchten und klicken Sie auf „Importieren“. Ihre Fotos werden nun auf Ihren Computer übertragen und Sie können sie problemlos bearbeiten und teilen.
iCloud-Fotos auf dem iPhone einfach aktivieren
Du hast schon mal davon gehört, dass man Fotos in der iCloud speichern kann? In den Einstellungen deines iPhones kannst du das ganz einfach machen. Klicke einfach in deinen Einstellungen auf deinen Namen, dann auf iCloud und dann auf Fotos. Dort kannst du die Funktion „iCloud-Fotos“ aktivieren. Dadurch werden alle deine Fotos automatisch als Backup in der iCloud gespeichert, sodass du sie jederzeit abrufen kannst. Besonders praktisch ist es, wenn du deine Fotos auf mehreren Geräten nutzen möchtest oder auch, wenn du dein iPhone einmal verlierst. Dann hast du zumindest deine Fotos auf jeden Fall noch gesichert.
Verbinde iPhone mit Mac oder PC via USB-Kabel/Adapter
Du möchtest dein iPhone mit einem Mac oder Windows-PC verbinden? Dann brauchst du dafür ein USB-Kabel oder einen USB-Adapter! Vergewissere dich, dass sowohl dein Mac als auch dein PC über einen USB-Anschluss verfügen und dass die Software aktuell ist. Macs sollten mindestens OS X 10.9 oder neuer installiert haben, bei Windows-PCs sollte mindestens Windows 7 oder neuer laufen.
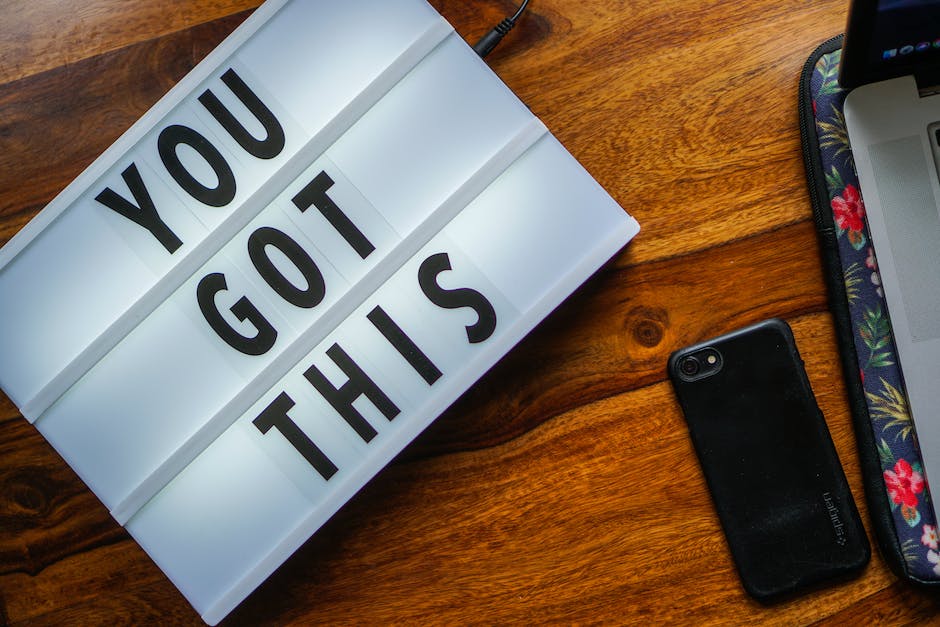
Verbinde Telefon & PC: Bilder und Dateien übertragen
Du wolltest dein Telefon und deinen PC miteinander verbinden, um Bilder und Dateien zu teilen? Kein Problem! Wenn du die beiden Geräte über Bluetooth miteinander verbunden hast, kannst du deine Dateien kinderleicht übertragen. Öffne zum Beispiel in der Galerie dein gewünschtes Bild und klicke dann auf die Option „Teilen“. Dort findest du dann die Möglichkeit, das Foto über Bluetooth auf deinen PC zu übertragen. Mit ein paar Klicks ist die Übertragung dann schon erledigt. Wenn du dein Telefon und deinen PC miteinander verbinden möchtest, solltest du aber darauf achten, dass deine Geräte auf dem neuesten Stand sind und technisch miteinander kompatibel sind, damit die Übertragung reibungslos funktioniert.
Samsung Smart Switch: Daten zwischen PC und Smartphone einfach übertragen
Du bist auf der Suche nach einer einfachen Methode, um Daten zwischen deinem Smartphone und dem Computer zu übertragen? Kein Problem! Mit dem Samsung Smart Switch kannst du deine Daten kinderleicht übertragen. Alles, was du dafür brauchst, ist ein USB-Kabel. Hierfür musst du folgende Schritte ausführen: Verbinde dein Smartphone per USB-Kabel mit dem PC. Gehe dann in den Einstellungen deines Handys auf „Konten und Sicherung“ und wähle „Smart Switch“ aus. Möchtest du anschließend eine Sicherung all deiner Dateien vornehmen, klickst du auf die Option „Sicherungskopie“. Wenn du die Übertragung abgeschlossen hast, kannst du sicher sein, dass deine Daten auf dem neuen Gerät vorhanden sind. So einfach kann das Übertragen von Daten sein!
iPhone-Bilder auf PC übertragen: Einfache Anleitung
Du suchst nach Bildern, die du von deinem Apple iPhone auf deinen Computer übertragen möchtest? Dann folge einfach diesen einfachen Schritten: Öffne zunächst den Bereich Geräte und Laufwerke auf deinem PC. Dann klicke doppelt auf das Apple iPhone-Symbol, um es zu öffnen. Anschließend öffne auch den internen Speicher, indem du doppelt darauf klickst. Danach solltest du den DCIM-Ordner auf deinem Computer sehen können. Hier kannst du alle deine Fotos und Videos finden, die du übertragen möchtest. Nachdem du die Fotos ausgewählt hast, kannst du sie einfach auf deinen PC kopieren oder verschieben. Und schon hast du deine Bilder sicher auf deinem Computer gespeichert.
Erfahre alles über den Android DCIM-Ordner!
Du hast schon einmal davon gehört, dass auf Android-Handys ein DCIM-Ordner zu finden ist? Aber weißt Du auch, was genau es damit auf sich hat? DCIM steht für Digital Camera Images. Jede Kamera, egal ob es sich um eine spezielle Digitalkamera oder die Kamera-App auf einem Android- oder iPhone-Handy handelt, legt die aufgenommenen Fotos in einem DCIM-Ordner ab. So kannst Du sie bequem aufrufen und anschauen. Auch Bilder, die Du mit einem Bildbearbeitungsprogramm auf Deinem Handy bearbeitet hast, landen in diesem Ordner. Du kannst die Fotos auch einfach auf Deinen PC übertragen, indem Du den DCIM-Ordner auf Dein Gerät über ein USB-Kabel verbindest. So kannst Du Deine Erinnerungen sicher aufbewahren und hast sie immer zur Hand.
So lädst Du Fotos aus iCloud herunter – Ganz einfach!
Du musst Fotos aus deiner iCloud herunterladen? Kein Problem! In der Fotos-App musst Du dazu einfach „Geteilte Alben“ auswählen. Öffne dann das Album, aus dem Du die Bilder herunterladen möchtest und wähle dann die entsprechenden Bilder aus. Tippe danach in der unteren linken Ecke auf die Taste zum Teilen und wähle anschließend „Bild sichern“ aus. Fertig! Jetzt hast Du Deine Bilder erfolgreich heruntergeladen. Falls Du weitere Fotos aus iCloud herunterladen möchtest, musst Du nur die gleichen Schritte wiederholen. Viel Erfolg!
Smartphone Daten wieder entsperren: So geht’s
Du hast ein Problem damit, dass keine Daten auf deinem iPhone oder Android-Smartphone angezeigt werden? Kein Problem, es ist ganz einfach, das Gerät wieder zu entsperren. Unter Android musst du nur über die Nachrichten-Zentrale den Geräte-Dateimanager (MTP) aktivieren. Sobald das erledigt ist, kannst du deine Fotos einsehen und auf deinen Computer kopieren. Normalerweise findest du die Fotos im Ordner „DCIM“1105. Es ist ziemlich einfach, wenn du die oben beschriebenen Schritte befolgst. Solltest du weitere Fragen haben, kannst du uns gerne kontaktieren. Wir helfen dir gerne weiter!
Flexible Datenpläne: von 50 GB bis 2 TB
Unsere Datenpläne sind wirklich flexibel. Wenn Du zwischen 50 GB und 2 TB wählen möchtest, haben wir eine Vielzahl an Optionen. Mit 50 GB hast Du für 59 p pro Monat die Möglichkeit, viele Fotos, Videos und Dokumente zu speichern. Für 149 p pro Monat kannst Du auf 200 GB zugreifen. Für all diejenigen, die noch mehr Speicher benötigen, bieten wir einen 2 TB-Plan für 599 p pro Monat an. So kannst Du sicher sein, dass Du immer genug Speicherplatz hast. Schau Dir unsere Pläne an, um den richtigen für Dich zu finden.
Sichere dein iPhone mit Windows-PC in iTunes
Wenn du dein iPhone mit deinem Windows-PC sichern möchtest, ist es ganz einfach. Verbinde das iPhone und deinen Computer einfach mit einem Kabel. Dann öffne die App „iTunes“ auf deinem PC und klicke oben links im iTunes-Fenster auf die Taste „iPhone“. Klicke dann auf „Übersicht“ und schließlich auf „Backup jetzt erstellen“ (unter Backups). Damit hast du dein iPhone erfolgreich mit deinem Windows-PC gesichert. Falls du mehrere Geräte gesichert hast, kannst du in iTunes über die Schaltfläche „Geräte“ zwischen den Backups wechseln. Es ist auch möglich, Backups zu verschlüsseln, damit deine Daten geschützt sind. Dazu musst du einfach auf „Backup verschlüsseln“ klicken und ein Kennwort eingeben. Nun solltest du regelmäßig ein Backup erstellen, indem du auf „Backup jetzt erstellen“ klickst, um deine Daten immer auf dem neuesten Stand zu halten.
iPhone/iPad Auflade-Probleme lösen: Tipps & Hilfe
Du hast Probleme beim Aufladen deines iPhones oder iPads? Das könnte an deinem Computer, dem verwendeten USB-Anschluss oder dem USB-Kabel liegen. Probiere aus, ob es mit einem anderen Computer, USB-Anschluss oder USB-Kabel funktioniert. Achte auch darauf, dass sich kein Schmutz im Ladeanschluss an der Unterseite deines iPhones oder iPads befindet. Sollte das Problem auch mit anderen Geräten, Anschlüssen oder Kabeln bestehen bleiben, könnte es an der Software oder dem Akku des Geräts liegen. Am besten wendest du dich dann an den Kundenservice.
Speichere einfach Fotos in iCloud auf iPhone, iPad & iPod
Du hast ein iPhone, iPad oder iPod touch? Super! Damit kannst du ganz einfach deine Fotos in iCloud speichern. Tippe hierfür auf „Einstellungen“ und dann auf „WLAN“. Vergewissere dich, dass WLAN aktiviert ist und eine Internetverbindung hergestellt wurde. Danach gehst du auf „Einstellungen“ > „[dein Name]“ > „iCloud“ > „Fotos“ und stellst sicher, dass die Option „In ‚Mein Fotostream‘ hochladen“ aktiviert ist. Dann werden deine Fotos automatisch in iCloud gespeichert, sodass sie auf allen deinen Geräten verfügbar sind. Viel Spaß beim Speichern deiner Fotos!
Fazit
Du kannst deine Fotos ganz einfach vom iPhone auf den Computer übertragen. Alles, was du brauchst, ist ein USB-Kabel, das zu deinem iPhone passt. Schließe einfach das USB-Kabel an dein iPhone und an deinen Computer an und öffne dann iTunes. Wähle anschließend dein iPhone aus der Dropdown-Liste aus und du kannst deine Fotos dann auf den Computer übertragen.
Du hast nun gelernt, wie du ganz einfach Fotos von deinem iPhone auf deinen Computer übertragen kannst. Wenn du das nächste Mal Fotos übertragen möchtest, weißt du nun, wie du das machen kannst.







