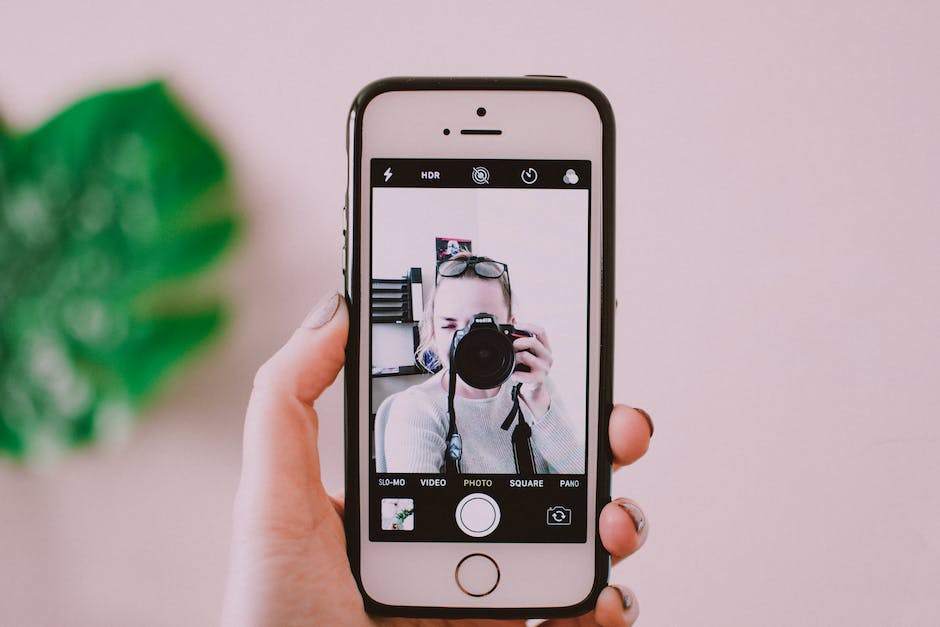Hey du!
Hast du ein iPhone und möchtest deine Bilder auf deinen PC übertragen? Manchmal kann das etwas knifflig sein, aber ich zeige dir, wie es geht. In diesem Artikel erkläre ich dir, wie du deine Fotos vom iPhone auf deinen Computer übertragen kannst. Also bleib dran!
Um Fotos vom iPhone auf den PC zu übertragen, musst du zuerst dein iPhone über ein USB-Kabel an den PC anschließen. Wenn dein PC dein iPhone erkennt, musst du auf deinem Computer die Software „iTunes“ öffnen. Wenn iTunes gestartet ist, klicke auf deinem iPhone auf „Vertrauen“ und dann im Popup auf „Vertrauen“. Nachdem das getan ist, klicke in iTunes auf „Fotos synchronisieren“. Wenn du das getan hast, wird das Foto auf deinem iPhone auf deinen Computer übertragen.
Fotos & Videos einfach auf deinem Computer importieren
Mach dir keine Sorgen, wenn du die Fotos-App auf deinem Computer öffnest. Unter „Importieren“ werden sofort alle Fotos und Videos angezeigt, die sich auf dem angeschlossenen Gerät befinden. Wenn du auf den Namen deines Geräts klickst, wird dir der Bildschirm „Importieren“ angezeigt. Aber keine Sorge, wenn das nicht automatisch passiert. Dann kannst du ihn auch ganz einfach in der Seitenleiste der Fotos-App finden. Mit nur einem Klick hast du dann Zugriff auf alle deine Fotos und Videos.
Übertrage Fotos & Videos von iPhone auf PC – So geht’s!
Mach dir keine Sorgen mehr, wie du deine Fotos und Videos von deinem iPhone auf deinen Computer übertragen kannst. Öffne einfach die Fotos-App auf deinem iPhone und tippe auf „Importieren“. Jetzt kannst du alle Fotos und Videos auswählen, die du importieren möchtest. Wähle anschließend das Ziel aus, an dem die importierten Objekte gespeichert werden sollen. Um den Prozess zu starten, tippe einfach auf „Alle importieren“. Wenn du möchtest, kannst du deine Fotos und Videos auch in iCloud speichern, damit du sie auf all deinen Geräten abrufen kannst.
PC mit Gerät verbinden: So überträgst du Fotos
Du hast ein Gerät, das du mit deinem PC verbinden möchtest? Kein Problem! Folge einfach diesen Schritten und schon kannst du deine Fotos übertragen. Schließe dazu einfach dein Gerät mit einem USB-Kabel an deinen PC an und gib im Suchfeld auf der Taskleiste ‚Fotos‘ ein. Wähle anschließend die Fotos-App aus den Ergebnissen aus. In der App-Leiste findest du dann den Eintrag ‚Importieren‘. Dort werden deine Geräte automatisch angezeigt. Wähle nun die Fotos aus, die du übertragen möchtest und schon kannst du loslegen. Als Bonus kannst du auch noch andere Optionen wie zum Beispiel das Kopieren oder Verschieben deiner Fotos auswählen. Einfacher gehts nicht!
Verbinde dein iPhone mit Mac oder Windows-PC (50 Zeichen)
Du kannst dein iPhone über ein USB-Kabel oder über einen USB-Adapter mit einem Mac oder Windows-PC verbinden. Stelle sicher, dass du über alle notwendigen Geräte und Software verfügst, um die Verbindung herzustellen. Dazu benötigst du einen Mac mit einem USB-Anschluss und OS X 10.9 (oder neuer) sowie einen Windows-PC mit einem USB-Anschluss und Windows 7 (oder neuer). Außerdem musst du ein USB-Kabel oder einen USB-Adapter besitzen. All diese Komponenten sind notwendig, um dein iPhone mit dem Computer zu verbinden.

iPhone mit PC verbinden und synchronisieren – So geht’s!
Verbinden und synchronisieren: Mit einem iPhone lässt sich ganz einfach eine Verbindung zu deinem PC herstellen. Alles, was du dafür brauchst, ist ein USB-Kabel. Schließe das Kabel einfach an einen freien USB-Port an deinem Computer an und das andere Ende an dein iPhone. Dein PC sollte das Gerät automatisch erkennen und den richtigen Treiber schnell installieren.
iTunes verwenden: Hast du iTunes auf deinem Computer, kannst du dein iPhone auch über WLAN mit deinem PC verbinden. Dies kannst du ganz einfach in den Einstellungen deines iPhones aktivieren. Mit iTunes kannst du dann dein iPhone verwalten und synchronisieren, sodass du alle deine wichtigen Daten sicher aufbewahren kannst, zum Beispiel Kontakte, Fotos, Musik und andere Dokumente.
Finde den DCIM-Ordner auf Deinem Android-Handy
Weißt Du, wo Du auf Deinem Android-Handy nach dem DCIM-Ordner suchen kannst? Er ist ganz leicht zu finden! Bei den meisten Android-Geräten findest Du ihn im Speicher oder in der Galerie-App. Wenn Du in der Galerie-App auf das Symbol für Ordner klickst, siehst Du dort den DCIM-Ordner. Hier sind alle Fotos, die Du mit der Kamera aufgenommen hast, gespeichert. Du kannst sie hier bearbeiten, umbenennen oder löschen. Dieser Ordner ist also ein wahres Goldstück auf Deinem Android-Handy.
iPhone/iPad/iPod: So stellst du Fotos in iCloud ein
Wenn du dein iPhone, iPad oder iPod touch nutzt, um deine Fotos in iCloud zu speichern, musst du sicherstellen, dass du alles richtig eingestellt hast. Gehe dazu wie folgt vor: Tippe auf „Einstellungen“ und dann auf „WLAN“. Überprüfe, ob das WLAN aktiviert ist und eine Internetverbindung hergestellt wurde. Danach tippe auf „Einstellungen“ > „[dein Name]“ > „iCloud“ > „Fotos“ und stelle sicher, dass die Option „In ‚Mein Fotostream‘ hochladen“ aktiviert ist. Dann kannst du ganz einfach Fotos und Videos auf all deinen Geräten teilen und sie in iCloud speichern.
Smartphone und PC verbinden: Richtigen Übertragungsmodus auswählen
Du hast dein Smartphone mit dem Computer verbunden und es wird einfach nicht erkannt? Kein Problem, es könnte an dem Übertragungsmodus liegen. Android kennt bei der Verbindung mit dem PC verschiedene Übertragungsmodi. Meistens ist das Media Transfer Protocol (MTP) aktiviert. Bis Android 5 war das MTP der Standard – ab Version 6 muss es manuell ausgewählt werden. So kannst du unkompliziert Dateien zwischen Smartphone und Computer übertragen. Ein weiterer Modus ist das PTP (Picture Transfer Protocol). Dieser Modus wird benötigt, wenn du Fotos und Videos von deinem Smartphone an deinen PC übertragen willst. Des Weiteren gibt es noch den sogenannten RNDIS-Modus. Dieser Modus ist zum Beispiel nötig, wenn du eine Internetverbindung zwischen Smartphone und PC herstellen möchtest. Den richtigen Modus wählst du einfach im USB-Einstellungsmenü deines Smartphones aus.
So überträgst du einfach Bilder mit Bluetooth
Klasse, dass dein PC und dein Telefon über Bluetooth verbunden sind. So kannst du ganz einfach Bilder und Dateien von deinem Handy auf deinen PC übertragen. Um ein Foto zu verschicken, gehe in die Galerie und öffne das Bild. Klicke auf die Optionen und wähle Bluetooth, um das Foto an deinen Computer zu senden. Stelle sicher, dass dein Computer und dein Telefon miteinander verbunden sind, bevor du das Foto verschickst. So kannst du die Bilder ganz einfach übertragen und auf deinem Computer ansehen.
Kopiere Bilder vom Handy auf den PC – ganz einfach!
Hey du, hast du Schwierigkeiten, deine Bilder vom Handy auf den PC zu bekommen? Keine Sorge, es ist ganz einfach! Zuerst musst du das Handy ausschalten und die Micro-SD-Karte entnehmen. Anschließend steckst du diese in den SD-Adapter, der normalerweise dem Handy beiliegt. Dann kommt der Adapter in den Kartenleser deines PCs. Wenn du das gemacht hast, öffne einfach Autoplay und du findest einen Ordner namens „DCIM“0609, der alle deine Bilder enthält. Jetzt musst du nur noch die Bilder in den Ordner deiner Wahl kopieren und schon hast du deine Fotos auf deinen PC!

Übertrage einfach Daten von Android-Gerät auf PC
Du schließt dein Android-Gerät einfach mit einem USB-Kabel an deinen PC an. Dann erscheint auf dem Bildschirm deines Android-Geräts eine Benachrichtigung mit dem Namen „USB für…“. Wenn du drauf tippst, öffnet sich ein neues Fenster. Dort kannst du auf „Dateien übertragen“ klicken, um alle Dateien, die du übertragen möchtest, auf deinen PC zu ziehen. Achte hierbei darauf, dass du die richtigen Dateien auswählst, die du übertragen möchtest. So hast du deine Daten schnell und unkompliziert auf deinem PC und kannst sie auch dort bearbeiten.
AirMore App: Bilder von Android zu PC ohne Kabel übertragen
Anleitung zur Übertragung von Bildern von deinem Android auf deinen PC ohne Kabel: Wenn du Bilder von deinem Android-Gerät auf deinen Computer übertragen möchtest, ohne Kabel zu verwenden, dann ist die App AirMore eine super Lösung. Zunächst musst du die AirMore App im Google Play Store herunterladen und auf deinem Android installieren. Anschließend kannst du AirMore ausführen und dein Android-Gerät mit deinem PC verbinden. Dann kannst du die Bilder ganz einfach von deinem Android auf deinen Computer übertragen. Probier es doch mal aus und erlebe wie praktisch es ist, kein Kabel mehr zu brauchen!
iPhone oder iPad nicht lädt? Versuche es mit USB
Hast du schon versucht, dein iPhone oder iPad über einen anderen Computer, USB-Anschluss oder USB-Kabel aufzuladen? Das Problem könnte durch eines dieser Elemente verursacht werden. Versuche es deshalb auszuprobieren. Außerdem empfiehlt es sich, den Ladeanschluss an der Unterseite deines Geräts zu überprüfen. Dort kann sich mit der Zeit Schmutz ansammeln, der eine ordnungsgemäße Verbindung verhindert. Wenn du sicherstellen möchtest, dass das Laden des Geräts problemlos funktioniert, solltest du den Anschluss regelmäßig säubern.
Apple stellt auf einheitliche USB-C-Ladegeräte um
Es sieht so aus, als ob die Zeit des Lightning-Kabelanschlusses von Apple zu Ende geht. Grund dafür ist eine europaweite Richtlinie, die einheitliche Ladegeräte vorschreibt. Da Apple dazu gehört, wird es auch in Zukunft nur noch USB-C geben. Dadurch wird es unter anderem einfacher, verschiedene Geräte über ein einziges Ladegerät aufzuladen. Zudem kann man die verschiedenen Ladekabel auch überall einfacher besorgen. So werden zum Beispiel keine Kosten für ein neues Kabel anfallen, wenn man es verloren hat. Damit will Apple auch die Umwelt schonen, da weniger Kabel produziert werden müssen. Auch für alle, die bislang noch kein USB-C-Kabel besitzen, ist das eine gute Nachricht, denn man kann schon bald mit einem einheitlichen Kabel alle seine Geräte aufladen.
iPhone Fotos auf PC übertragen – So geht’s!
Um Fotos von Ihrem iPhone auf Ihren PC zu übertragen, musst du folgende Schritte ausführen: Verbinde dein iPhone via USB-Kabel mit deinem PC. Danach öffne die Fotos App auf deinem Computer und klicke auf den Menüpunkt „Importieren“. Jetzt scannt die App dein iPhone und zeigt dir alle Fotos der Kamera-Rollen an. Außerdem kannst du auch direkt auswählen, welche Fotos du übertragen möchtest. Nachdem du die Fotos ausgewählt hast, werden diese auf deinen Computer heruntergeladen.
Aktualisiere iTunes & Verbinde iPhone für sichere Datenübertragung
Du solltest sicherstellen, dass deine Version von iTunes auf dem neuesten Stand ist. Wenn du nicht sicher bist, ob du iTunes schon aktualisiert hast, überprüfe es unbedingt noch einmal. Es könnte sonst zu Problemen bei der Übertragung kommen. Auch das USB-Kabel muss funktionieren und dein iPhone muss mit deinem Computer verbunden sein. Wenn das nicht der Fall ist, probiere es mit einem neuen USB-Kabel erneut aus. Damit sollte die Übertragung klappen und du kannst deine Daten sicher übertragen.
Kopiere deine Fotos von deinem iPhone/Android auf PC
Du hast Probleme, Fotos von deinem iPhone oder Android-Smartphone auf deinen Computer zu kopieren? Keine Sorge, wir helfen dir gerne! Zunächst musst du das Gerät entsperren. Wenn du das gemacht hast, kannst du bei Android über die Nachrichten-Zentrale den Geräte-Dateimanager (MTP) aktivieren. Auf diese Weise kannst du die Fotos einsehen und auf deinen Computer kopieren. Die Fotos befinden sich normalerweise im Ordner „DCIM“1105. Wenn du dir unsicher bist, wie das genau funktioniert, empfehlen wir dir, einen Blick in die Anleitung des Herstellers deines Smartphones zu werfen. So kannst du sichergehen, dass du alle Schritte korrekt ausführst und deine Fotos sicher auf deinem Computer landen.
Mehr Datenvolumen? Wir bieten Pakete mit 50-2TB an!
Falls du viel Datenvolumen brauchst, bieten wir dir eine Reihe an verschiedenen Paketen an. Wir haben die verschiedenen Pakete so zusammengestellt, dass du das findest, was du brauchst. Wir haben Pakete mit 50 GB, 200 GB und sogar 2 TB. Die Preise variieren je nach Paket – 50 GB kostet 59 Pence, 200 GB kostet 149 Pence und 2 TB kostet 599 Pence. Alle Pakete sind 2810 Tage gültig, sodass du ein ganzes Jahr lang davon profitierst.
Wie Du Fotos Von Deinem iPhone Auf Den Computer Überträgst
Du fragst Dich, wie Du Fotos von Deinem iPhone auf Deinen Computer übertragen kannst? Keine Sorge, das ist ganz einfach. Beginne damit, dass Du auf Deinem Computer iTunes öffnest. Suche dann in der oberen Leiste nach dem Abschnitt Geräte und Laufwerke. Du solltest das Apple iPhone-Symbol sehen. Klick es doppelt an, um es zu öffnen. Anschließend öffne den internen Speicher, indem Du ebenfalls doppelt darauf klickst. Jetzt kannst Du endlich den DCIM-Ordner auf Deinem Computer sehen. Damit solltest Du Fotos und Videos, die auf Deinem iPhone gespeichert sind, problemlos auf Deinen Computer übertragen können.
Auf deinem PC iCloud Fotos & Videos auswählen
Du hast schon ein paar tolle Fotos und Videos von deinem iPhone auf deinem PC? Dann musst du sie nur noch aus der iCloud laden. So gehst du vor: Öffne zuerst den Datei-Explorer und klicke im Navigationsbereich auf „iCloud-Fotos“. Dort wählst du die Fotos und Videos aus, die du auf deinem PC behalten willst. Klicke dann mit der rechten Maustaste auf die Auswahl und wähle „Immer auf diesem Gerät behalten“ aus. Nun kannst du die Fotos und Videos in deinem Datei-Explorer finden und bearbeiten. Wenn du deine Fotos und Videos immer auf deinem PC haben möchtest, musst du nur noch jedes Mal, wenn du neue Fotos auf dein iPhone lädst, auf den gleichen Button im Datei-Explorer klicken. So hast du deine Bilder auf all deinen Geräten und kannst sie mit deinen Freunden und Familie teilen!
Schlussworte
Um Fotos vom iPhone auf den PC zu übertragen, kannst du entweder iTunes oder iCloud verwenden. Mit iTunes kannst du dein iPhone mit dem PC verbinden, indem du ein USB-Kabel verwendest. Sobald du dein iPhone mit dem PC verbunden hast, kannst du deine Fotos dann auf den PC übertragen. Mit iCloud kannst du deine Fotos auch automatisch auf deinen PC übertragen, indem du dein iCloud-Konto in den Einstellungen deines iPhones einrichtest und sicherstellst, dass iCloud Fotos aktiviert ist.
Fazit: Du hast nun gelernt, wie du Fotos vom iPhone auf deinen PC übertragen kannst. Es ist ein einfacher und schneller Prozess, den du nun jederzeit durchführen kannst. Also, worauf wartest du noch? Los geht’s!