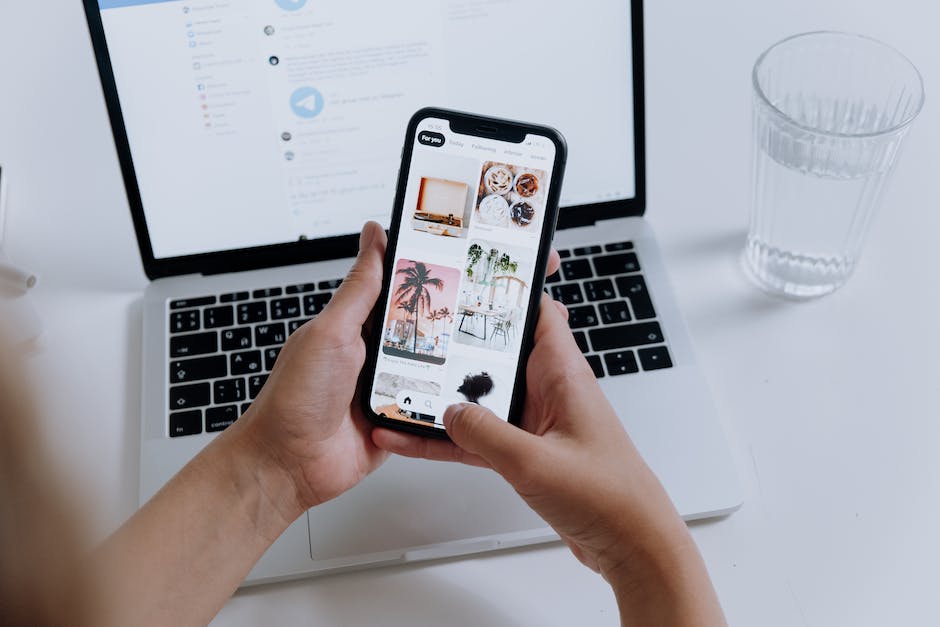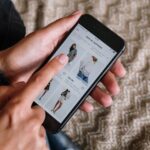Hey du,
heute mal etwas für alle, die mal wieder Fotos vom iPhone auf den PC übertragen wollen. Ich zeige dir, wie du das ganz einfach machen kannst. Also lass uns mal loslegen!
Es ist ganz einfach, Fotos vom iPhone auf den PC zu übertragen. Zuerst musst du sicherstellen, dass dein iPhone und dein PC über dasselbe WLAN-Netzwerk verbunden sind. Dann öffne auf deinem PC die iCloud-Fotos-App. Sobald du dort angemeldet bist, kannst du auf deinem iPhone unter „Einstellungen“ > „Fotos“ > „iCloud-Fotos“ aktivieren. Alle deine Fotos werden dann automatisch auf deinen PC übertragen. Viel Spaß!
Fotos und Videos von einem Gerät auf den PC importieren
Du musst die Fotos-App auf deinem Computer öffnen, um Fotos und Videos von deinem angeschlossenen Gerät zu importieren. Klicke einfach in der Seitenleiste der Fotos-App auf den Namen deines Geräts2612, dann erscheint der Bildschirm „Importieren“. Hier kannst du die Fotos und Videos auswählen, die du importieren möchtest. Es ist ganz einfach: Wähle einfach die gewünschten Dateien aus und klicke auf „Importieren“. Deine Fotos und Videos werden jetzt in der Fotos-App angezeigt und du kannst sie dort bearbeiten, organisieren und teilen.
Fotos und Videos von iPhone auf andere Geräte übertragen
Möchtest du Fotos und Videos von deinem iPhone auf einen anderen Gerät übertragen? Dann musst du die App „Fotos“ öffnen und dort auf „Importieren“ tippen. Danach kannst du auswählen, welche Fotos und Videos du importieren möchtest. Nachdem du deine Auswahl getroffen hast, wählst du das Ziel für die importierten Objekte aus. Bestätige schließlich deine Auswahl, indem du auf „Alle importieren“ tippst. So kannst du deine Fotos und Videos schnell und unkompliziert auf ein anderes Gerät übertragen. Wenn du deine Fotos und Videos dann auf einem anderen Gerät betrachten möchtest, kannst du sie auch dort über die App „Fotos“ ansehen.
Fotos von Gerät auf PC übertragen – So geht’s
Du hast ein neues Gerät und möchtest deine Fotos auf deinen PC übertragen? Dann gehst du folgendermaßen vor: Verbinde dein Gerät mit dem Computer mithilfe eines USB-Kabels. Geben dann in der Taskleiste „Fotos“ ein und wähle die Fotos-App aus den Ergebnissen aus. Wähle dann in der App-Leiste „Importieren“ aus und deine Geräte werden automatisch unter „Importieren“ angezeigt. Wenn du Fotos zu einer bestimmten Alben hinzufügen möchtest, kannst du auf das Symbol „+“ klicken und das Foto zu einem vorhandenen oder neuen Album hinzufügen. Wenn du alle Fotos auf einmal importieren möchtest, kannst du einfach auf den Button „Alle importieren“ klicken. Wenn du fertig bist, klicke einfach auf den Button „Fertig“. Deine Fotos sind jetzt auf deinem Computer gespeichert und du kannst sie so oft du möchtest ansehen und bearbeiten.
Finde deinen DCIM-Ordner auf deinem Computer
Du suchst nach dem DCIM-Ordner auf deinem Computer? Kein Problem! Im rechten Bereich kannst du den Abschnitt Geräte und Laufwerke finden. Klicke einfach zweimal auf das Apple iPhone-Symbol, um es zu öffnen. Danach musst du noch den internen Speicher öffnen, indem du ebenfalls zweimal darauf klickst. Schon kannst du den DCIM-Ordner sichtbar machen. In diesem Ordner findest du alle Fotos und Videos, die du auf deinem iPhone gespeichert hast. Den Ordner erkennst du an der Bezeichnung 0806.

Finde deine Fotos auf deinem Android-Handy: Was ist ein DCIM-Ordner?
Du hast schon mal was von einem DCIM-Ordner auf deinem Android-Handy gehört, aber weißt nicht, was das ist? Keine Sorge, das ist ganz einfach! DCIM steht für „Digital Camera Images“, also digitale Kamerabilder. Jede Kamera – egal ob es sich dabei um eine spezielle Digitalkamera oder die Kamera-App auf deinem Android- oder iPhone-Gerät handelt – legt die aufgenommenen Fotos in einem DCIM-Ordner ab. Du kannst den Ordner leicht auf deinem Smartphone finden und dort alle deine aufgenommenen Fotos sehen. So hast du immer alles im Blick und kannst deine schönsten Momente ganz einfach wiederfinden.
Verbinde dein iPhone einfach mit deinem Mac/PC
Du kannst dein iPhone ganz einfach mit deinem Mac oder Windows-PC verbinden. Alles, was du dafür brauchst, ist ein USB-Kabel oder ein USB-Adapter. Vergewissere dich, dass dein Gerät über einen USB Anschluss und die richtige Betriebssystem-Version verfügt. Falls du einen Mac hast, sollte dieser mindestens OS X 109 oder neuer besitzen. Falls du einen Windows PC nutzt, sollte dieser mindestens Windows 7 oder neuer besitzen. Dann kannst du direkt loslegen und dein iPhone mit deinem Computer verbinden.
Verbinde dein iPhone mit deinem PC – So geht’s!
Verbinde dein iPhone mit deinem PC – so geht’s! Wenn du dein iPhone per Kabel mit deinem PC verbinden willst, steck einfach das Kabel in einen freien USB-Port an deinem Computer und verbinde das andere Ende mit deinem iPhone. Der PC sollte das Gerät dann automatisch erkennen und die entsprechenden Treiber schnell installieren. Alternativ kannst du dein iPhone auch per WLAN über deinen PC verwalten. Dafür brauchst du lediglich die kostenlose iTunes Software. Einmal installiert, kannst du dein iPhone einfach und bequem über den PC verwalten. Du kannst zum Beispiel Medien synchronisieren, Musik und Filme abspielen, Apps herunterladen, dein iPhone sichern und vieles mehr. Mit einem PC und iTunes hast du alles, was du brauchst, um dein iPhone zu verwalten.
Android-Gerät mit USB-Kabel an PC anschließen: So geht’s!
Du hast dein Android-Gerät mit dem USB-Kabel an deinen PC angeschlossen? Super! Jetzt klicke die Benachrichtigung „USB für…“ auf dem Bildschirm deines Android-Geräts an. Wenn du auf „Dateien übertragen“ tippst, öffnet sich auf deinem PC ein neues Fenster und du kannst alle gewünschten Dateien von deinem Android-Gerät auf deinen PC ziehen. Dabei hast du die Möglichkeit, auch Dateien zwischen Ordnern zu verschieben. Wenn du einen Ordner auf deinem Android-Gerät erstellen möchtest, gehe einfach auf die Option „Neuer Ordner“. So kannst du deine Dateien ganz einfach sortieren und sie dann auf deinen PC übertragen.
Übertrage Bilder von Android-Gerät auf PC ohne Kabel
Du willst wissen, wie du Bilder von deinem Android-Gerät auf deinen PC übertragen kannst, ohne dazu ein Kabel benutzen zu müssen? Kein Problem! Folge einfach dieser Anleitung und schon kannst du deine Fotos auf deinen Computer übertragen. Zunächst musst du die App AirMore aus dem Google Play Store herunterladen und auf deinem Android-Gerät installieren. Dann öffne AirMore auf deinem Handy und verbinde es anschließend über ein WLAN-Netzwerk mit deinem PC. Wenn du die Verbindung hergestellt hast, kannst du direkt loslegen und deine Bilder übertragen. Dazu müssen die Fotos nur noch ausgewählt und an den PC gesendet werden. So einfach und unkompliziert ist das Übertragen deiner Bilder von deinem Android-Gerät auf deinen PC. Also mach dich ran und leg los!
Schütze Dein iPhone: Aktiviere Face ID & Code/Touch ID & Code
Wenn Du zusätzlichen Schutz für Dein iPhone aktivieren möchtest, kannst Du die Funktion „Face ID & Code“ oder „Touch ID & Code“ im Einstellungsmenü Deines iPhones nutzen. Wähle dazu Einstellungen > Face ID & Code oder Touch ID & Code aus und aktiviere dann die Option „Im Sperrzustand Zugriff erlauben“. Wähle hier „USB-Zubehör“ aus, um Dein iPhone vor unbefugten Zugriffen zu schützen. Dadurch wird gesichert, dass Dein iPhone nicht ohne die Eingabe des Passworts oder der biometrischen Authentifizierung mit dem USB-Zubehör verbunden werden kann. So bleibt Dein iPhone sicher und Du kannst Dir sicher sein, dass Deine Daten geschützt sind.

iPhone Daten schnell und einfach übertragen – Tipps
Du hast Probleme beim Übertragen deiner Daten von deinem iPhone auf deinen Computer? Kein Problem, dafür gibt es ein paar einfache Schritte, die du ausprobieren kannst.
Stelle zunächst sicher, dass du iTunes auf die neueste Version aktualisiert hast. Wenn das nicht der Fall ist, könntest du beim Übertragen Probleme bekommen. Überprüfe auch, ob das USB-Kabel, das du verwendest, überhaupt funktioniert und dein iPhone mit deinem Computer verbunden ist. Wenn nicht, probiere es einfach mit einem neuen USB-Kabel erneut aus.
Wenn du dein iPhone über ein drahtloses Netzwerk mit deinem Computer verbinden möchtest, musst du ein Programm herunterladen, das die Verbindung ermöglicht. Eine beliebte Option ist das Programm AirMore. Es ist einfach zu bedienen und kann deine Daten schnell und zuverlässig übertragen.
Hoffentlich helfen dir diese Tipps, um deine Probleme beim Übertragen zu lösen. Viel Erfolg!
Wie man Fotos von iPhone oder Android auf PC kopiert
Du hast Probleme beim Anzeigen deiner Fotos auf deinem iPhone oder Android-Smartphone? Dann entsperre dein Gerät und aktiviere über die Nachrichten-Zentrale den Geräte-Dateimanager (MTP). Anschließend kannst du die Fotos einsehen und auf deinen Computer kopieren. Meist befinden sich die Fotos im Ordner „DCIM“1105. Solltest du zusätzliche Hilfe benötigen, kannst du auch im Internet nach Anleitungen suchen. Hier kannst du zum Beispiel Anleitungen zu deinem jeweiligen Betriebssystem finden.
Samsung Galaxy Smartphone wird vom PC nicht erkannt? So löst du es
Hast du Probleme damit, dass dein Galaxy Smartphone nicht vom PC erkannt wird? Keine Sorge, es gibt ein paar einfache Schritte, die du ausprobieren kannst. Zuallererst solltest du das mitgelieferte USB-Kabel verwenden. Solltest du aber ein anderes Kabel verwenden, achte darauf, dass es MTP- oder PTP-Verbindungen unterstützt. Dann solltest du den USB-Treiber auf deinem PC aktualisieren und schließlich den USB-Treiber auf deinem Smartphone zurücksetzen. Damit solltest du dein Problem lösen können. Wenn nicht, kannst du auch immer noch Kontakt zu Samsung aufnehmen, um weitere Unterstützung zu erhalten.
Synchronisiere deine Fotos einfach über iCloud!
Wenn du ein iPhone, iPad oder iPod touch hast, dann kannst du deine Fotos ganz einfach über iCloud synchronisieren! Gehe dazu in deinen Einstellungen und überprüfe, ob WLAN aktiviert und eine Internetverbindung hergestellt ist. Anschließend tippe auf deinen Namen und gehe zu iCloud. Hier musst du sicherstellen, dass „In ‚Mein Fotostream‘ hochladen“ aktiviert ist. So kannst du deine Fotos von deinem iPhone, iPad oder iPod touch auf iCloud hochladen und jederzeit auf all deinen Geräten abrufen.
Aufladen von iPhone/iPad: Problemlösung durch USB-Kabel/Computer/Anschluss
Hast du schon versucht, ob es mit einem anderen Computer, USB-Anschluss oder USB-Kabel funktioniert? Manchmal liegt das Problem an diesen Komponenten. Versuche es doch einfach mal aus und schaue, ob es dann möglich ist, dein iPhone oder iPad aufzuladen. Überprüfe außerdem, ob sich im Ladeanschluss an der Unterseite deines iPhones oder iPads Schmutz befindet und reinige ihn, falls nötig. Mit etwas Glück wird dein iPhone oder iPad danach wieder problemlos geladen.
Einfache Dateiübertragung mit Bluetooth: So geht’s!
Du hast ein Handy und einen PC und willst Bilder und Dateien ganz einfach von einem Gerät auf das andere übertragen? Kein Problem! Mit Bluetooth kannst Du ganz einfach Fotos und Dateien teilen. Gehe dazu in die Fotogalerie deines Smartphones und öffne das gewünschte Bild. Klick anschließend auf die Optionen und wähle die Option „Über Bluetooth teilen“. Wähle dann den PC aus, auf den du das Foto senden möchtest. Schon kannst du das Bild von deinem Handy auf deinen Computer übertragen.
Fotos von Handy auf PC übertragen – So geht’s!
Hey, hast du schonmal versucht, Fotos von deinem Handy auf deinen PC zu übertragen? Keine Sorge, es ist gar nicht so schwer. Zuerst musst du dein Handy ausschalten und die Micro-SD-Karte entnehmen. Dann steckst du die Karte in den SD-Adapter, der dir meistens schon beiliegt. Nun steckst du den Adapter in den Kartenleser deines PCs und öffnest das Autoplay-Fenster. In dem Ordner, der sich darin öffnet, findest du dann den Ordner „DCIM“. Dort findest du dann alle deine Fotos. Einfach, oder?
Apple wechselt zu USB-C: Alte Kabel weiterhin nutzbar
Fakt ist, dass die Zeit des Lightning-Kabelanschlusses von Apple allmählich ein Ende nimmt. Grund hierfür ist die Richtlinie für einheitliche Ladegeräte, nach der Apple in Zukunft ausschließlich auf USB-C-Anschlüsse setzen wird. Damit möchte man eine einheitliche Lade- und Verbindungstechnologie schaffen, um Kunden ein einfacheres und schnelleres Laden zu ermöglichen. Apple hat bereits angekündigt, dass ab Herbst 2021 alle neuen iPhone-Modelle ausschließlich mit USB-C ausgestattet sein werden2710.
Jedoch bedeutet dies nicht, dass Kunden, die ältere iPhones haben, ihre alten Lightning-Kabel nicht mehr verwenden können. Apple wird weiterhin Ladegeräte mit Lightning-Anschluss anbieten, sodass Du Dein iPhone auch weiterhin mit Deinen bisherigen Kabeln aufladen kannst. Auch die Nutzung der alten Kabel, die an einem Computer angeschlossen werden, ist weiterhin möglich. So kannst Du Dein iPhone auch weiterhin wie gewohnt mit Deinem Computer verbinden.
iPhone Fotos auf PC übertragen – Einfache Anleitung
Um Fotos vom iPhone auf den PC zu übertragen, musst Du wie folgt vorgehen: Verbinde Dein iPhone über ein USB-Kabel mit Deinem PC. Anschließend öffnest Du die Fotos-App auf Deinem PC und klickst auf den Menüpunkt „Importieren“. Nun scannt die App Dein iPhone und zeigt Dir alle Fotos der Kamerarolle an. Wenn Du die Fotos auf Deinen Computer übertragen möchtest, musst Du nun nur noch auf „Importieren“ klicken und Deine Fotos werden übertragen. Außerdem kannst Du auch mehrere Fotos auswählen und auf einmal übertragen. So kannst Du ganz einfach Fotos vom iPhone auf den PC übertragen.
Speicherplatz für deine Daten: 50-200 GB zu fairen Preisen
Du bist auf der Suche nach einem Speicherplatz für all deine Daten? Dann bist du hier genau richtig. Wir bieten dir verschiedene Tarife mit unterschiedlichen Speichermengen an. Für 50 GB zahlst du 59 Euro, für 200 GB 149 Euro und für 2 TB sogar nur 599 Euro. Damit hast du mehr als genug Speicherkapazität, um all deine Daten zu speichern. Und das zu einem fairen Preis. Schnapp dir am besten gleich deinen Wunschtarif!
Schlussworte
Um Fotos vom iPhone auf deinen PC zu übertragen, musst du zuerst dein iPhone mit deinem PC verbinden. Dafür benötigst du ein USB-Kabel. Wenn du das Kabel angeschlossen hast, musst du auf deinem PC iTunes öffnen. In iTunes kannst du dann unter dem Reiter „Geräte“ auf dein iPhone klicken. Danach musst du auf den Reiter „Fotos“ klicken und auswählen, welche Fotos du übertragen möchtest. Anschließend kannst du auf „Fotos synchronisieren“ klicken, um die Fotos zu übertragen.
Fazit: Also, wenn du deine Fotos vom iPhone auf den PC übertragen möchtest, ist es ganz einfach. Du kannst es entweder über iCloud oder über iTunes machen. Probiere es einfach mal aus und du wirst sehen, dass es ganz einfach ist.