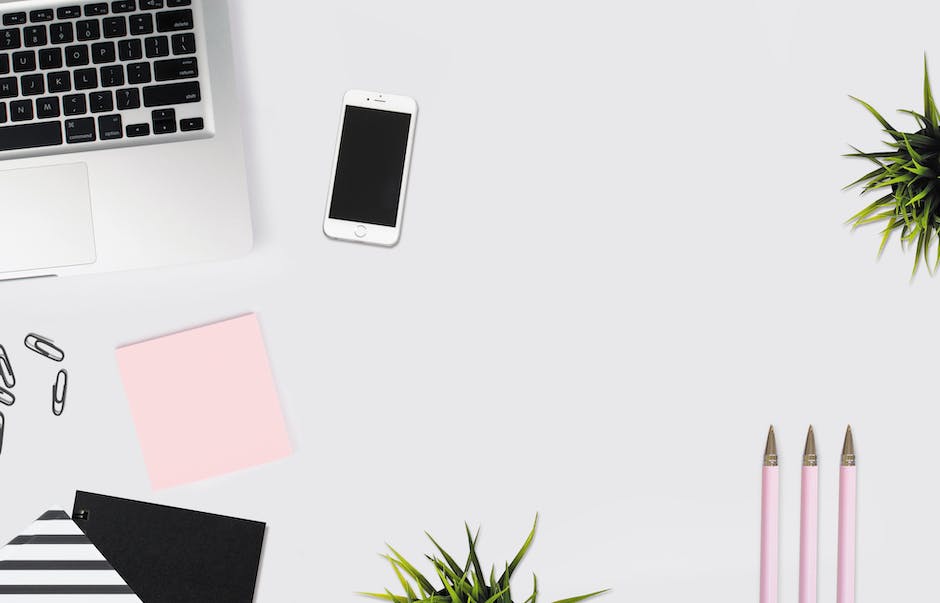Hey, hast du dich schon mal gefragt, wie du deine Fotos vom iPhone auf deinen Mac synchronisieren kannst? Nicht jeder kennt sich mit Technik aus, aber in diesem Artikel zeigen wir dir, wie du deine Fotos auf deinen Mac übertragen kannst. Keine Sorge, es ist ganz einfach!
Um deine Fotos vom iPhone auf deinen Mac zu synchronisieren, musst du zuerst das iPhone mit dem Mac verbinden. Dann öffne die Fotos App auf deinem Mac und wähle „Gerät hinzufügen“ im Menü Datei aus. Wähle dann dein iPhone aus dem Dropdown-Menü und klicke auf „Fotos importieren“. Nun werden alle Fotos, die sich auf deinem iPhone befinden, synchronisiert.
Synchronisiere dein Gerät ganz einfach über WLAN!
Du hast dein Gerät per USB-Kabel an deinen Computer angeschlossen? Super, jetzt kannst du ganz einfach Inhalte über WLAN synchronisieren. Öffne einfach iTunes und wähle dein Gerät aus. Klicke links im iTunes-Fenster auf „Übersicht“ und wähle dann „Mit diesem [Gerät] über WLAN synchronisieren“ aus. Bestätige deine Wahl mit dem Klick auf „Anwenden“ und schon hast du alle deine Inhalte drahtlos und bequem synchronisiert. So kannst du immer von überall auf deine Lieblingsinhalte zugreifen – egal ob zuhause oder unterwegs!
Google Fotos App: Sicherung aktivieren/deaktivieren
Du hast die Google Fotos App auf Deinem Android-Smartphone oder -Tablet und möchtest die Sicherung aktivieren oder deaktivieren? Kein Problem! Melde Dich dazu einfach in Deinem Google-Konto an. Tippe dann rechts oben auf Dein Profilbild oder Deine Initiale und danach auf „Einstellungen“. Unter dem Bereich „Sicherung“ kannst Du die Sicherung aktivieren oder deaktivieren. Wenn Du die Sicherung aktivierst, werden all Deine Fotos und Videos automatisch gesichert und stehen Dir jederzeit zur Verfügung. So hast Du stets eine Sicherheitskopie Deiner wertvollen Fotos und Videos.
Google Fotos App installieren: Automatisches Backup erstellen
Installiere dir die App „Google Fotos“ und melde dich mit deinem Google-Konto an. Wähle dann oben rechts dein Profilbild oder deine Initialen an und klicke auf den Menüpunkt „Fotos Einstellungen“. Dort findest du unter dem Reiter „Backup & Sync“ die Option, automatisch ein Backup aller deiner Fotos und Videos anzulegen. So hast du immer eine Kopie deiner Fotos und Videos auf deinem Google-Konto gespeichert und kannst von überall darauf zugreifen. Lade aus dem Google Play Store die App „Google Fotos“ herunter und starte noch heute in die sichere Welt der Fotos.
So importierst du Fotos und Videos auf deinem iPhone
Öffne die App „Fotos“ auf deinem iPhone und tippe auf „Importieren“. Hier kannst du deine Fotos und Videos bequem importieren. Wähle die Fotos und Videos aus, die du importieren möchtest und wähle das Ziel für die importierten Objekte aus. Für alle Objekte kannst du auf „Alle importieren“ tippen. Dadurch werden alle Fotos und Videos auf deinem Gerät gespeichert. Wenn du die Fotos lieber manuell auswählen möchtest, kannst du die Fotos und Videos auch einzeln auswählen. Egal welche Methode du wählst, nach dem Importieren kannst du deine Fotos in der Fotosapp bearbeiten und mit Freunden teilen.

Fotos vom iPhone auf Mac speichern – Einfache Anleitung
Du hast ein iPhone und möchtest deine Fotos auch auf deinem Mac speichern? Dann haben wir hier eine einfache Anleitung für dich. Öffne dazu die Fotos-App auf deinem Mac und melde dich mit der gleichen Apple-ID an, die du auf deinem iPhone benutzt. Gehe dann in der Menüleiste auf „Fotos“ und wähle dann „Einstellungen“. Wechsle zu iCloud und wähle dann „Originale auf diesen Mac laden“. So kannst du deine Fotos nun auf deinem Mac speichern und sie auf deinem iPhone und Mac verwenden. So hast du deine Aufnahmen immer dabei und sie sind auch vor Verlust sicher.
iPhone Transfer: Prüfe USB-Kabel und iTunes-Version
Du solltest sicherstellen, dass du iTunes auf dem neuesten Stand hast, damit du keine Probleme beim Transfer hast. Überprüfe, ob dein USB-Kabel funktionsfähig ist und dein iPhone mit dem Computer verbunden ist. Wenn das nicht der Fall ist, solltest du ein neues USB-Kabel ausprobieren. Es gibt verschiedene USB-Kabel, die für iPhones konzipiert sind. Achte darauf, dass das Kabel auch mit deinem Computer kompatibel ist. Wenn du dein iPhone über einen Computer übertragen möchtest, musst du auch sicherstellen, dass du die neueste Version des iOS auf deinem iPhone installiert hast.
iCloud Fotos auf iPhone, iPad & iPod synchronisieren
Willst du deine Fotos auf deinem iPhone, iPad oder iPod touch mit iCloud synchronisieren? Dann gehe wie folgt vor: Öffne die Einstellungen auf deinem Gerät und wähle [dein Name] > iCloud > Fotos. Ab iOS 16, iPadOS 16 oder neuer, aktiviere das Kästchen „Dieses [Gerät] synchronisieren“. Bei iOS 15, iPadOS 15 oder früher, aktiviere „iCloud Fotos“. So kannst du deine Fotos automatisch mit iCloud synchronisieren und sie auf all deinen Geräten verfügbar machen.
Mac langsam? Beende den Fotos Agent und nutze ihn wieder
Manchmal kann es sein, dass unser Mac etwas langsamer wird oder einfach nicht mehr so reagiert, wie wir es gerne hätten. Ein Grund hierfür kann sein, dass der „Fotos Agent“ läuft. Der Fotos Agent ist ein Programm, das automatisch im Hintergrund läuft und Fotos und Videos auf deinem Mac synchronisiert. Wenn du das Gefühl hast, dass dein Mac langsamer läuft, solltest du ihn daher abschalten.
Um den Fotos Agent manuell zu beenden, musst du zuerst die Fotos-App auf deinem Mac schließen. Anschließend öffnest du das Dienstprogramm Aktivitätsanzeige und suchst nach dem Prozess mit dem Namen „Fotos Agent“ oder „Photos Agent“. Sobald du ihn gefunden hast, beendest du ihn mit dem „X“-Button. Anschließend sollte dein Mac wieder in seinem normalen Tempo laufen und du kannst ihn wieder problemlos benutzen.
Vermeide Probleme beim Laden von Fotos in iCloud
Du hast schon bemerkt, dass es Probleme gibt, wenn du deine Fotos in iCloud lädst? Dann lies hier weiter.
Das Problem tritt auf, wenn du die Einstellungen in deinem iPhone änderst und die iCloud-Fotos aktivierst. Dann werden alle Fotos, die du auf deinem iPhone hast, als Backup in iCloud hochgeladen. Das ist super praktisch, denn so hast du deine Fotos immer in der Cloud gesichert und kannst sie von jedem Gerät aus aufrufen. Aber du musst beachten, dass du nur 5 GB an iCloud-Speicherplatz zur Verfügung hast. Wenn du mehr als 5 GB Fotos hast, musst du zusätzlichen Speicherplatz hinzukaufen. Wenn du das nicht tust, werden deine älteren Fotos durch die neuen überschrieben und du hast keinen Zugriff mehr darauf.
Außerdem solltest du beachten, dass du immer die neueste iOS-Version auf deinem iPhone installiert hast. Denn manchmal ändern sich die Einstellungen für iCloud-Fotos und du musst sie manuell aktualisieren.
Also, denk immer daran: Wenn du die iCloud-Fotos aktivierst, musst du dafür sorgen, dass du ausreichend Speicherplatz hast und dass du die neueste Version installiert hast. Damit du deine Fotos sicher in iCloud speichern kannst.
Aktualisiere jetzt deine Fotos App auf dem Mac
Du möchtest die neueste Version der App „Fotos“ auf deinem Mac laden? Das ist ganz einfach! Öffne dafür einfach die Systemeinstellungen auf deinem Mac. Dazu musst du das Apple-Menü öffnen und auf ‚Systemeinstellungen‘ klicken. Anschließend wählst du in der Seitenleiste ‚Allgemein‘ aus und dann rechts oben auf ‚Softwareupdate‘. Hier kannst du prüfen, ob Updates für macOS oder für die App „Fotos“ vorhanden sind. Wenn ja, klicke einfach auf ‚Jetzt aktualisieren‘. So kannst du im Handumdrehen auf der neuesten Version von Fotos sein!

Synchronisiere deine iCloud-Fotomediathek – Anleitung
Du möchtest deine iCloud-Fotomediathek wieder richtig synchronisieren? Dann kein Problem! Folge einfach dieser kurzen Anleitung. Öffne dazu die Einstellungen und tippe dann auf deinen Benutzernamen. Danach musst du in den Einstellungen auf iCloud tippen und dort auf „Fotos“ wählen. Schalte nun den Schieberegler neben „iCloud-Fotos“ aus und wieder an, um die Synchronisation zu starten. Solltest du noch weitere Fragen zur Fotomediathek haben, kannst du dich gerne an den Apple-Support wenden.
Synchronisiere deine Dateien mit iCloud auf iPhone, iPad & iPod
Du möchtest deine Dateien auf deinem iPhone, iPad oder iPod touch mit iCloud synchronisieren? Dann kannst du das schnell und einfach in den Einstellungen machen. Gehe hierfür auf „Einstellungen“ > „[dein Name]“ > „iCloud“ und führe einen der folgenden Schritte aus: Wenn du iOS 16, iPadOS 16 oder neuer nutzt, tippe auf „iCloud Drive“ und aktiviere dann „Dieses [Gerät] synchronisieren“. Bei iOS 15, iPadOS 15 oder früherer Version musst du nur „iCloud Drive“ aktivieren. Wenn du deine Daten synchronisieren möchtest, solltest du sicherstellen, dass du die aktuellste Version deines Betriebssystems installiert hast.
Finde deine iCloud-Fotos mit der Fotos-App auf iPhone, iPad, Mac
Du möchtest auf deine iCloud-Fotos zugreifen? Kein Problem! Öffne dazu die Fotos-App auf deinem iPhone, iPad oder Mac und tippe auf den Tab „Mediathek“. Hier findest du alle deine Fotos und Videos, die auf iCloud gespeichert sind. Wenn du auf den Tab „Alben“ tippst, kannst du „Meine Alben“, „Geteilte Alben“, „Personen & Orte“, „Medienarten“ und „Dienstprogramme“ sehen. Diese Alben helfen dir dabei, deine Fotos und Videos noch schneller und einfacher zu finden. Einige Alben werden automatisch angezeigt, wie zum Beispiel „Letztes Jahr“ oder „Momente“. Andere Alben kannst du jederzeit selbst erstellen und bearbeiten. Probiere es doch einfach mal aus!
Fotos automatisch in ‚Mein Fotostream‘ hochladen
Auf deinem iPhone, iPad oder iPod touch kannst Du ganz einfach Fotos automatisch in ‚Mein Fotostream‘ hochladen. Dazu tippst Du einfach auf „Einstellungen“ > „WLAN“. Überprüfe, ob WLAN aktiviert ist und eine Internetverbindung hergestellt wurde. Danach musst Du auf „Einstellungen“ > „[dein Name]“ > „iCloud“ > „Fotos“ gehen und sicherstellen, dass „In ‚Mein Fotostream‘ hochladen“ aktiviert ist. Wenn du auf deinem iPhone, iPad oder iPod touch Fotos aufnimmst, werden diese automatisch in ‚Mein Fotostream‘ hochgeladen. So kannst du deine Fotos ganz einfach mit deinen Freunden und Familie teilen.
iOS & iPadOS Synchronisierungsprobleme beheben – Schritte & Updates
Wenn dein Inhalt nicht synchronisiert wird, gibt es einige Schritte, die du unternehmen kannst. Zuerst solltest du deinen Computer und dein iOS- oder iPadOS-Gerät neustarten. Dies sollte der erste Schritt bei der Fehlerbehebung sein. Danach solltest du sicherstellen, dass du die neueste Version von iTunes sowie die neuesten Software-Updates für dein Gerät hast. Vergewissere dich, dass dein Gerät mit demselben Apple-ID-Konto verknüpft ist, das du auch in iTunes benutzt. Wenn du iTunes unter macOS Mojave oder einer älteren Version oder auf einem PC verwendest, stelle sicher, dass du die neueste Version verwendest. Schließlich solltest du überprüfen, ob dein iOS- oder iPadOS-Gerät die neueste Version von iOS oder iPadOS verwendet. Wenn das nicht der Fall ist, aktualisiere es auf die neueste Version, damit du die neuesten Funktionen und Sicherheitsupdates erhältst.
So synchronisiere manuell dein Konto auf deinem Smartphone
Du hast Probleme beim manuellen Synchronisieren deines Kontos auf deinem Smartphone? Keine Sorge, wir helfen dir gerne! Öffne zuerst die Einstellungen auf deinem Smartphone. Dort suchst du nach dem Menüpunkt „Über das Telefon Google-Konto Kontosynchronisierung“. Hast du mehrere Konten auf deinem Smartphone, tippe einfach auf das Konto, das du synchronisieren möchtest. Nun musst du lediglich auf das Dreipunkt-Menü tippen und anschließend auf „Jetzt synchronisieren“ klicken und schon kannst du dein Konto manuell synchronisieren. Falls du noch weitere Fragen zur Synchronisation deines Kontos hast, schau doch gerne auf unserer Webseite vorbei – dort findest du viele hilfreiche Informationen.
Aktiviere iCloud-Fotos – Synchronisiere Fotos auf allen Apple-Geräten
Du hast jetzt die Möglichkeit, iCloud-Fotos zu aktivieren. Gehe hierfür zu „Einstellungen“ > „[dein Name]“, wo du deine persönlichen Einstellungen vornehmen kannst. Tippe anschließend auf „iCloud“ und wähle „Fotos“. Aktiviere nun „iCloud-Fotos“ und schon hast du deine Fotos auf all deinen Apple-Geräten – ob iPhone, iPad, iPod touch oder Mac – synchronisiert. So hast du deine Fotos immer dabei und kannst sie mit Familie und Freunden teilen. Genieße das Gefühl, immer auf deine Fotos zugreifen zu können, egal wo du bist!
Verbinde alle deine Geräte & Dienste mit deinem Google Konto
Du willst immer und überall Zugriff auf deine Fotos? Mit deinem Google-Konto kannst du alle deine Geräte und Dienste ganz einfach verbinden. Auch bei Google Fotos kannst du deine Fotos mithilfe der App auf allen anderen Geräten synchronisieren. So hast du immer und überall Zugriff auf alle deine Fotos. Um deine Fotos zu synchronisieren, musst du zunächst sicherstellen, dass du überall dasselbe Google-Konto verwendest. Dann kannst du deine Fotos ganz einfach mit deinen anderen Geräten teilen und synchronisieren. So hast du überall Zugriff auf deine Fotos.
Leben mit iCloud vereinfachen: Mehrere Apple-Geräte synchronisieren
Du hast mehrere Apple-Geräte? Super, dann wird sich das Leben mit iCloud noch einfacher gestalten! Denn dank iCloud kannst Du Notizen, Fotos, Safari-Tabs und vieles mehr ganz einfach auf allen deinen Geräten synchronisieren. Einmal eingeschaltet, läuft die Synchronisierung automatisch und du musst dir nie wieder Gedanken machen, ob du auf allen Geräten auf dem neuesten Stand bist. Einfach iCloud auf allen Geräten mit deiner Apple-ID aktivieren und schon werden alle Dienste, die du dort eingestellt hast, automatisch auf allen Geräten synchronisiert.
Organisiere deine Fotos auf dem Mac mit der Fotos App
Du hast mit Sicherheit schonmal Fotos auf deinem Mac gespeichert und hin und wieder vielleicht auch schon mal ein Foto in der Systemfotomediathek gespeichert. Standardmäßig befindet sich diese auf deinem Mac im Ordner „Bilder“. Aber du kannst auch zusätzliche Fotomediatheken auf dem Mac oder auf anderen Speichermedien erstellen.
Damit du auf die Fotos in einer Fotos-Mediathek zugreifen und sie verwalten kannst, solltest du immer die App „Fotos“ benutzen. Mit dieser kannst du Fotos hinzufügen, bearbeiten und verschieben. Außerdem kannst du auch Fotos verwalten, indem du Fotos in Alben und Ordner organisierst und so die Übersicht behältst.
Fazit
Hallo! Du kannst deine Fotos ganz einfach vom iPhone auf deinen Mac synchronisieren. Gehe dazu auf deinem Mac auf das Fotoprogramm und verbinde dein iPhone per USB-Kabel. Sobald das iPhone erkannt wurde, kannst du die Fotos auf deinen Mac importieren. Einfach die Fotos auswählen, die du importieren möchtest und auf „Importieren“ klicken. Fertig!
Du hast es geschafft! Jetzt kannst du ganz einfach Fotos vom iPhone auf deinen Mac synchronisieren. Du hast es geschafft, ein komplexes Thema zu meistern und jetzt kannst du deine Fotos bequem auf deinem Mac speichern.