Hallo zusammen,
heute möchte ich euch mal zeigen, wie ihr Fotos von eurem iPhone speichern könnt. Es ist gar nicht so schwer und man kann es ganz einfach machen. Ich werde euch heute ein paar verschiedene Methoden vorstellen, mit denen ihr eure Fotos sicher speichern könnt.
Du kannst deine Fotos vom iPhone auf mehrere verschiedene Arten speichern. Zum einen kannst du sie direkt auf deinen Computer übertragen, indem du ein USB-Kabel verwendest. Zum anderen kannst du sie auch über iCloud auf dein Gerät übertragen, was natürlich viel einfacher ist. Außerdem kannst du deine Fotos auch auf verschiedenen Social Media Plattformen teilen oder sie über eine App auf dein Cloud-Konto laden, damit du jederzeit online auf sie zugreifen kannst. Ich hoffe, das hilft dir weiter!
iTunes-Anleitung: Verbinde dein iPhone, iPad oder iPod
Verbinde dein iPhone, iPad oder iPod touch mit deinem Computer, indem du das Kabel anschließt. Öffne dann die iTunes-App auf deinem PC und klicke auf die Schaltfläche „Gerät“ oben links im iTunes-Fenster. Wähle dann die Option „Dateifreigabe“ aus. Hier kannst du Dateien von deinem Computer auf dein Gerät übertragen und Dateien, die du auf deinem Gerät gespeichert hast, auf deinen Computer kopieren. Auf diese Weise kannst du dein Gerät mit deinem Computer synchronisieren und deine Daten sicher verwalten.
Daten von Smartphone auf PC übertragen – So geht’s!
Du willst deine Daten von deinem Smartphone auf den PC übertragen? Das ist ganz einfach! Verbinde dein Smartphone einfach über ein USB-Kabel mit deinem PC. Gehe dann in den Einstellungen deines Handys auf „Konten und Sicherung“ und wähle „Smart Switch“ aus. Wenn du eine Sicherungskopie aller Dateien vornehmen willst, kannst du einfach auf die Option „Sicherungskopie“ klicken. Wenn du deine Daten direkt auf ein anderes Gerät übertragen willst, kannst du die Option „Geräteübertragung“ wählen. So hast du deine Daten schnell und einfach übertragen.
iPhone Fotos & Videos importieren – Anleitung
Schalte dein iPhone ein und entsperre es. Es ist empfehlenswert, dass du dein iPhone über ein USB-Kabel an den Computer anschließt. Gehe dann auf deinem PC auf die Schaltfläche Start und wähle Fotos aus, um die Fotos-App zu öffnen. Du kannst nicht nur Fotos, sondern auch Videos von deinem iPhone importieren. Wähle zum Importieren die Option „Über ein USB-Gerät“ aus und folge den Anweisungen, die dir auf dem Bildschirm angezeigt werden. Ein Vorteil ist, dass du dir die Bilder und Videos anschließend in aller Ruhe auf deinem PC anschauen kannst. So hast du deine Erinnerungen jederzeit griffbereit und kannst sie dir immer wieder ansehen.
Wie du Bilder von deinem Handy auf deinen PC überträgst
Du möchtest Bilder von deinem Handy auf deinen PC übertragen? Kein Problem! Dafür musst du einfach dein Smartphone, egal ob Android oder iOS, mit einem USB-Anschluss deines Computers verbinden. Anschließend sollte dein Handy wie ein USB-Stick funktionieren und du kannst die Bilder, die du sichern möchtest, einfach kopieren. Sollte es bei der Übertragung zu Problemen kommen, schau dir am besten die Anleitung des Herstellers deines Smartphones an. Dort findest du weitere Informationen und Lösungsmöglichkeiten.
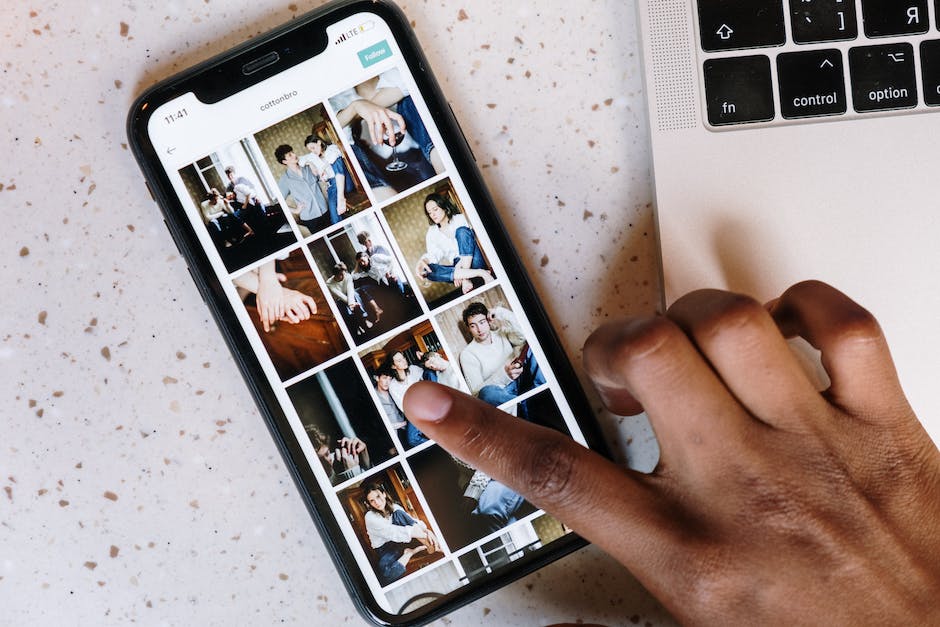
USB-Kabel: Fotos und Videos von Gerät auf PC übertragen
Kopple Dein Gerät ganz einfach über ein USB-Kabel mit Deinem PC. Gib im Suchfeld der Taskleiste „Fotos“ ein und wähle anschließend die Fotos-App aus. Wähle dann in der App-Leiste „Importieren“ aus. Deine Geräte werden dann automatisch angezeigt. So kannst Du ganz leicht Fotos und Videos von Deinem Gerät auf Deinen PC übertragen. Probier’s doch mal aus!
Verbinde dein Smartphone mit einem USB-Stick mithilfe eines OTG-Kabels
Du hast einen USB-Stick, den du mit deinem Smartphone verbinden möchtest? Kein Problem! Mit dem OTG-Kabel, das du vermutlich bereits hast, kannst du dein Smartphone ganz einfach mit dem USB-Stick verbinden. Dazu steckst du einfach das Kabel in dein Smartphone. Anschließend sollte im Menü deines Geräts der USB-Stick als angeschlossenes Gerät angezeigt werden. Mit dem Dateimanager deines Smartphones kannst du nun ganz einfach die gewünschten Dateien auswählen und übertragen. Falls du einen älteren USB-Stick hast, kann es sein, dass er das OTG-Kabel nicht unterstützt. In diesem Fall musst du ein neueres Modell verwenden, das mindestens den USB-Standard 3.0 erfüllt. Mit dem kannst du dein Smartphone ganz einfach mit deinem USB-Stick verbinden und deine Dateien übertragen.
Verwalte Dateien auf USB-Geräten mit Files by Google
Du hast ein USB-Gerät und möchtest Dateien darauf verwalten? Mit der Files by Google App auf deinem Android-Gerät geht das ganz einfach. Öffne die App und tippe unten auf „Suchen“. Scroll dann zu „Speichergeräte“ und tippe auf dein USB-Speichergerät. Jetzt musst du nur noch die Datei suchen, die du kopieren möchtest. Wenn du die Datei gefunden hast, kannst du sie kopieren, verschieben und umbenennen, wie es dir gefällt. Für noch mehr Möglichkeiten kannst du zusätzlich auch noch andere Apps installieren.
So übertragst Du Fotos auf Deinen USB-Stick
Du willst Fotos auf deinen USB-Stick übertragen? Dann musst du folgendes machen: Gehe in die Fotos-App und wähle die Fotos aus, die du übertragen möchtest. Tippe anschließend unten links auf den Button „Teilen“. Danach tippst du auf „Optionen“, um deine Fotooptionen auszuwählen. Wenn alles in Ordnung ist, klicke auf „In Datei speichern“ und wähle anschließend deinen USB-Stick als Ziel aus. Tippe zum Schluss auf „Sichern“, schon kannst du deine Bilder übertragen.
Speichere Daten von Smartphone/iPhone/iPad auf USB-Stick
Möchtest du deine Fotos oder andere Daten direkt von deinem Smartphone auf einen USB-Stick speichern, benötigst du in der Regel einen Adapter. Bei Geräten mit dem Betriebssystem Android sind das On-The-Go-Adapter (OTG). Diese können entweder über ein herkömmliches USB-Kabel mit dem Smartphone verbunden werden, größere Modelle verfügen jedoch über einen integrierten USB-Anschluss. So kannst du ganz einfach deine Daten auf einem USB-Stick sichern.
Bei Apple-Geräten kannst du auch problemlos über ein USB-Kabel Daten vom iPhone oder iPad auf einen USB-Stick übertragen. Dazu musst du einfach das mitgelieferte USB-Kabel an dein iPhone oder iPad anschließen und es über einen Computer mit dem USB-Stick verbinden. So kannst du deine Daten ganz einfach und schnell sichern.
iOS 13: Wie Du Dateien auf externe Festplatten überträgst
Auf iOS 13 oder neueren Systemen hast Du die Möglichkeit, über die App “Dateien” auf externe Festplatten zuzugreifen. Wenn Du Fotos von Deiner Fotobibliothek auf die angeschlossene Festplatte übertragen möchtest, kannst Du das Menü “Teilen” (Share Sheet) verwenden. Deine externe Festplatte musst Du im Format exFAT, HFS+, FAT32 oder APFS formatieren, damit sie mit Deinem System kompatibel ist. Beachte dabei, dass manche Dateiformate nur auf bestimmten Plattformen kompatibel sind. Einige Dateien, wie z.B. Bilder und Videos, sind auf den meisten Plattformen kompatibel.
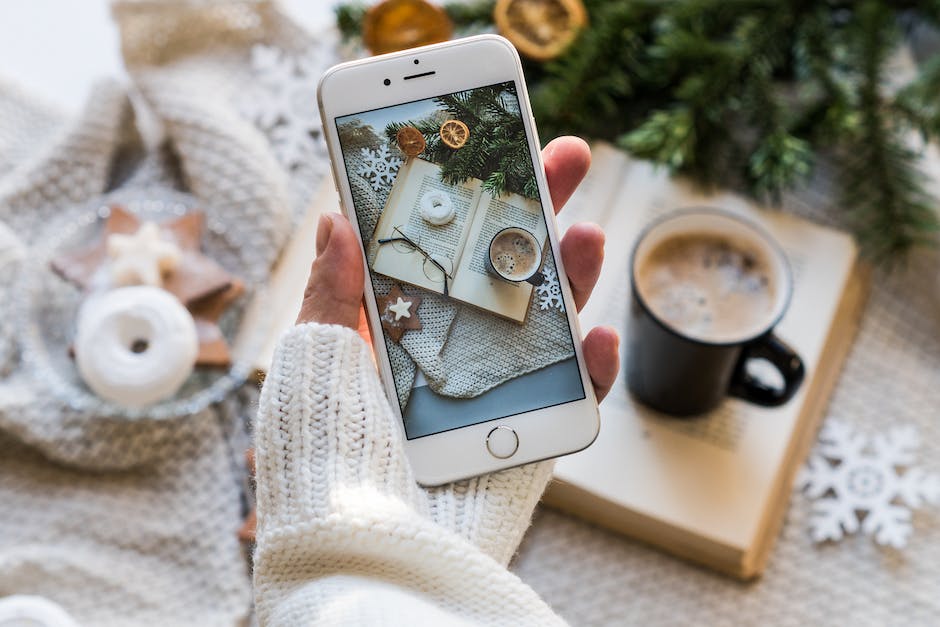
Externe Festplatte an iPhone/iPad anschließen
Seit dem Start von iOS 13 ist es möglich, eine externe Festplatte direkt an Dein iPhone oder iPad anzuschließen. Dafür musst Du allerdings das richtige Kabel nutzen und auf den Strombedarf der Festplatte achten. Außerdem sollte die Festplatte im exFAT, HFS+, FAT32 oder APFS Format sein, damit sie kompatibel ist. Damit kannst Du dann deine Fotos, Videos, Musik und andere Dateien sichern und auf mehreren Geräten teilen. So hast Du jederzeit Zugriff auf deine Daten, auch wenn das Smartphone mal keinen Zugriff auf das Internet hat.
iPhone Fotos auf den PC übertragen: So geht’s
Um Fotos von Deinem iPhone auf den PC zu übertragen, musst Du wie folgt vorgehen: Verbinde das iPhone über ein USB-Kabel mit Deinem PC. Öffne dann die Fotos App auf dem Computer. Drücke anschließend auf den Menüpunkt „Importieren“. Die App scannt nun Dein iPhone und zeigt Dir alle Bilder der Kamera-Rolle an. Wähle nun die Fotos aus, die Du übertragen möchtest, und klicke auf „Importieren“. Anschließend kannst Du die Fotos direkt anschauen, bearbeiten oder auch speichern.
iPhone mit Computer verbinden: Updates & Kabel prüfen
Achte darauf, dass du iTunes auf dem neusten Stand hast. Wenn du nicht sicher bist, ob das USB-Kabel noch funktioniert, um dein iPhone mit dem Computer zu verbinden, dann probiere es einfach mit einem neuen aus. So kannst du sicherstellen, dass du keine Probleme bei der Übertragung hast. Vergewissere dich außerdem, dass dein iPhone eingeschaltet ist und das Kabel richtig angeschlossen ist. Auch wenn das Kabel einwandfrei funktioniert, kann es sein, dass du die Treiber neu installieren musst. Sollte das nicht helfen, überprüfe deine Einstellungen und ob du die neusten Updates installiert hast.
Fotos aus der iCloud herunterladen – einfache Anleitung
Du hast also ein Problem, weil du deine Fotos in die iCloud geladen hast? Keine Sorge, es ist ganz einfach, sie wieder herunterzuladen. Klicke dazu einfach in den Einstellungen auf deinen Namen, dann auf iCloud und dann auf Fotos. Dort kannst du die Funktion „iCloud-Fotos“ ausschalten. Dadurch werden deine Fotos nicht mehr automatisch in iCloud gespeichert und du kannst sie auf dein Gerät herunterladen. Dazu navigierst du einfach zu „Fotos“ und dann zu „Alben“. Dort hast du ein Album mit dem Namen „iCloud-Fotos“. Öffne es und wähle die Fotos aus, die du herunterladen möchtest. Wenn du alle ausgewählt hast, klicke auf „Herunterladen“. So einfach kannst du deine Fotos wieder auf dein Gerät bekommen.
iPhone und Android Fotos anzeigen – So gehts!
Du hast Probleme, deine Fotos auf deinem iPhone oder Android-Smartphone anzuzeigen? Dann musst du zuerst das Gerät entsperren. Unter Android kannst du das über die Nachrichten-Zentrale machen. Dort musst du den Geräte-Dateimanager (MTP) aktivieren. Dann kannst du auf die Fotos zugreifen und sie auf deinen Computer kopieren. Die Fotos sind normalerweise im Ordner „DCIM“1105 zu finden. Sollte sich der Ordner nicht öffnen lassen, könnte es sein, dass du eine Software auf deinem Computer installieren musst, um den Zugriff auf die Fotos zu ermöglichen.
Finde Fotos auf Android-Smartphone oder -Tablet mit Google Fotos App
Du hast ein Foto gesucht, das du auf deinem Android-Smartphone oder -Tablet gespeichert hast? Dann öffne die Google Fotos App und tippe unten auf Fotogalerie. Unter „Fotos auf dem Gerät“ findest du die verschiedenen Geräteordner, in denen du das gesuchte Foto vielleicht gespeichert hast. Wenn du nicht gleich fündig wirst, kannst du auch die Suchfunktion nutzen, um nach dem Foto zu suchen. Vergiss nicht, die richtigen Schlagworte zu verwenden, damit das Foto schnell gefunden wird!
Erweitere deinen Speicherplatz – 3 Optionen von 50 GB bis 2 TB
Bei uns kannst du deinen Speicherplatz ganz einfach erweitern! Wähle aus verschiedenen Optionen und finde die richtige für dich: 50 GB für 59 p, 200 GB für 149 p und 2 TB für 599 p. Mit diesen Speicherplätzen hast du alle deine Dateien und Fotos immer griffbereit. So musst du dir keine Sorgen mehr machen, dass deine Daten verloren gehen oder nicht mehr aufrufbar sind. Wir bieten dir eine sichere und zuverlässige Lösung an. Melde dich jetzt an und profitiere von unseren Angeboten.
Teile Fotos, Dateien & Notizen mit iCloud von Apple
Mit iCloud kannst du einfach und bequem deine Fotos, Dateien, Notizen und mehr mit Freunden und Familienmitgliedern teilen. iCloud ist ein zuverlässiger Dienst von Apple, der deine Daten sicher in der Cloud speichert und sie automatisch auf all deinen Geräten synchronisiert. Damit hast du immer und überall schnellen und einfachen Zugriff auf deine wichtigsten Daten. iCloud bietet dir darüber hinaus auch Funktionen wie iCloud Drive, um deine Dokumente und Dateien sicher zu speichern und mit anderen zu teilen, sowie die Möglichkeit, Notizen und Erinnerungen anzulegen. Mit iCloud kannst du alles auf dem Laufenden halten und sicherstellen, dass du immer die aktuellsten Informationen hast.
Speichere Fotos und Videos in iCloud mit voller Auflösung
Deine Fotos und Videos werden in ihren ursprünglichen Formaten mit voller Auflösung in iCloud gespeichert. Damit du deine Aufnahmen in der bestmöglichen Qualität behalten kannst, unterstützt iCloud alle gängigen Dateiformate wie HEIF, JPEG, RAW, PNG, GIF, TIFF, HEVC und MP4. Außerdem kannst du Sonderformate, die du mit deinem iPhone oder iPad aufgenommen hast, in iCloud sichern, zum Beispiel Slo-Mo-, Zeitraffer- und 4K-Videos sowie Live Photos.
iPhone mit USB-Laufwerk/SD-Kartenlesegerät verbinden
Schließe Dein USB-Laufwerk oder Dein SD-Kartenlesegerät einfach am Ladeanschluss Deines iPhones an. Je nach Gerät benötigst Du dazu möglicherweise einen Lightning-auf-USB-Kameraadapter, einen Lightning-auf-USB 3-Kameraadapter oder ein Lightning-auf-SD-Kartenlesegerät (alle separat erhältlich). Wähle den Adapter oder das Kabel aus, das am besten zu Deinem Gerät passt. So kannst Du einfach Fotos, Videos und andere Dateien zwischen Deinem iPhone und Deinem USB-Laufwerk oder SD-Kartenlesegerät übertragen.
Schlussworte
Es gibt verschiedene Möglichkeiten, Fotos vom iPhone zu speichern. Du kannst sie entweder direkt auf deinen Computer übertragen, über iCloud auf einen anderen Apple-Gerät übertragen, in der Fotos-App speichern oder auf einer externen Festplatte sichern. Wenn du sie auf deinen Computer übertragen möchtest, kannst du das mit einem USB-Kabel oder drahtlos über WLAN tun. Wenn du sie auf ein anderes Apple-Gerät übertragen möchtest, kannst du das über iCloud tun. Wenn du sie in der Fotos-App speichern möchtest, kannst du sie dort einfach hochladen. Wenn du sie auf einer externen Festplatte speichern möchtest, musst du zuerst die Festplatte mit deinem iPhone verbinden, dann die Fotos darauf kopieren und schließlich die Festplatte vom iPhone trennen.
Zusammenfassend kann man sagen, dass es einige verschiedene Möglichkeiten gibt, Fotos vom iPhone zu speichern. Du kannst sie entweder manuell auf einem Computer, in der iCloud oder in einer Cloud-basierten App speichern. Wähle die Option, die am besten zu Dir passt, und Du kannst sicher sein, dass Deine Fotos sicher aufbewahrt werden.







