Hallo! In diesem Artikel zeige ich Dir, wie Du ganz einfach Fotos vom Smartphone auf Deinen PC senden kannst. Es ist gar nicht so schwer – ich zeige Dir, wie es geht!
Kein Problem! Du kannst ganz einfach Deine Fotos vom Smartphone auf den PC übertragen. Dazu musst Du nur ein USB-Kabel nehmen und es an Dein Smartphone und den PC anschließen. Danach öffnest Du den Datei-Explorer auf dem PC und kannst über das Smartphone auf die Fotos zugreifen. Schließlich musst Du sie nur noch von Deinem Smartphone auf den PC kopieren.
Samsung Flow App: Verbinde Smartphone und PC mit wenigen Schritten
Du willst die Samsung Flow App auf deinem Smartphone oder Wearable sowie deinem PC oder Tablet nutzen? Kein Problem. Folge einfach diesen Schritten und du bist gleich startklar:
Lade dir die App auf beide Geräte herunter und öffne sie. Wähle im PC dein Gerät aus der angezeigten Liste aus. Du kannst dann entscheiden, ob du die Verbindung über NFC, Bluetooth oder WiFi herstellen möchtest. Bestätige den angezeigten Code auf beiden Geräten und schon kannst du die App nutzen. Du kannst auch ein Passwort festlegen, um deine Daten zu schützen. Genieße jetzt die Vorteile der Samsung Flow App und synchronisiere deine Daten zwischen deinen Geräten.
Verbinde Android-Smartphone mit PC: Welcher Modus?
Du hast Probleme beim Verbinden deines Android-Smartphones mit dem PC? Dann ist es wichtig zu wissen, dass Android unterschiedliche Übertragungsmodi kennt. Bei Android-Smartphones mit Version 5 aktiviert das Gerät beim Anschluss an einen Computer standardmäßig das „Media Transfer Protocol“ (MTP). Dieses Protokoll ermöglicht es, Dateien, Musik, Fotos und andere Dokumente zwischen dem Smartphone und dem Computer auszutauschen. Es ist aber auch möglich, dass das Smartphone andere Übertragungsmodi verwendet. Deshalb solltest du in deinen Android-Einstellungen überprüfen, welcher Modus aktiviert ist. Unter „Verbindungen“ oder „Mehr“ findest du den Punkt „USB-Verbindungsmodus“. Dort kannst du dann zwischen den verschiedenen Modi auswählen. Wenn du ein älteres Android-Smartphone verwendest, kann es sein, dass der MTP-Modus hier nicht aufgelistet ist. In diesem Fall solltest du den Modus „USB-Massenspeicher“ wählen. Damit hast du alle Optionen, um dein Android-Smartphone mit dem PC zu verbinden.
iPhone/Android: So kopierst Du Fotos auf Deinen Computer
Wenn Du bemerkst, dass auf Deinem iPhone oder Android-Smartphone keine Daten mehr angezeigt werden, dann solltest Du zunächst das Gerät entsperren. Falls Du ein Android-Gerät hast, musst Du dazu über die Nachrichten-Zentrale den Geräte-Dateimanager (MTP) aktivieren. Dann kannst Du die Fotos einsehen und auf Deinen Computer kopieren. In der Regel findest Du sie im Ordner „DCIM“1105. Wenn Du noch mehr Daten auf Deinem Computer speichern möchtest, kannst Du auch andere Ordner auf Deinem Smartphone durchsuchen und die Dateien auf Deinen Computer transferieren.
Smartphone nicht erkannt? Hier ist die Lösung!
Du hast Probleme damit, dass dein Smartphone nicht vom PC erkannt wird? Kein Problem, denn hier kommt die Lösung: Als Erstes trennst du die Verbindung zwischen deinem PC und deinem Smartphone und startest daraufhin das Smartphone neu. Ein Neustart ist immer der erste Ansatz, wenn du technische Probleme mit deinem Gerät hast. Sollte dein Smartphone auch nach dem Neustart noch nicht vom PC erkannt werden, dann solltest du im nächsten Schritt das USB-Kabel austauschen. Versuche dazu am besten einfach ein anderes Kabel, denn manchmal kann es an dem Kabel liegen, dass das Smartphone nicht erkannt wird.
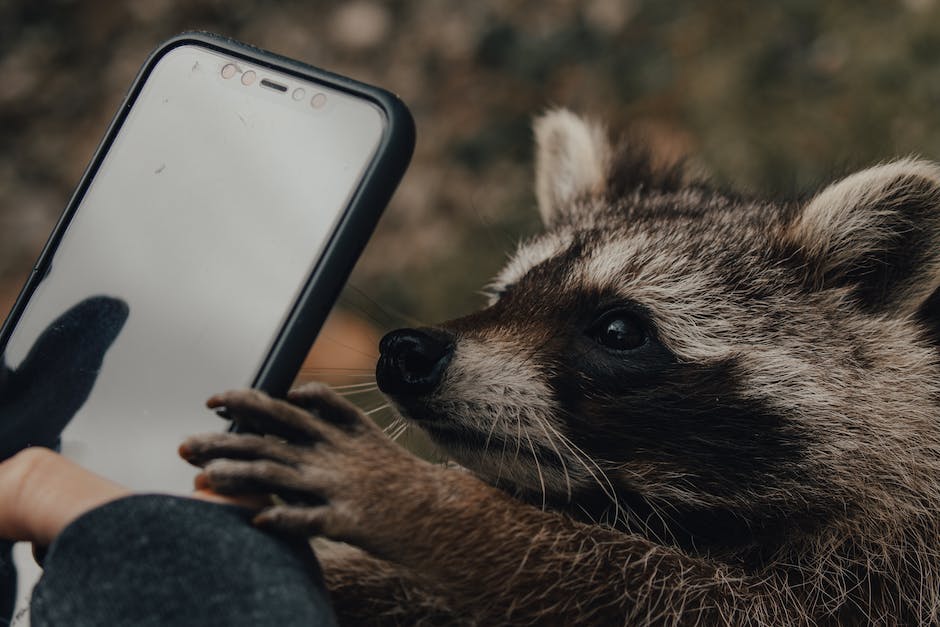
So aktivierst du USB-Debugging für Bilder-Übertragung auf PC
Du hast Probleme, Bilder von deinem Smartphone auf den PC zu übertragen? Dann überprüfe zunächst, ob du die USB-Debugging Option auf deinem Telefon aktiviert hast. Das USB-Debugging ist eine Funktion, die Programmierern und Entwicklern hilft, den Code auf deinem Gerät auszuführen. Wenn es deaktiviert ist, kannst du die Bilder nicht übertragen. Keine Sorge, du kannst das USB-Debugging ganz leicht aktivieren. Öffne dazu einfach die Einstellungen auf deinem Telefon und wähle ‚Entwickleroptionen‘. Hier musst du dann die Option ‚USB-Debugging‘ aktivieren. Jetzt kannst du die Bilder problemlos auf deinen PC übertragen.
Kopiere Fotos und Videos auf dein Gerät mit Google Fotos
Du kannst deine Fotos und Videos ganz einfach auf dein Gerät kopieren. Wenn du die Google Fotos App auf deinem Android-Smartphone oder -Tablet öffnest, kannst du ein Foto oder ein Video auswählen und dann auf das Dreipunkt-Menü Herunterladen tippen. Beachte aber, dass du diese Option nur angezeigt bekommst, wenn das Foto noch nicht zuvor auf deinem Gerät gespeichert wurde. So kannst du deine Lieblingsfotos und -videos ganz einfach auf dein Gerät übertragen.
Speichere Fotos auf deinem Samsung Smartphone mit OneDrive
Auf deinem Samsung Smartphone hast du die Möglichkeit, deine Fotos einfach und sicher zu speichern. Dazu musst du in den Einstellungen deiner Samsung Galerie App nur die Option „Mit OneDrive synchronisieren“ aktivieren. Dann kannst du deine Fotos sichern und von überall aus auf sie zugreifen, zum Beispiel über deinen PC. So hast du immer und überall Zugriff auf deine wichtigsten Erinnerungen und kannst sie ganz einfach mit deinen Freunden und deiner Familie teilen.
Android Bilder ohne Kabel auf PC übertragen – So geht’s!
Hast du schon einmal versucht deine Bilder von deinem Androiden auf den PC zu übertragen, aber du hast kein Kabel zur Hand? Wir haben hier eine Anleitung, die dir hilft, die Bilder ohne Kabel zu übertragen.
Lade zuerst die App AirMore aus dem Google Play Store herunter. Das ist ganz einfach, suche einfach nach AirMore und installiere die App auf deinem Androiden.
Danach musst du AirMore öffnen und es auf deinem Gerät installieren. Gehe dann auf AirMore Web und verbinde dein Android Gerät mit deinem PC. Sobald die Verbindung hergestellt ist, kannst du die Bilder ganz einfach übertragen.
Diese Methode ist sehr einfach und vor allem schnell. So kannst du deine Bilder jederzeit auf deinen PC übertragen, selbst wenn du kein Kabel zur Hand hast. Probiere es noch heute aus!
Lösung: Computer erkennt Handy nicht – Neustart & USB-Kabel ausprobieren
Wenn dein Computer dein Handy nicht erkennt, dann kann das viele verschiedene Ursachen haben. Aber keine Sorge, es gibt ein paar einfache Schritte die du ausprobieren kannst, um das Problem zu lösen. Der erste Schritt ist ein Neustart. Starte deinen Computer und dein Smartphone neu und probiere es danach noch einmal. Meistens ist das schon ausreichend, um die Verbindung herzustellen. Wenn das immer noch nicht funktioniert, dann kann es sein, dass dein USB-Kabel nicht in Ordnung ist. Versuche es mit einem anderen Kabel und schau, ob das Problem behoben ist. Auch ein USB-Adapter kann helfen, wenn dein Computer oder dein Handy einen anderen Anschluss hat. Wenn du also zu einer anderen Lösung kommen musst, dann schau dir einfach mal die Stecker genauer an und probiere verschiedene Kabel aus. Wenn du kein anderes Kabel zur Hand hast, kannst du auch immer einen USB-Adapter kaufen, der den Anschluss an dein Gerät ermöglicht.
Dateien zwischen PC und Handy übertragen – So geht’s
„Empfangen“, um Dateien zwischen dem PC und dem Handy zu übertragen.
Du kannst auch auf deinem PC mit wenigen Klicks Dateien zwischen deinem Handy und deinem Computer übertragen. Öffne dazu die Einstellungen und wähle den Bereich „Geräte“ aus. In diesem Bereich kannst du Bluetooth aktivieren und anschließend ein anderes Gerät hinzufügen. Dazu wählst du dein Handy aus den gefundenen Geräten aus und klickst auf „Verbinden“. Anschließend kannst du auf „Senden“ bzw. „Empfangen“ klicken, um Dateien zwischen dem Computer und dem Handy zu übertragen. Sollte dein Computer nicht über Bluetooth verfügen, kannst du auch ein USB-Kabel verwenden, um die Dateien zu übertragen.

Verbinde Android-Handy mit PC: AirMore Anleitung
Du hast ein Android-Handy und möchtest es mit deinem PC verbinden? Dann können wir dir helfen. Folge einfach dieser Anleitung und schon bald kannst du dein Android-Gerät mit deinem PC verbinden. Als erstes musst du die App AirMore aus dem Google Play Store herunterladen und installieren. Dann rufe die AirMore Webseite auf und verbinde dein Android-Gerät mit deinem PC. Sobald die Verbindung hergestellt ist, kannst du Daten, Fotos und andere Inhalte zwischen beiden Geräten übertragen. AirMore ermöglicht es dir außerdem, Dateien direkt auf deinem Android-Gerät zu verwalten. So hast du immer den Überblick über deine Daten.
Smartphones sichern – „Konten & Sicherung“ in Einstellungen
Du findest den Punkt „Konten und Sicherung“ in den Einstellungen deines Smartphones. Sobald du dort auf „Smart Switch“ geklickt hast, hast du die Möglichkeit, eine Sicherung aller deiner Dateien zu erstellen. Dazu klickst du einfach auf die Option „Sicherungskopie“. Wenn du die Sicherung abgeschlossen hast, kannst du die Verbindung mit dem PC wieder trennen. Wenn du nur einzelne Dateien übertragen möchtest, dann kannst du auch die Option „Dateien übertragen“ wählen.
Verbinde Dein Smartphone mit Deinem PC – So geht’s!
Du hast eine tolle Idee und willst sie mit Deinem PC umsetzen? Wenn Du Dein Smartphone mit Deinem Computer verbinden willst, ist das gar nicht so schwer. Hier erklären wir Dir, wie es funktioniert.
Aktiviere zunächst Bluetooth auf Deinem Handy und auf Deinem PC. Öffne anschließend auf Deinem Smartphone die Einstellungen und tippe dann auf die Verbindungsoptionen. Hier findest Du die Option „Bluetooth“. Wähle Deinen PC aus der Liste aus und bestätige auf dem Computer die Verbindungsanfrage. Damit hast Du die Verbindung hergestellt und kannst loslegen! Mit Bluetooth ist es ganz einfach, Dein Smartphone mit dem Computer zu verbinden und Dinge zu teilen. Kostenlose Programme wie ShareIt oder AirMore helfen Dir bei der schnellen und einfachen Übertragung von Dateien zwischen den Geräten.
Installiere WhatsApp Web auf deinem Computer – So geht’s!
Auf allen Betriebssystemen kannst du WhatsApp Web ganz einfach in deinem Browser nutzen. Rufe dazu einfach die Downloadseite von WhatsApp auf deinem Computer auf und lade dort die EXE- oder DMG-Datei herunter. Sobald die Datei heruntergeladen ist, kannst du sie öffnen und die Installationsanweisungen befolgen. So hast du WhatsApp Web auf deinem Computer installiert und kannst es jetzt nutzen. Ganz einfach!
Android-Smartphone: Finde WhatsApp-Medien im Dateimanager
Bei einem Android-Smartphone werden Mediendateien automatisch im Ordner /sdcard/WhatsApp/Media/ gespeichert. Falls du keine externe SD-Karte hast, kannst du den WhatsApp Ordner auch auf dem internen Speicher deines Handys finden. Einfach in den Dateimanager gehen und dort nach dem WhatsApp Ordner suchen, dann hast du all deine Medien schnell und einfach gefunden.
Klicke auf Bilder und teile sie mit E-Mail3005
Tippe auf die Bilder und es öffnet sich ein Fenster mit einer Liste von Optionen. Diese beinhalten Speichern, Weiterleiten, Freigeben und „Als mein Profilfoto festlegen“. Wähle dann die Option „Freigeben“ aus. Unter dem Freigabefeld wird eine Liste mit verschiedenen Apps angezeigt, unter anderem auch E-Mail3005. Damit kannst du dein Bild anschließend versenden oder auf anderen Plattformen teilen.
Verbinde Android-Gerät einfach mit PC und übertrage Dateien
Verbinde dein Android-Gerät einfach mit deinem PC und lade alle deine wichtigen Dateien schnell und einfach auf deinen Computer. Verbinde dazu dein Android-Gerät mit einem USB-Kabel mit deinem PC und klicke auf der Benachrichtigung „USB für…“ auf dem Bildschirm des Android-Geräts auf „Dateien übertragen“. Auf deinem PC erscheint ein Fenster, in dem du jetzt alle gewünschten Dateien direkt auf deinen PC ziehen kannst. Dank der einfachen Verbindung per USB-Kabel sparst du Zeit und hast deine gewünschten Dateien schnell und unkompliziert auf deinem Computer.
Verbinde Android-Gerät mit Kamera: Anleitung
Du musst dein Android-Gerät mit deiner Kamera verbinden, um deine Fotos zu übertragen. Wie das genau funktioniert, hängt davon ab, welche Android-Version du hast. Wenn du die Statusleiste nach unten ziehst und unter Notifications auf ‚Connected as
Verwalte Dateien auf USB-Geräten mit Files by Google
Du möchtest auf deinem Android-Gerät Dateien auf einem USB-Speichergerät verwalten? Kein Problem! Mit der Files by Google App kannst du ganz einfach Dateien kopieren und bearbeiten. Öffne die App auf deinem Gerät und tippe unten auf „Suchen“. Dann scroll zu „Speichergeräte“ und tippe auf dein USB-Gerät. Jetzt musst du nur noch die Datei aussuchen, die du kopieren möchtest. Außerdem kannst du auch noch weitere Einträge hinzufügen, wie zum Beispiel Schnappschüsse, die du auf dein USB-Gerät übertragen möchtest. Also los, probier es aus!
Verbinde Dein Android-Smartphone mit Deinem Rechner
Du hast ein Android-Smartphone und möchtest es mit Deinem Rechner verbinden? Kein Problem! Verbinde das Smartphone einfach mit Deinem Rechner über ein USB-Kabel. Warte ein paar Sekunden und schon wird die Verbindung hergestellt. Wenn das erledigt ist, dann kannst Du über den Arbeitsplatz auf Dein Handy zugreifen. Im dann folgenden WhatsApp-Ordner findest Du Unterordner, die verschiedene Dateitypen enthalten. In manchen Fällen kannst Du auch weitere Einträge hinzufügen.
Schlussworte
Um Fotos vom Smartphone auf deinen PC zu senden, musst du zunächst dein Smartphone mit deinem PC verbinden. Die Verbindung kann entweder über ein USB-Kabel oder über ein WLAN-Netzwerk hergestellt werden. Wenn du ein USB-Kabel verwendest, musst du es einfach an dein Smartphone und deinen PC anschließen. Wenn du WLAN benutzt, musst du die Einstellungen auf deinem Smartphone ändern, um das WLAN-Netzwerk zu sehen und es zu verbinden. Sobald dein Smartphone mit deinem PC verbunden ist, kannst du deine Fotos auf deinen PC laden. Öffne dazu einen Dateimanager auf deinem PC und wähle das Smartphone aus. Du wirst alle Fotos auf deinem Smartphone sehen und du kannst sie dann auf deinen PC verschieben.
Also, alles in allem können wir festhalten, dass es verschiedene Möglichkeiten gibt, Fotos vom Smartphone auf den PC zu senden. Du kannst sie über Kabel, Bluetooth, Cloud-Dienste und E-Mail versenden. Probier einfach aus, welche Methode für Dich am besten funktioniert.







