Hallo, liebe Leserinnen und Leser!
Heute möchte ich Dir zeigen, wie Du Deine Fotos vom iPhone löschen kannst. Es ist gar nicht so schwer, wie es vielleicht auf den ersten Blick aussieht. Also, legen wir los!
Um deine Fotos vom iPhone zu löschen, musst du zuerst auf das Fotos-App-Symbol auf deinem Home-Bildschirm klicken. Dann wählst du die Fotos aus, die du löschen möchtest, indem du auf die Vorschau-Miniaturansicht klickst. Wenn du alle Fotos ausgewählt hast, die du löschen möchtest, drückst du auf das Symbol mit dem Mülleimer und bestätigst die Löschung.
Lösche Fotos & Videos mit der Google Fotos App (Android)
Du willst Fotos und Videos von deinem Android-Smartphone oder -Tablet löschen? Kein Problem! Öffne dazu einfach die Google Fotos App und melde dich in deinem Google-Konto an. Jetzt kannst du das Foto oder Video, das du in den Papierkorb verschieben möchtest, lange gedrückt halten und so auswählen. Willst du mehrere Elemente löschen, kannst du ebenfalls mehrere auswählen. Tippe anschließend oben auf „Löschen“, um die ausgewählten Fotos und Videos endgültig zu entfernen. Wenn du ein Foto oder Video nicht löschen, sondern nur archivieren möchtest, kannst du es ebenfalls markieren und dann auf „Archivieren“ tippen. So bleibt es in deinem Google Fotos Konto, wird aber nicht mehr angezeigt.
Markiere mehrere Bilder mit Strg oder Maus
Du möchtest mehrere Bilder auf einmal markieren? Dann kannst du hier einfach die Strg-Taste drücken, während du jedes Bild anklickst. Die ausgewählten Bilder sind dann alle blau hinterlegt. Oder du kannst auch die Maus gedrückt halten und über die Bilder fahren, um sie zu markieren. So kannst du mehrere Bilder gleichzeitig markieren. Du musst also nicht jedes Bild einzeln auswählen!
Wie man mehrere Fotos auf dem iPhone auswählt – Einfache Anleitung
Hey du, weißt du, wie man mehrere Fotos gleichzeitig auf dem iPhone auswählt? Es ist ganz einfach! Öffne die Fotos-App auf deinem Gerät und tippe auf „Mediathek“. Dann kannst du oben rechts auf „Auswählen“ klicken. Wenn du möchtest, kannst du beim ersten oder letzten Bild in deinen Aufnahmen anfangen und einfach über alle Fotos wischen. Alle Fotos, die du auswählst, werden mit einem blauen Haken markiert. Nun kannst du die ausgewählten Fotos bearbeiten oder teilen. Viel Spaß beim Ausprobieren!
Markiere mehrere Dateien auf einmal – So geht’s!
Damit Du mehrere Dateien auf einmal markieren kannst, musst Du ein paar einfache Schritte befolgen. Zuerst musst Du auf die erste Datei klicken, die Du markieren möchtest. Dann halte die Strg-Taste gedrückt und klicke anschließend auf alle weiteren Dateien, die Du markieren möchtest. Auf diese Weise kannst Du mehrere Dateien auf einmal auswählen. Beachte aber, dass du auf jeder Datei einzeln klicken musst, damit sie markiert wird. Wenn du alle Dateien markiert hast, kannst du sie zum Beispiel verschieben oder löschen. Probiere es einfach aus und schon hast du mehrere Dateien auf einmal markiert!
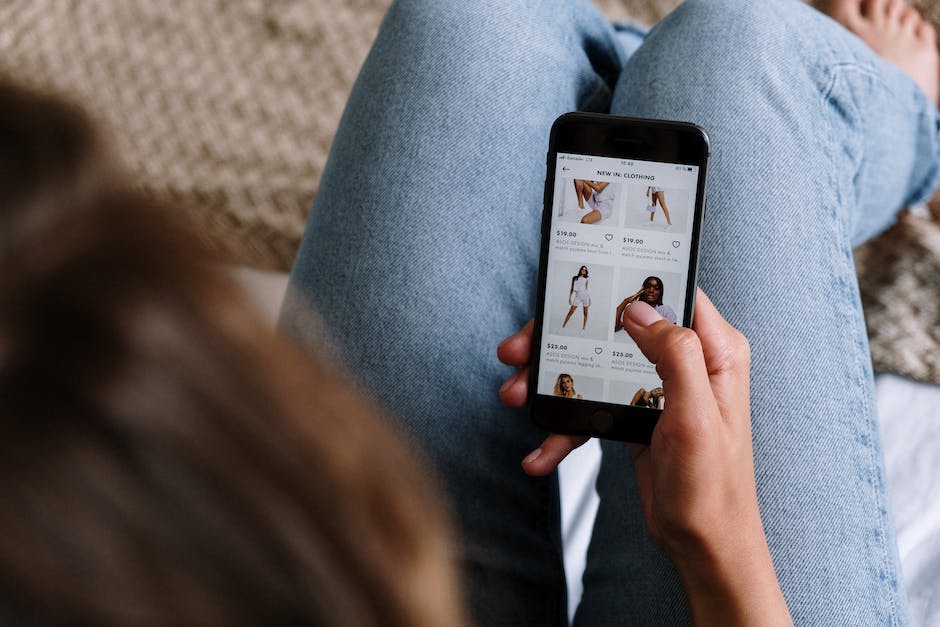
Kopiere Fotos & Videos auf Android-Gerät mit Google Fotos
Du möchtest deine Fotos und Videos auf dein Handy oder Tablet kopieren? Kein Problem, denn es ist ganz einfach. Öffne einfach die Google Fotos App auf deinem Android-Gerät und wähle dein Foto oder dein Video aus. Dann klicke auf das Dreipunkt-Menü und auf Herunterladen. Dadurch wird dein Foto oder Video auf dein Gerät gespeichert und du kannst es immer wieder anschauen und bearbeiten. Lade dir auch die Google Fotos App herunter, denn mit ihr kannst du deine Fotos und Videos verwalten, bearbeiten und sogar teilen.
Fotos und Videos auf iPhone, iPad, iPod touch oder Mac löschen
Wenn du ein Foto oder Video aus der Fotos-App auf deinem iPhone, iPad, iPod touch oder Mac löschst, verschwindet es nicht nur auf dem jeweiligen Gerät, sondern auch von iCloud-Fotos und allen anderen Geräten, auf denen du angemeldet bist. Des Weiteren wird es auch nicht mehr in deinem iCloud-Speicher gespeichert. Es ist also wichtig, dass du vor dem Löschen eines Fotos oder Videos sicherstellst, dass du es auf einem anderen Gerät gesichert hast, falls du es später noch einmal benötigst.
iPhone Fotos löschen: iCloud oder direkt vom Gerät?
Hast Du Deine Fotos vom iPhone schon auf iCloud hochgeladen? Wenn ja, solltest Du Dich zuerst mit Deiner alten Apple-ID von Deinem iPhone abmelden. Danach kannst Du Dich mit einer anderen Apple-ID anmelden. Dadurch kannst Du die Fotos vom iPhone löschen, aber sie in iCloud (bei der alten Apple-ID) behalten. Wenn Du alle Fotos vom iPhone löschen möchtest, ohne dass sie in iCloud gespeichert sind, kannst Du sie auch direkt vom iPhone löschen. Dazu musst Du nur in den Einstellungen auf „Fotos & Kamera“ gehen und dort „Fotos löschen“ auswählen. Vergiss nicht, dass Deine Fotos nur lokal auf Deinem iPhone gespeichert sind und Dir nicht zur Verfügung stehen, wenn Du sie nicht zuvor auf iCloud hochgeladen hast.
Löschen von Fotos auf iPhone & iPad: So geht’s
Du hast Probleme damit, Fotos von deinem iPhone oder iPad zu löschen? Das liegt daran, dass sie von anderen Quellen synchronisiert wurden. Die Fotos-App auf deinem Gerät zeigt sowohl die Fotos an, die auf dem internen Speicher gespeichert sind, als auch diejenigen, die von anderen Geräten oder der iCloud synchronisiert wurden. Diese Fotos liegen dann in der iCloud, sodass du sie auch von einem anderen Gerät aus ansehen kannst. Um sie dann endgültig zu löschen, musst du sie in der iCloud löschen. Dazu gehst du auf iCloud.com und öffnest die Fotos-App. Dort siehst du nun alle deine Fotos, die du in deiner iCloud gespeichert hast. Wähle nun die Fotos aus, die du löschen möchtest, und klicke auf die Schaltfläche „Löschen“. Nun werden die Fotos endgültig von der iCloud gelöscht und sind auch nicht mehr auf deinem iPhone oder iPad zu sehen.
iPhone: Wie du Bilder und Videos wiederherstellst
Wenn du auf deinem iPhone ein Bild oder ein Video löschst, wirst du es immer noch 30 Tage lang in dem Album „Zuletzt gelöscht“ finden. Nach Ablauf dieser Zeit wird die Datei dann endgültig von deinem Gerät gelöscht. Es ist aber möglich, die Datei auch vor Ablauf dieser 30 Tage wiederherzustellen. Dazu gehst du auf deinem iPhone auf das Album „Zuletzt gelöscht“ und klickst das gewünschte Bild oder Video an. Auf dem Bildschirm erscheint dann eine Option zum Wiederherstellen. Wenn du dies tust, wird die Datei wieder an den gewünschten Speicherort verschoben.
So löschst du Fotos und Videos auf deinem Smartphone
Kennst du das Gefühl, wenn man mal wieder allzu viele Fotos oder Videos auf dem Handy hat und dann unbedingt ein wenig Platz schaffen möchte? Kein Problem, denn du kannst Fotos und Videos mit deinem Smartphone ganz einfach löschen. Dadurch werden diese in das Album „Zuletzt gelöscht“ verschoben, wo sie mindestens 30 Tage lang gespeichert bleiben. Um Fotos oder Videos endgültig zu löschen, bevor sie automatisch gelöscht werden, musst du einfach zum Album „Zuletzt gelöscht“ navigieren, die zu löschenden Elemente auswählen und dann auf „[Zahl] Elemente löschen“ klicken. Aber denk daran: Wenn du einmal etwas gelöscht hast, kannst du es nicht mehr zurückholen! Deshalb solltest du dir vor dem Löschen sicher sein, dass du die Elemente nicht mehr brauchst.

Wiederherstellen versehentlich gelöschter Fotos/Videos mit Google Fotos App
In Ihrer Fotogalerie „Papierkorb“.
Du hast auf deinem iPhone oder iPad versehentlich Fotos oder Videos gelöscht? Keine Sorge! Mit der Google Fotos App kannst du sie ganz einfach wiederherstellen. Öffne dazu die App und gehe in der Fotogalerie auf den Tab „Papierkorb“. Halte das Foto oder Video, das du wiederherstellen möchtest, gedrückt und tippe dann unten auf Wiederherstellen. Fertig! Jetzt ist es wieder in deiner Fotogalerie „Papierkorb“ zu finden und du kannst es weiterhin bearbeiten und teilen – so als hättest du es nie gelöscht.
So sicherst du deine Fotos auf Google Fotos
Du willst deine Fotos auf Google Fotos sichern? Kein Problem! Hier erfährst du, wie du dazu am besten vorgehst.
Schritt 1: Konto prüfen
Öffne die Google Fotos App auf deinem Android-Smartphone oder -Tablet und melde dich mit deinem Google-Konto an. Prüfe oben, ob du in dem Konto angemeldet bist, in dem du deine Fotos gesichert haben möchtest.
Schritt 2: Sicherung aktivieren
Wenn du im richtigen Konto angemeldet bist, dann kannst du nun die Sicherung aktivieren. Dazu öffnest du die Einstellungen der App und klickst auf „Sicherung aktivieren“. Dadurch werden deine Fotos auf photos.google.com gespeichert. Achte darauf, dass du auch die Option „Originalqualität“ aktivierst, sodass deine Fotos im ursprünglichen Format gespeichert werden.
Schritt 3: Sicherung überprüfen
Um sicherzugehen, dass deine Fotos korrekt gesichert wurden, kannst du die letzte Sicherung überprüfen. Dazu öffnest du in der App die Einstellungen und klickst auf „Letzte Sicherung anzeigen“. Dort wird angezeigt, wann die letzte Sicherung erfolgte und wie viele Fotos gesichert wurden.
Bei Fragen oder Problemen zur Sicherung deiner Fotos auf Google Fotos kannst du jederzeit den Kundenservice kontaktieren. Wir wünschen dir viel Erfolg beim Sichern deiner Fotos!
Gelöschte Dateien in iCloud Drive wiederherstellen
Auf iCloud.com kannst Du innerhalb der letzten 30 Tage Dateien, die auf Deinem iCloud Drive oder in anderen Apps gelöscht wurden, wiederherstellen. Egal, ob Du sie auf iCloud.com selbst oder auf einem anderen Gerät gelöscht hast, auf dem iCloud Drive eingerichtet ist – die Möglichkeit besteht. Und das Beste ist, dass es ganz einfach und schnell geht. In nur wenigen Schritten kannst Du Deine gelöschten Dateien wiederherstellen und hast sie wieder in Deinem Speicher. Also, schau mal bei iCloud.com vorbei und stell Deine Dateien schnell und unkompliziert wieder her.
Aufräumen deines Gerätes: Speicherplatz schaffen & optimal funktionieren
Du kannst dein Gerät auch aufräumen, um Speicherplatz zu schaffen. Es gibt viele Möglichkeiten, wie du dein Gerät aufräumen kannst. Zum Beispiel kannst du gestreamte Musik und Videos entfernen, die du nicht mehr benötigst. Auch Dateien in iCloud Drive, sowie Teile von Apps, die du nicht regelmäßig nutzt, können entfernt werden. Zusätzlich kannst du temporäre Dateien löschen und den Cache deines Geräts leeren. Dadurch wird sichergestellt, dass dein Gerät immer auf dem neuesten Stand ist und du mehr Speicherplatz erhältst. Wenn du dein Gerät regelmäßig aufräumst, kannst du sicherstellen, dass dein Gerät stets optimal funktioniert und du ausreichend Speicherplatz hast.
Lösche einfach dein iPhone/iPad/iPod-Backup
Du möchtest ein Backup von deinem iPhone, iPad oder iPod touch löschen? Kein Problem, es ist ganz einfach. Zuerst musst du in den Einstellungen deines Geräts gehen. Dort wählst du dann deinen Namen und klickst auf iCloud. Danach kannst du auf „Accountspeicher verwalten“ oder „Speicher verwalten“ klicken und anschließend auf „Backups“. Wähle dann den Namen des Geräts aus, dessen Backup du löschen möchtest. Zum Schluss klickst du auf „Backup löschen“ und anschließend auf „Deaktivieren & Löschen“. Es ist wirklich ganz einfach und nimmt nicht viel Zeit in Anspruch. Probiere es aus und du wirst sehen, wie schnell du dein Backup löschen kannst.
Verwalte deinen iCloud-Speicher: Einfache Anleitung
Du hast eine Apple-ID und willst wissen, wie du deinen iCloud-Speicher verwalten kannst? Kein Problem! Es ist ganz einfach, wenn du weißt, wo du hin musst. Öffne dazu zunächst die Einstellungen und tippe dann auf deinen Namen, um dich mit deiner Apple-ID anzumelden. Anschließend wählst du den Punkt „iCloud“ aus und du findest oben die Option „Speicher“. Tippe sie an und du kannst bei iCloud auf „Speicher verwalten“ gehen. Dort kannst du dann sehen, wie viel Speicherplatz du noch hast und welche Dinge du löschen kannst, um mehr Speicherplatz zu schaffen. Du kannst auch sehen, welche Apps auf deinem iCloud-Konto gespeichert sind und wie viel Speicherplatz sie belegen. So hast du alle Informationen, die du brauchst, um deinen iCloud-Speicher zu verwalten!
iCloud-Fotos: Mediathek jederzeit und überall teilen
Du hast sicher schon von iCloud-Fotos gehört. Damit kannst du alle Fotos und Videos, die du aufnimmst, automatisch in iCloud speichern und jederzeit und von jedem Gerät aus darauf zugreifen. So kannst du deine gesamte Mediathek immer dabei haben – egal ob du auf deinem Handy, Tablet oder Laptop unterwegs bist. Außerdem werden alle Änderungen, die du auf einem Gerät vornimmst, auch auf all deinen anderen Geräten übernommen. So hast du immer die neuesten Versionen deiner Fotos und Videos parat. Ein großer Vorteil von iCloud-Fotos ist also, dass du immer und überall auf deine Mediathek zugreifen und sie mit Freunden und Verwandten teilen kannst – ganz bequem und ohne großen Aufwand.
Organisiere deine Fotos mit Gallery – Googles Bilder-App
Du hast eine Menge Fotos auf deinem Handy, aber keine Ahnung, wie du sie organisierst? Dann probiere doch mal Gallery – Googles Bilder-App – aus. Sie bietet eine tolle Alternative zu den üblichen Galerie-Apps und Google Fotos. Du kannst deine Fotos entweder in Ordnern ablegen oder sie in einem endlosen Stream umgekehrt chronologisch darstellen. Wie du es von Google Fotos kennst. Mit Gallery hast du eine einfache und übersichtliche Art deine Fotos zu verwalten. Also, worauf wartest du noch? Lade die App jetzt herunter und sortiere deine Fotos.
Smartphone zurücksetzen: So behältst du deine Daten!
Manchmal ist es notwendig, sein Smartphone auf Werkseinstellungen zurückzusetzen – zum Beispiel, wenn es langsam oder instabil funktioniert oder man es an jemand anderen weitergeben möchte. Dann solltest du dir aber unbedingt vorher überlegen, was du behalten möchtest. Wenn du das Smartphone zurücksetzt, werden alle Daten, die du auf dem Gerät gespeichert hast, gelöscht. Das betrifft alle Apps, Fotos, Videos, Kontaktdaten, Einstellungen, Musik und so weiter. Sogar die Verknüpfung zu deinem Apple- oder Google-Konto geht verloren.
Beachte, dass du dein Android-Smartphone nicht nur auf Werkseinstellungen zurücksetzen, sondern auch einen sogenannten Werksreset durchführen kannst. Dabei wird das Gerät nicht nur auf die Einstellungen zurückgesetzt, die es beim Kauf hatte, sondern auch der interne Speicher vollständig gelöscht. Ein Werksreset ist also noch sicherer, da bei einem einfachen Zurücksetzen die Daten noch im Gerätespeicher verbleiben können. Am besten lädst du deine wichtigsten Daten vorher auf deinen PC oder in die Cloud. So kannst du sicherstellen, dass du sie nicht verlierst.
Zugriff auf Dateien in iCloud Drive – So einfach geht’s!
Weiterhin kannst du auf deine Dateien über iCloud.com zugreifen, wenn du mit einem Browser auf iCloud.com angemeldet bist.
Auf deine Dateien in iCloud Drive zugreifen zu können ist ganz einfach. Auf dem Mac kannst Du im Finder auf iCloud Drive zugreifen. Mit einem Gerät, das iOS 11 oder neuer hat, kannst du über die Dateien-App auf alle deine Dateien zugreifen. Wenn du mit einem PC arbeitest, kannst du einfach deinen Browser öffnen und auf iCloud.com anmelden. Dann hast du ebenfalls Zugriff auf deine Dateien. Es ist also sehr einfach, auf deine Dateien in iCloud Drive zuzugreifen. Probiere es doch einfach mal aus!
Schlussworte
Um deine Fotos vom iPhone zu löschen, musst du zuerst die Fotos-App öffnen. Dann tippe auf die „Auswahl“-Option oben rechts in der Ecke. Jetzt kannst du auf alle Fotos tippen, die du löschen möchtest, und du siehst ein Häkchen, das anzeigt, dass sie ausgewählt sind. Wenn du alle Fotos ausgewählt hast, die du löschen möchtest, tippe auf den Papierkorb-Button unten rechts und bestätige, dass du sie löschen möchtest. So löschst du alle deine Fotos vom iPhone.
Zusammenfassend kann man sagen, dass es ganz einfach ist, Fotos von deinem iPhone zu löschen. Du musst nur in den Fotos-App auf deinem iPhone gehen, deine Fotos auswählen und auf „Löschen“ tippen. So kannst du dein iPhone schnell aufräumen.







