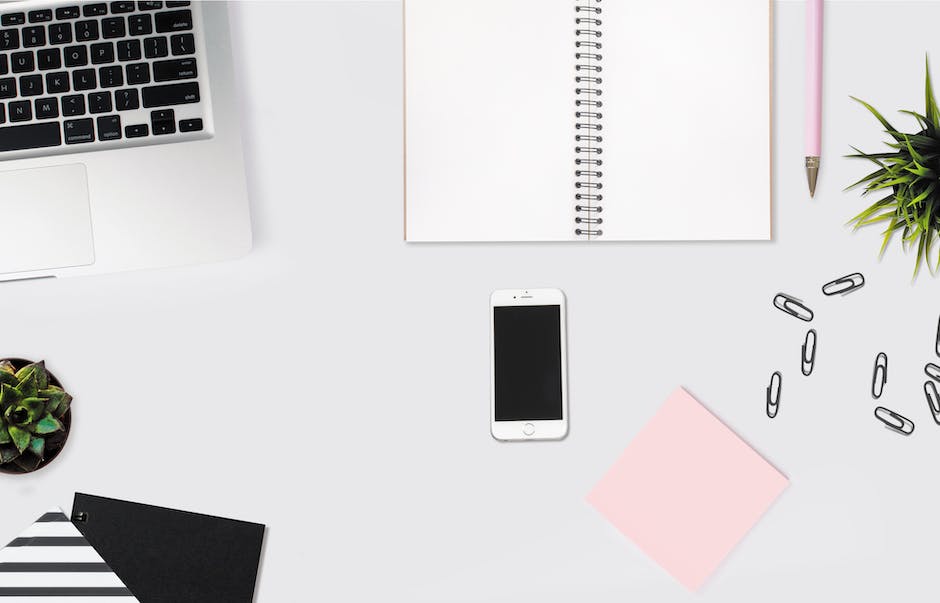Hallo zusammen!
Heute zeige ich dir, wie du Fotos von deinem iPhone 6 löschen kannst. Es ist ganz einfach und ich erkläre dir Schritt für Schritt, wie du vorgehen musst. Also, lass uns loslegen!
Um Fotos vom iPhone 6 zu löschen, musst du zuerst die Fotos-App öffnen. Wenn du sie geöffnet hast, musst du nach rechts wischen und dann auf „Auswählen“ tippen. Jetzt kannst du die Fotos auswählen, die du löschen möchtest. Wenn du sie ausgewählt hast, tippe auf das Papierkorb-Symbol unten rechts und bestätige die Löschung. So hast du deine Fotos erfolgreich gelöscht.
Lösche Fotos und Videos von Android mit Google Fotos App
Du hast ein Android-Smartphone oder -Tablet und möchtest Fotos und Videos löschen? Dann öffne die Google Fotos App und melde Dich in Deinem Google-Konto an. Wähle das Foto oder Video aus, das Du in den Papierkorb verschieben möchtest, indem Du es gedrückt hältst. Du kannst auch mehrere Elemente auswählen. Tippe anschließend oben auf „Löschen“, um die Fotos oder Videos endgültig zu entfernen. Wenn Du ein Foto oder Video nur vorübergehend löschen möchtest, kannst Du es auch in ein anderes Album verschieben, bis Du es erneut benötigst.
Löschen von Bildern auf dem Telefon – 2 Möglichkeiten
Es gibt zwei Möglichkeiten, um Bilder auf deinem Telefon zu löschen. Erstens kannst du in den Einstellungen deiner Apps gehen und dann die Galerie auswählen. Rechts oben in der Ecke findest du dann die Einstellungen, wo du die Bilder löschen kannst. Zweitens kannst du auch in den Einstellungen deines Telefons den Papierkorb auswählen. Dort kannst du dann alle Bilder löschen, die du nicht mehr brauchst. Somit hast du dein Telefon wieder sauber und hast mehr Speicherplatz für neue Fotos.
So löschst du Fotos auf iPhone/iPad ohne iCloud
Du kannst deine Fotos auf dem iPhone/iPad nicht löschen, weil sie von anderen Geräten oder der iCloud synchronisiert werden. Mit der Fotos-App auf deinem Gerät kannst du sowohl deine lokalen Fotos als auch die synchronisierten Fotos sehen. Wenn du also ein Foto löschen möchtest, musst du es von der Quelle löschen, der es ursprünglich entstammt. Es ist also wichtig, dass du weißt, woher deine Fotos kommen, bevor du sie löschen möchtest. Zum Beispiel, wenn du Fotos von deiner iCloud auf dein iPhone/iPad synchronisiert hast, musst du sie aus der iCloud löschen, damit sie auch auf deinem Gerät gelöscht werden.
Kopiere Fotos und Videos auf dein Gerät mit Google Fotos App
Du möchtest deine Fotos und Videos auf dein Gerät kopieren? Kein Problem! Öffne dazu einfach die Google Fotos App auf deinem Android-Smartphone oder -Tablet. Danach kannst du aus deinen vorhandenen Fotos und Videos auswählen und diese dann mit einem einfachen Tipp auf das Dreipunkt-Menü Herunterladen speichern. Es ist ganz einfach und du hast deine Fotos und Videos immer auf deinem Gerät.
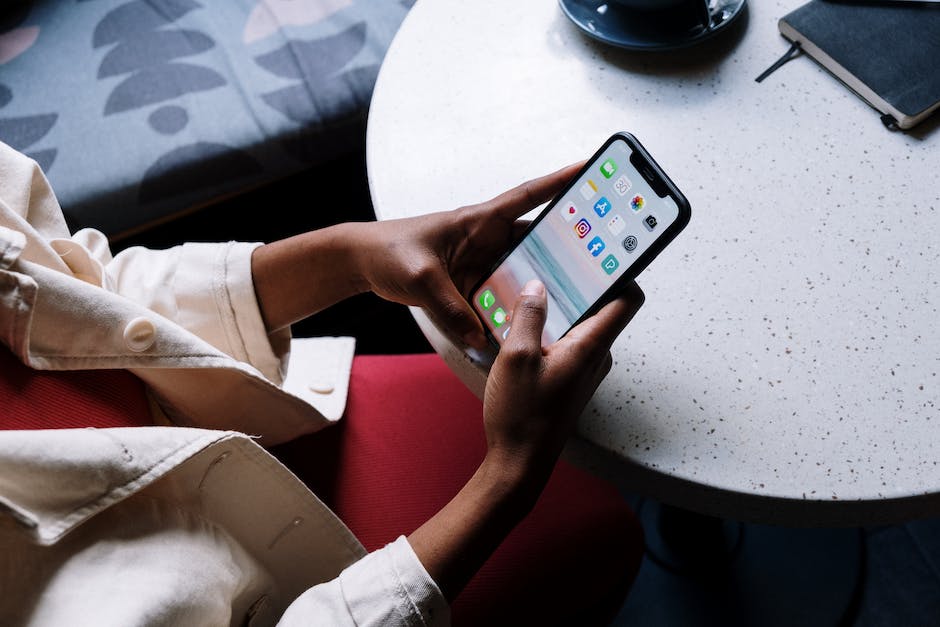
Lösche Fotos in der Fotos-App: Einfache Anleitung
Du hast gerade ein paar Fotos in deiner Fotos-App gelöscht und möchtest mehr über die Funktionen der App erfahren? Dann lies weiter! Um Fotos in der Fotos-App zu löschen, musst du zuerst im Tab „Mediathek“ auf „Alle Fotos“ tippen. Anschließend musst du auf „Auswählen“ tippen. Hier hast du die Möglichkeit, mehrere Fotos auf einmal auszuwählen. Einfach auf die Fotos tippen oder mit dem Finger über sie streichen und schon werden sie ausgewählt. Wenn du alle Fotos ausgewählt hast, die du löschen möchtest, tippe auf die Papierkorb-Taste und bestätige deine Auswahl. So einfach geht’s! Jetzt hast du die Kontrolle darüber, welche Fotos in deiner Fotos-App bleiben und welche gelöscht werden.
Wie man Fotos auf iPhone auswählt – Einfache Anleitung
Hey, du hast gerade ein iPhone bekommen und möchtest wissen, wie man Fotos auf dem Gerät auswählt? Kein Problem, hier ist eine Anleitung: Öffne die Fotos-App auf deinem iPhone und tippe dann oben rechts auf „Mediathek“. Anschließend kannst du auf „Auswählen“ tippen. Nun kannst du beim ersten oder letzten Bild in deinen Aufnahmen beginnen und dann mit dem Finger über alle Fotos wischen. So werden alle Bilder mit einem blauen Haken markiert. Wenn du die Auswahl wieder löschen möchtest, kannst du einfach auf „Abbrechen“ klicken und nochmal von vorn beginnen. Viel Spaß beim Auswählen deiner Fotos!
So löschst du Notizen endgültig auf deinem iPhone
Du willst eine Notiz auf deinem iPhone endgültig löschen? Dann öffne einfach die Notizen-App und wechsle zum Ordner „Zuletzt gelöscht“. Hier findest du alle Notizen, die du zuvor gelöscht hast. Wähle die Notiz aus, die du endgültig löschen möchtest und tippe unten rechts auf die Schaltfläche „Löschen“. Bestätige den Löschvorgang mit dem Button „Notiz löschen“. Damit ist deine Notiz endgültig verschwunden.
Speichere Fotos und Videos mit iCloud: HEIF, JPEG, RAW und mehr
Deine Fotos und Videos kannst Du ganz einfach in iCloud speichern. Dazu gehören HEIF, JPEG, RAW, PNG, GIF, TIFF, HEVC und MP4 sowie Sonderformate wie Slo-Mo-, Zeitraffer- und 4K-Videos sowie Live Photos. Diese werden in ihren ursprünglichen Formaten und mit der vollen Auflösung gespeichert. So hast du stets Zugriff auf deine Daten, egal ob du gerade unterwegs oder daheim bist. Nutze iCloud, um all deine Fotos, Videos und anderen Daten sicher und bequem aufzubewahren.
Wiederherstellung gelöschter Dateien auf iPhone & iPad
Auf dem iPhone oder iPad gibt es keinen Papierkorb wie bei Windows OS oder macOS X. Damit sind temporäre Dateien, die vom Nutzer gelöscht werden, nicht mehr zu retten. Hier können dir spezielle Apps helfen, um Dateien wiederherzustellen, die du versehentlich gelöscht hast. Diese Apps sind kostenlos oder kostenpflichtig. Einige unterstützen die Wiederherstellung gelöschter Dateien von iPhones, iPads, Windows-Computern und Macs. Mit ihnen kannst du also auch verlorene Dateien auf deinem Computer wiederherstellen. So hast du eine zweite Chance, deine Daten nicht unwiederbringlich zu verlieren.
iCloud-Einstellungen auf iPhone, iPad & iPod nutzen
Auf dem iPhone, iPad oder iPod touch kannst Du über die Einstellungen Deines Gerätes auf die iCloud zugreifen. Dazu gehst Du einfach auf „Einstellungen“ und wählst Deinen Namen aus. Nun tippst Du auf „iCloud“ und kannst Deine Daten speichern und synchronisieren. Mit iCloud kannst Du Deine Fotos, Videos, E-Mails, Kalender und Erinnerungen auf allen Deinen Apple Geräten nutzen. So hast Du alles an einem zentralen Ort und kannst jederzeit darauf zugreifen.

Auf Mac, iPhone, iPad & PC auf iCloud Drive zugreifen
Auf dem Mac kannst Du im Finder auf iCloud Drive zugreifen. Dazu musst Du einfach in den Finder gehen und auf „iCloud Drive“ klicken. Dort findest Du dann alle Dateien, die sich in Deinem iCloud Drive befinden.
Auf dem iPhone, iPad oder iPod touch kannst Du ebenfalls auf Deine Dateien zugreifen. Dazu öffnest Du die Dateien-App und gehst dort auf iCloud Drive. Auch hier findest Du alle Deine Dateien.
Auf dem PC kannst Du auch auf iCloud Drive zugreifen, indem Du auf www.icloud.com gehst. Melde Dich mit Deiner Apple-ID und Deinem Passwort an und Du kannst dort all Deine Dateien, die sich in Deinem iCloud Drive befinden, einsehen.
Wie funktioniert Google Gallery? Tipps, um deine Fotos zu organisieren
Du hast schon mal von Google Gallery gehört, aber noch nie etwas damit gemacht? Kein Problem, wir erklären dir wie es funktioniert. Google Gallery bietet eine flexible Möglichkeit Fotos zu speichern und zu organisieren. Du hast die Wahl, deine Fotos in Ordnern zu sortieren oder sie in einem endlosen Stream zu betrachten, welcher die Fotos umgekehrt chronologisch anzeigt. Es ist eine gute Alternative zu den gewohnten Galerie-Apps und Google Fotos. So kannst du deine Fotos so organisieren, wie es dir am besten gefällt und es wird dir leicht gemacht, sie zu finden und zu teilen. Worauf wartest du also noch? Probiere es doch gleich mal aus!
Lösche mehrere Dateien gleichzeitig – So geht’s!
Du möchtest mehrere Dateien auf einmal löschen? Kein Problem! Füge die Dateien einfach mit dem blauen Plus-Button zu einer Auswahl hinzu und klicke anschließend unten rechts in der Auswahlleiste auf das Löschen-Symbol. So löschst du alle Dateien auf einmal. Wenn du einzelne Dateien aus der Auswahl entfernen möchtest, kannst du einfach auf das X-Symbol klicken. Dann werden sie aus der Auswahl gelöscht.
Lösche Fotos von Google Photos im Browser einfach & schnell
Du möchtest deine Fotos auf Google Photos in deinem Browser löschen? Kein Problem! Bewege dazu einfach deinen Cursor über die Bilder, die du löschen möchtest, und markiere sie mit einem Klick auf das Häkchen links oben. Anschließend klickst du auf das Papierkorb-Symbol am oberen rechten Bildschirmrand. So löschst du ganz einfach und schnell die Fotos, die du nicht mehr benötigst.
Lösche Bilder/Videos von iPhone – 30 Tage Rückholoption
Wenn du ein Bild oder Video von deinem iPhone löschst, wird es zunächst 30 Tage lang in dem Album „Zuletzt gelöscht“ gespeichert. Dies ist eine Sicherheitsmaßnahme, um dir die Möglichkeit zu geben, deine Dateien zurückzuholen, falls du es dir anders überlegst. Nach Ablauf der 30 Tage wird die Datei endgültig von deinem Gerät entfernt und kann nicht mehr wiederhergestellt werden. Es ist also wichtig, dass du dir vor dem Löschen deiner Dateien sicher bist, dass du sie nicht nochmal benötigst.
Mehr Speicherplatz schaffen: iCloud Drive, Apps & Cache löschen
Wenn du mehr Speicherplatz auf deinem Gerät benötigst, kannst du einige Dinge tun, um mehr Platz zu schaffen. Eine Möglichkeit ist, gestreamte Musik, Videos und Dateien aus iCloud Drive zu entfernen. Daneben kannst du auch Teile von Apps löschen, die du nicht mehr benutzt. Zudem kannst du temporäre Dateien sowie den Cache auf deinem Gerät löschen. Dies wird dir helfen, mehr Speicherplatz auf deinem Gerät zu schaffen und es wieder flüssig laufen zu lassen. Auf diese Weise kannst du dein Gerät aufräumen und es wieder voll nutzen.
Verwalte einfach deinen iCloud-Speicher mit Apple-Gerät
Du hast ein Apple-Gerät und möchtest deinen iCloud-Speicher verwalten? Super, das ist gar nicht schwierig! Öffne hierfür einfach deine Einstellungen und tippe auf deinen Namen. Melde dich dort mit deiner Apple-ID an und wähle dann den Punkt „iCloud“ aus. Oben findest du dann die Option „Speicher“. Tippe sie an und gehe dann auf „Speicher verwalten“. Jetzt kannst du deinen iCloud-Speicher überprüfen und deine Daten organisieren. Falls du zu viele Dateien gespeichert hast, kannst du auch ein Upgrade durchführen, um mehr Speicherplatz zu erhalten.
iCloud: Deine Fotos schnell und einfach online ansehen
Du hast schon viele tolle Fotos aufgenommen und möchtest sie dir jetzt online ansehen? Mit iCloud kannst du das ganz einfach und schnell machen. Öffne dazu einfach deinen Webbrowser und besuche die Seite icloud.com. Logge dich mit der E-Mail-Adresse und deinem Passwort deiner Apple-ID ein. Anschließend klickst du auf das Fotos-Symbol. Hier hast du dann Zugriff auf alle Bilder, die du in deinem iCloud-Konto gespeichert hast. Jetzt kannst du dir deine Fotos in Ruhe ansehen und bei Bedarf auch herunterladen. Viel Spaß!
Sichere deine Daten, bevor du dein Smartphone zurücksetzt
Wenn du dein Smartphone auf Werkseinstellungen zurücksetzen möchtest, solltest du unbedingt vorher alle wichtigen Daten sichern. Dazu kannst du beispielsweise eine Sicherung in der Cloud speichern oder ein Backup auf dem PC anlegen. Denn wenn du das Gerät auf Werkseinstellungen zurücksetzt, werden alle persönlichen Daten und Apps gelöscht. Auch die Verknüpfung zu deinem Apple- oder Google-Konto, Fotos, Adressen und heruntergeladene Apps gehen verloren. Deshalb solltest du vorher alles, was dir wichtig ist, sichern. Wenn du dann das Gerät zurücksetzt, hast du die Gewissheit, dass alles gesichert ist und du deine Daten später wiederherstellen kannst.
Lösche Fotos/Videos auf iPhone/Mac und synchronisiere alle Geräte
Wenn du ein Foto oder Video auf deinem iPhone, iPad, iPod touch oder Mac löschst, wird es automatisch auch von iCloud-Fotos und allen anderen Geräten, auf denen du angemeldet bist, entfernt. Dies gilt ebenfalls für ältere Versionen des Fotos oder Videos, die in iCloud-Fotos gespeichert waren. Außerdem wird das gelöschte Foto oder Video nicht mehr in deinem iCloud-Speicher gespeichert sein. Somit kannst du sicher sein, dass deine Fotos und Videos auf all deinen Geräten synchronisiert sind und du sie nicht mehr sehen kannst, wenn du sie löschst.
Zusammenfassung
Um Fotos vom iPhone 6 zu löschen, musst du zuerst die Fotos-App öffnen. Dort siehst du eine Liste aller deiner Fotos. Wähle die Fotos aus, die du löschen möchtest, indem du auf das Kästchen neben dem Foto klickst. Wenn du alle Fotos ausgewählt hast, die du löschen möchtest, drücke auf das Papierkorb-Symbol oben rechts auf dem Bildschirm. Bestätige dann, dass du die Fotos wirklich löschen möchtest. Schon hast du die Fotos vom iPhone 6 gelöscht!
Du hast nun gelernt, wie man Fotos vom iPhone 6 löschen kann. Wir hoffen, dass Dir dieser Artikel bei Deinem Problem weitergeholfen hat. Wenn Du noch weitere Fragen hast, zögere nicht, uns zu kontaktieren.