Hallo! Cool, dass du heute hier bist. Heute werde ich dir erklären, wie du Fotos von deinem iPhone auf deinen PC herunterladen kannst. Es ist ganz einfach und schnell erledigt, also lass uns loslegen.
Hallo, das ist ganz einfach! Alles, was du tun musst, ist dein iPhone an deinen Computer anschließen und dann die Fotos auf den PC importieren. Wenn du das iPhone angeschlossen hast, öffne auf deinem PC iTunes. Dort kannst du die Fotos dann bearbeiten oder sie auf dem PC speichern. Viel Erfolg!
Wie du dein Lieblingsfoto in der Fotos-App ansehen kannst
Du hast dein Lieblingsfoto auf deinen Computer übertragen und möchtest es nun in der Fotos-App ansehen? Kein Problem! Öffne hierfür einfach die Fotos-App auf deinem Computer. Hier werden dir unter „Importieren“ alle Fotos und Videos angezeigt, die sich auf dem angeschlossenen Gerät befinden. Wenn der Bildschirm „Importieren“ nicht automatisch angezeigt wird, klicke einfach in der Seitenleiste der Fotos-App auf den Namen deines Geräts. Sobald du das Gerät ausgewählt hast, werden dir alle Fotos und Videos angezeigt, die du übertragen hast. Durchsuche das Fotoalbum einfach nach deinem Lieblingsfoto und genieße es anschließend in voller Größe.
Verwalte Fotos & Videos auf iPhone mit der „Fotos“ App
Hast du schon mal versucht, die Fotos und Videos auf deinem iPhone zu verwalten? Mit der App „Fotos“ kannst du ganz einfach deine Fotos und Videos importieren. Öffne die App und tippe dann auf „Importieren“. Anschließend kannst du die Fotos und Videos auswählen, die du importieren möchtest. Wenn du fertig bist, wähle das Ziel für die importierten Objekte aus. Zum Schluss tippe einfach auf „Alle importieren“ und schon ist alles auf deinem iPhone gespeichert. Mit der „Fotos“ App auf deinem iPhone hast du jetzt die perfekte Möglichkeit deine Fotos und Videos zu verwalten.
So überträgst du Bilder vom Smartphone auf den PC
Du möchtest deine Bilder vom Smartphone auf den PC übertragen? Kein Problem! Hier erfährst du, wie du vorgehen musst:
Schließe dein Smartphone mit einem USB-Kabel an den PC an. Such im Suchfeld auf der Taskleiste nach Fotos und wähle die Fotos-App aus dem Ergebnis aus. Wähle anschließend „Importieren“ aus der App-Leiste aus. Dein Gerät wird jetzt automatisch unter „Importieren“ angezeigt. Damit du alle deine Fotos übertragen kannst, solltest du „Alle Fotos auswählen“ anklicken und auf „Importieren“ klicken. Jetzt werden alle Fotos auf deinen PC übertragen. Fertig!
Smartphone-Bilder auf PC übertragen: So einfach geht’s!
Du willst Bilder vom Handy auf deinen PC übertragen? Kein Problem! Egal ob du ein Android- oder iOS-Smartphone hast, die Übertragung ist ganz einfach. Verbinde dein Handy einfach über den Ladeanschluss mit einem USB-Port deines Rechners. Anschließend sollte dein Handy wie ein USB-Stick fungieren und du kannst die Bilddateien, die du sichern möchtest, einfach kopieren. Ein weiterer Vorteil dabei ist, dass du dir die Bilder auch gleich auf deinem PC ansehen kannst. So hast du deine Fotos immer bei dir und auf deinem PC gesichert.
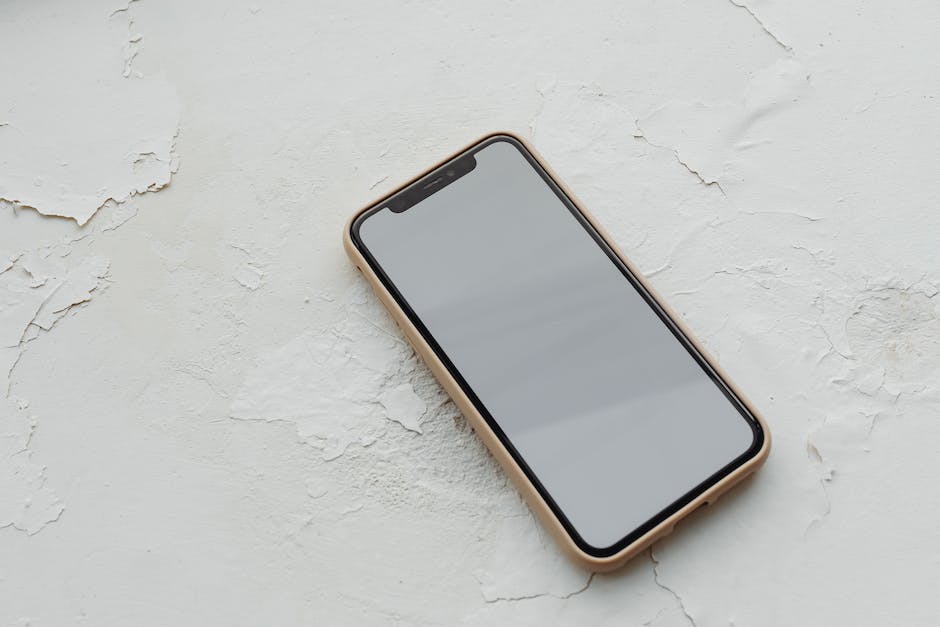
Kopiere Fotos und Videos auf dein Smartphone/Tablet
Du kannst deine Fotos und Videos ganz einfach auf dein Smartphone oder Tablet kopieren. Dazu öffnest du die Google Fotos App und wählst die Datei aus, die du herunterladen möchtest. Tippe dann auf das Dreipunkt-Menü und anschließend auf Herunterladen. Du kannst aber auch mehrere Dateien auf einmal herunterladen. Dazu musst du auf die Schaltfläche „Auswählen“ klicken und die gewünschten Dateien markieren. Anschließend kannst du sie mit einem Klick auf „Herunterladen“ auf dein Gerät holen. Wichtig: Wenn das Foto bereits auf deinem Gerät gespeichert wurde, wird dir diese Option nicht angezeigt.
Übertrage Fotos von Android-Smartphone zu PC mit AirMore
Du hast ein Android-Smartphone und willst deine Fotos auf deinem PC speichern? Mit ein paar einfachen Schritten kannst du deine Bilder problemlos übertragen. Dazu musst du dir eine kostenlose App namens AirMore runterladen. Diese findest du im Google Play Store. Installiere die App anschließend auf deinem Gerät. Öffne AirMore und gehe auf die Webseite. Verbinde dein Android-Smartphone mit deinem PC. Jetzt kannst du deine Bilder direkt von deinem Gerät zu deinem Computer übertragen. Einfacher geht es nicht!
iPhone Fotos auf den PC übertragen: So geht’s!
Um die Fotos von Ihrem iPhone auf Ihren PC zu übertragen, musst Du folgende Schritte befolgen: Verbinde Dein iPhone über ein USB-Kabel mit Deinem Computer und öffne dann die Fotos App. Klick dann auf „Importieren“ und die App wird nun Dein iPhone scannen und Dir alle Fotos anzeigen, die sich in der Kamerarolle befinden. Wenn Du möchtest, kannst Du dann die Fotos auswählen und sie auf Deinen PC übertragen. Dazu musst Du einfach auf „Fotos importieren“ klicken und die Bilder werden automatisch übertragen. Nachdem Du die Fotos erfolgreich übertragen hast, kannst Du Sie auf Deinem PC bearbeiten, speichern oder auf sozialen Netzwerken teilen.
iTunes aktualisieren und USB-Kabel überprüfen für iPhone Übertragung
Sicherstellen, dass dein iTunes auf dem neuesten Stand ist, ist eine gute erste Maßnahme, wenn du Probleme mit dem Übertragen hast. Überprüfe, ob das USB-Kabel, das du benutzt, noch funktioniert. Verbinde dein iPhone mit dem Computer und schau, ob es erkannt wird. Wenn nicht, kannst du es mit einem anderen Kabel nochmal versuchen. Achte darauf, dass du nur originale Kabel verwendest, um Probleme zu vermeiden. Es ist auch immer eine gute Idee, dein iPhone vor dem Versuch, etwas zu übertragen, auf den neuesten Stand zu aktualisieren.
Finde Deine Fotos auf iPhone & Android | So gehts!
Hast Du Probleme beim Finden Deiner Fotos auf Deinem iPhone oder Android-Smartphone? Keine Sorge! Uns kannst Du helfen. Zuerst musst Du das Gerät entsperren. Wenn Du ein Android-Gerät hast, musst Du über die Nachrichten-Zentrale den Geräte-Dateimanager (MTP) aktivieren. So kannst Du die Fotos einsehen und sie anschließend auf Deinen Computer kopieren. In der Regel findest Du die Fotos im Ordner „DCIM“1105. Wenn Du das gemacht hast, kannst Du sie ganz einfach auf Deinen Computer transferieren.
Android USB-Verbindung: MTP vs. UMS Erklärt
Kaum bekannt, aber oft eine Ursache für Probleme: Android kennt bei der USB-Verbindung mit dem PC verschiedene Übertragungsmodi. Bis Android 5 aktivierten Smartphones beim Anschluss an einen Computer standardmäßig das „Media Transfer Protocol“ (MTP). Ab Android 6 steht der Modus „USB Mass Storage“ (UMS) zur Verfügung, mit dem sich Dateien einfach per Drag-and-Drop verschieben lassen. Während MTP die Kommunikation zwischen Smartphone und PC ermöglicht, fungiert UMS als eine Art virtuelles Laufwerk. Dadurch werden die Dateien auf dem Smartphone wie auf jeder anderen Festplatte angezeigt. Du hast somit direkten Zugriff auf alle Dateien und kannst sie schnell und unkompliziert übertragen.

iPhone mit Mac oder PC verbinden: USB-Kabel oder Adapter
Du kannst dein iPhone ganz einfach mit einem Mac oder Windows-PC verbinden. Dazu benötigst du entweder ein USB-Kabel oder einen USB-Adapter. Achte darauf, dass der Mac über einen USB-Anschluss und OS X 109 (oder neuer) verfügt und der PC mit einem USB-Anschluss und Windows 7 (oder neuer) ausgestattet ist. Dadurch kannst du auf deinem Computer verschiedene Dateien und Inhalte übertragen, die du auf deinem iPhone gespeichert hast. So hast du deine Daten jederzeit und überall dabei!
iPhone-Backup unter Windows einfach erstellen
Hast Du dein iPhone gerade neu gekauft oder willst ein Backup machen? Dann ist es wichtig zu wissen, wie man es mit einem Windows-PC macht. Mit ein paar einfachen Schritten kannst Du dein iPhone mit deinem PC verbinden und ein Backup erstellen.
Verbinde das iPhone und deinen Computer einfach über ein Kabel. Sobald du das getan hast, kannst du in der App „iTunes“ auf deinem PC auf die Taste „iPhone“ oben links im iTunes-Fenster klicken. Anschließend musst Du noch auf „Übersicht“ und „Backup jetzt erstellen“ (unter Backups) klicken. Dann wird das Backup erstellt.
Außerdem kannst Du auch entscheiden, ob du ein Backup nur auf deinem Computer speichern oder es auch in deiner iCloud speichern möchtest. Dazu musst Du in iTunes unter „Einstellungen“ die Option „iCloud-Backup“ aktivieren. Dies hilft Dir dabei, dein Backup auf mehreren Geräten zu speichern. So hast Du immer eine Kopie Deiner Daten, falls etwas schiefgehen sollte.
Smartphone und PC über Bluetooth verbinden
Wenn du dein Smartphone und deinen PC über Bluetooth miteinander verbindest, hast du die Möglichkeit, Bilder und Dateien schnell und unkompliziert auszutauschen. Dazu musst du nur in die Galerie deines Smartphones gehen und ein Bild auswählen. Danach klickst du auf die Optionen und wählst die Funktion „Über Bluetooth teilen“. Anschließend musst du noch deinen Computer auswählen und schon kann der Datenaustausch beginnen. Zusätzlich hast du auch die Möglichkeit, einzelne Dateien direkt von deinem PC auf dein Smartphone zu übertragen. Dazu musst du lediglich dein Smartphone als Bluetooth-Gerät auf deinem Computer hinzufügen.
Erfahre, wie du mit dem DCIM-Ordner auf deinem Android-Handy Fotos und Videos organisieren kannst
Kurz gesagt, ist ein DCIM-Ordner auf deinem Android-Handy der Ort, an dem deine Fotos und Videos gespeichert werden. Wenn du ein Foto oder Video mit der Kamera-App aufnimmst, werden diese Dateien in diesem Ordner gespeichert. Du kannst Bilder und Videos auch manuell in den DCIM-Ordner verschieben, sofern du sie auf deinem Handy gespeichert hast. Wenn du von einer externen Quelle Fotos oder Videos importierst, werden diese ebenfalls im DCIM-Ordner gespeichert.
Der DCIM-Ordner ist auf jedem Android-Smartphone und -Tablet vorhanden. Du kannst ihn ganz einfach über den Datei-Manager deines Geräts aufrufen und bearbeiten. Einmal dort, kannst du die Fotos und Videos ansehen, bearbeiten und verschieben. Auch kannst du neue Ordner erstellen, um deine Bilder und Videos zu organisieren. So hast du immer alles im Blick und kannst schnell und einfach Fotos und Videos finden, bearbeiten und versenden.
Verbinde dein iPhone, iPad oder iPod touch mit WLAN und iCloud
Kontrolliere zuerst, ob dein iPhone, iPad oder iPod touch mit dem WLAN verbunden ist. Gehe dazu in die Einstellungen und öffne dort die WLAN-Verbindung. Wenn du überprüft hast, dass die Verbindung aktiviert ist und eine Internetverbindung hergestellt wurde, gehe zu den Einstellungen > [dein Name] > iCloud > Fotos. Achte darauf, dass „In ‚Mein Fotostream‘ hochladen“ aktiviert ist, damit du deine Fotos auf allen deinen Geräten ansehen kannst. So hast du deine Bilder immer griffbereit und kannst sie mit Freunden teilen.
Android-Gerät erfolgreich an PC anschließen: So geht’s!
Du hast dein Android-Gerät erfolgreich an deinen PC angeschlossen und du siehst die Benachrichtigung „USB für…“. Wenn du auf diese Benachrichtigung tippst, kannst du die Option „Dateien übertragen“ auswählen. Anschließend öffnet sich auf deinem PC ein Fenster. Hier hast du die Möglichkeit, alle deine Dateien ganz einfach auf deinen PC zu ziehen. Wenn du die Dateien auf deinen PC übertragen hast, kannst du sie jederzeit bearbeiten und verwalten. Du hast also die Kontrolle über alle deine Dateien.
Cloud-Speicher für 2020: 50 GB – 2 TB zu günstigen Preisen!
2020
Du bist auf der Suche nach einem geeigneten Cloud-Speicher? Dann bist du hier genau richtig! Unser Angebot bietet verschiedene Speichermengen an: 50 GB kosten dich 59 Euro, 200 GB 149 Euro und 2 TB 599 Euro. Angesichts der steigenden Datenmengen, die wir heutzutage speichern wollen, ist ein Cloud-Speicher eine ideale Lösung. Mit der Cloud kannst du deine Daten sicher und zuverlässig speichern. Dabei hast du jederzeit und von überall Zugriff. Mit unseren verschiedenen Speicherpaketen bieten wir dir eine preiswerte Möglichkeit, deine Daten zu sichern. Das Angebot ist gültig bis zum 28.10.2020.
So lädst du Fotos von iCloud herunter – 50 Zeichen
jpg-Datei dorthin
Du willst Fotos von der iCloud-Seite runterladen? Kein Problem! Melde dich einfach mit deiner Apple-ID an und geh auf die iCloud-Seite. Dort findest du das Foto-Symbol, das du anklicken musst. Danach kannst du die gewünschten Fotos aussuchen und auf „Ausgewählte Elemente herunterladen“ tippen. Anschließend schließt du am besten eine externe Festplatte an deinen PC an und verschiebst die 3011.jpg-Datei dorthin. So hast du deine Fotos auf einem sicheren Ort, auf den du jederzeit zugreifen kannst.
Fotos vom iPhone zu Computer übertragen – So geht’s!
Du suchst nach Fotos, die du vom Apple iPhone zu deinem Computer übertragen möchtest? Kein Problem! Öffne dazu einfach den Windows-Explorer und gehe in den rechten Bereich. Dort klickst du auf den Abschnitt „Geräte und Laufwerke“. Nun erscheint ein Symbol, das dein iPhone darstellt. Durch einen Doppelklick auf das Symbol öffnest du es. Öffne auch den internen Speicher, indem du ebenfalls doppelt darauf klickst. Jetzt kannst du endlich den Ordner DCIM auf deinem Computer sehen. In diesem Ordner befinden sich alle Fotos, die du auf dem iPhone gespeichert hast. Damit bist du nun in der Lage, die Fotos, die du vom iPhone übertragen möchtest, auf deinen Computer zu kopieren.
Verbinde dein Smartphone mit PC – Samsung Smart Switch Anleitung
Du hast dein Smartphone gerade frisch ausgepackt und möchtest deine Daten auf den PC übertragen? Kein Problem! Mit der Samsung Smart Switch App kannst du die Daten schnell und bequem übertragen. Hier ist eine kurze Anleitung, wie du dein Smartphone mit dem PC verbindest:
Verbinde dein Smartphone per USB-Kabel mit dem PC. Gehe dann in den Einstellungen deines Handys auf „Konten und Sicherung“ und wähle „Smart Switch“ aus. Mit der Option „Sicherungskopie“ kannst du eine Sicherung aller Dateien vornehmen. Alternativ kannst du auch einzelne Dateien auswählen und übertragen. So hast du deine Daten schnell und einfach auf deinem PC gesichert.
Schlussworte
Super, dass du deine Fotos vom iPhone auf den PC übertragen willst. Dafür brauchst du ein USB-Kabel. Schließe das iPhone an deinen PC an und öffne dann den Datei-Explorer. Gehe dort auf „Dieser PC“ und klicke auf dein iPhone. Deine Fotos findest du dann in dem Ordner „Fotos“. Markiere alle Fotos, die du übertragen möchtest und klicke auf „Kopieren“. Gehe anschließend in den Ordner, in den du die Fotos kopieren möchtest und klicke auf „Einfügen“. Jetzt haben die Fotos den Weg vom iPhone auf den PC gefunden.
Also, jetzt weißt Du, wie Du Fotos vom iPhone auf Deinen PC laden kannst. Es ist gar nicht so schwer. Mit ein wenig Geduld und den richtigen Schritten kannst Du jetzt Fotos und andere Dateien vom iPhone auf Deinen Computer übertragen.







