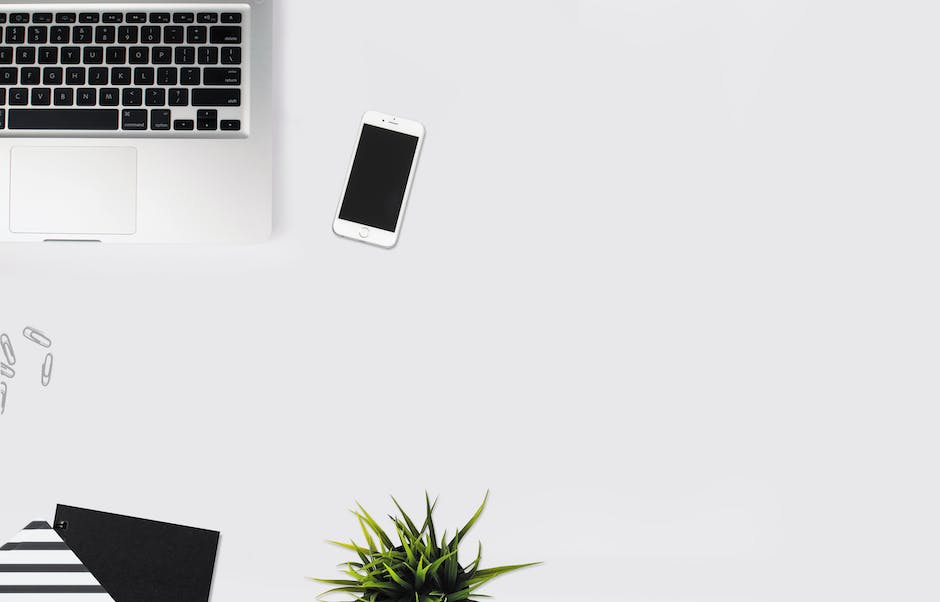Hallo zusammen! Wenn du mal Fotos von deinem iPhone auf deinen Laptop übertragen möchtest, hast du mehrere Möglichkeiten. In diesem Artikel werde ich dir die einfachste Methode zeigen, wie du das schnell und einfach hinbekommst. Lass uns also gleich loslegen!
Ganz einfach! Zuerst musst du dein iPhone mit dem Laptop verbinden. Dann kannst du auf deinem Laptop die Fotos finden, die du gerne übertragen möchtest. Sobald du die Fotos ausgewählt hast, kannst du sie auf deinen Laptop übertragen. Es ist wirklich ganz leicht und dauert nicht lange. Viel Spaß beim Fotos übertragen!
Speichere Fotos einfach mit der Fotos-App auf dem PC
Hey du! Wusstest du, dass du deine Fotos auf deinem Computer in der Fotos-App speichern kannst? Öffne dazu einfach die App und klicke auf den Reiter „Importieren“. Hier werden dir alle Fotos und Videos angezeigt, die sich auf dem Gerät befinden. Wenn der Bildschirm „Importieren“ nicht automatisch angezeigt wird, klicke einfach in der Seitenleiste der Fotos-App auf den Namen deines Geräts. So hast du deine Fotos schnell und einfach gespeichert und kannst sie immer wieder anschauen und teilen. Viel Spaß beim Fotografieren!
Importiere Fotos und Videos auf iPhone in Fotos-App
Willst du deine Fotos und Videos auf deinem iPhone importieren? Dann öffne einfach die App „Fotos“. Wenn du auf „Importieren“ tippst, kannst du die Fotos und Videos auswählen, die du importieren möchtest. Du kannst auch auswählen, wohin die importierten Objekte gespeichert werden. Wenn du alles ausgewählt hast, klicke einfach auf „Alle importieren“. So hast du schnell und einfach deine Fotos und Videos auf deinem iPhone.
So überträgst Du Fotos von Smartphone auf PC
Du hast ein neues Smartphone und möchtest deine Fotos auf deinen PC übertragen? Kein Problem! Mit ein paar einfachen Schritten ist das ganz einfach. Schließe dein Gerät einfach mit einem USB-Kabel an deinen PC an. Geben anschließend in der Taskleiste „Fotos“ ein und wähle die Fotos-App aus. In der App-Leiste findest du dann den Punkt „Importieren“. Dein Gerät wird automatisch unter „Importieren“ angezeigt. Wähle nun die Bilder aus, die du übertragen möchtest und klicke auf „Importieren“. Fertig! Deine Fotos sind nun auf deinem PC.
iPhone Fotos auf PC übertragen – So geht’s!
Wenn Du deine Fotos vom iPhone auf deinen PC übertragen möchtest, ist das gar nicht so schwer. Verbinde einfach dein iPhone über ein USB-Kabel mit deinem Computer. Öffne dann die Fotos App und klicke auf den Menüpunkt „Importieren“. Es wird nun automatisch nach allen Fotos auf deiner Kamerarolle gescannt und dir angezeigt. Du kannst nun auswählen, welche Fotos du auf deinen PC übertragen möchtest. Einzelne Fotos oder ganze Alben können übertragen werden. Es ist auch möglich, die Fotos direkt auf einen Cloudspeicher zu übertragen. Somit hast du die Bilder immer griffbereit und hast immer Zugriff auf sie.

Verbinde iPhone, iPad & iPod mit PC: Dateien übertragen
Verbinde dein iPhone, iPad oder iPod touch einfach mit deinem Computer und übertrage ganz bequem Dateien zwischen den beiden Geräten. Alles, was du dafür machen musst, ist, dein Gerät an deinen Computer anzuschließen. Öffne dann die iTunes-App auf deinem PC und klicke oben links im iTunes-Fenster auf die Schaltfläche „Gerät“. Klicke anschließend auf die Option „Dateifreigabe“. Hier findest du weitere Einträge, die dir helfen, Dateien hin und her zu übertragen. Außerdem kannst du auch Dateien über iCloud Drive, Microsoft OneDrive oder einen anderen Cloud-Speicher teilen.
Kopiere Fotos & Videos einfach auf dein Gerät – Google Fotos App
Du kannst deine Fotos und Videos ganz einfach auf dein Gerät kopieren. Dazu musst du die Google Fotos App auf deinem Android-Smartphone oder -Tablet öffnen und dann ein Foto oder Video auswählen. Wenn du es herunterladen willst, tippe einfach auf das Dreipunkt-Menü. Wichtig ist allerdings: Wenn das Foto schon auf deinem Gerät gespeichert ist, wird diese Option nicht angezeigt. So hast du immer ein Backup und kannst deine schönsten Fotos und Videos auch dann noch sehen, wenn du mal keinen Zugriff auf deine Cloud hast.
Fotos vom Handy auf Computer übertragen (Android/iOS)
Du möchtest deine Fotos vom Handy auf deinen Computer übertragen? Dabei spielt es keine Rolle, ob du ein Android- oder ein iOS-Gerät hast. Kopple dafür einfach dein Smartphone über den Ladeanschluss mit einem USB-Port des Computers. Anschließend sollte dein Handy wie ein USB-Stick funktionieren und du kannst die Bilddateien, die du sichern möchtest, kopieren. Du kannst aber auch die Fotos direkt über dein Smartphone synchronisieren, indem du einfach Apps wie Google Fotos oder Dropbox verwendest. Auf diese Weise kannst du deine Fotos nicht nur auf dem Computer speichern, sondern auch auf deinem Smartphone und auf deinem Cloud-Konto.
Übertragen Sie Bilder von Android auf PC ohne Kabel!
Hast du schon einmal versucht, Bilder von deinem Android-Smartphone auf deinen PC zu übertragen? Wenn du noch nie versucht hast es zu machen, kann es ein bisschen verwirrend sein. Aber keine Sorge, wir haben hier eine einfache Anleitung, damit du Bilder von deinem Android auf deinen PC übertragen kannst und das ganz ohne Kabel!
Zuerst musst du dir die AirMore App auf deinem Android-Gerät herunterladen. Diese App findest du im Google Play Store. Nach dem Download musst du die App installieren und dann ausführen.
Dann verbinde dein Android-Gerät mit deinem PC über dasselbe WLAN-Netzwerk. Gehe auf die AirMore Web-Seite und du erhältst einen QR-Code. Scannen dein Gerät den Code mit der AirMore App. Damit sind dein Gerät und dein PC verbunden und du kannst deine Bilder übertragen.
Es ist wichtig, dass du beide Geräte über dasselbe WLAN-Netzwerk verbindest, sonst funktioniert die Übertragung nicht.
Das war’s! Jetzt hast du deine Bilder erfolgreich von deinem Android auf deinen PC übertragen. War das nicht einfach? Du hast gerade gelernt, wie man ganz einfach und schnell Bilder von Android auf PC übertragen kann. Jetzt kannst du all deine Fotos auf deinem PC speichern und dein Android-Gerät frei von Fotos machen!
So lädst Du Fotos automatisch in iCloud-Fotos hoch
Du hast ein iPhone, iPad oder iPod touch? Super! Um Fotos automatisch in deine iCloud-Fotos hochzuladen, musst du nur ein paar Schritte befolgen. Gehe dazu wie folgt vor:
Tippe auf „Einstellungen“ > „WLAN“, um zu überprüfen, ob dein WLAN aktiviert ist und eine Internetverbindung besteht. Wenn dies der Fall ist, tippe dann auf „Einstellungen“ > „[dein Name]“ > „iCloud“ > „Fotos“ und stelle sicher, dass „In ‚Mein Fotostream‘ hochladen“ aktiviert ist. Jetzt kannst du loslegen und deine Fotos sicher in die iCloud hochladen. Du musst nur noch darauf achten, dass du genug Speicherplatz hast.
iPhone/Android: Fotos Entsperren & Backup Erstellen
Du hast Probleme, auf dein iPhone oder Android-Smartphone zuzugreifen und keine Daten angezeigt zu bekommen? Kein Problem! Entsperre dein Gerät einfach und der Zugriff auf deine Fotos ist dir gewiss. Wenn du ein Android-Gerät nutzt, musst du über die Nachrichten-Zentrale den Geräte-Dateimanager (MTP) aktivieren. Anschließend kannst du die Fotos einsehen und auf deinen Computer kopieren. Diese liegen normalerweise im Ordner „DCIM“1105. Solltest du auf ein Foto nicht zugreifen können, kannst du auch ein Backup deiner Fotos auf deinem Computer erstellen, um auf Nummer sicher zu gehen.

Verbindung PC und Android-Smartphone: Wähle den richtigen Modus
Du hast dein Android-Smartphone an deinen PC angeschlossen und es kommt zu keiner Verbindung? Vielleicht liegt es daran, dass du nicht den richtigen Übertragungsmodus ausgewählt hast. Nicht viele kennen es, aber Android kennt bei der USB-Verbindung mit dem PC verschiedene Übertragungsmodi. Bis Android 5 aktivierten Smartphones beim Anschluss an einen Computer standardmäßig das „Media Transfer Protocol“, kurz MTP1402. Dieser Modus ist für die Übertragung von Dateien wie Musik, Videos und Fotos gedacht. Es gibt aber auch noch den Modus „USB-Tethering“ und den „USB-Massenspeichermodus“. Die jeweilige Übertragungsart kannst du unter „Einstellungen“ – „Verbindungen“ – „USB-Verbindung“ auswählen. Wähle die für dich passende Option und die Verbindung mit deinem PC sollte klappen.
Neustart Deines Android- oder iPhone-Smartphones leicht gemacht
Weißt Du nicht, wie Du Dein Android-Smartphone oder iPhone neu starten kannst? Kein Problem, das ist eigentlich ganz einfach. Halte zunächst den Ein-/Aus-Button einige Sekunden gedrückt. Bestätige anschließend mit einem Klick auf „Neustart“. Wenn das nicht funktioniert, kannst Du versuchen, den Akku kurzzeitig aus dem Gerät zu nehmen. Warte ein paar Minuten und stecke ihn dann wieder ein. Dann solltest Du das Smartphone normal starten können. Sollte das immer noch nicht klappen, kannst Du einen Neustart des Windows-10-PCs versuchen. Hierzu musst Du einfach den Ein-/Aus-Button einige Sekunden gedrückt halten. Anschließend wird der Computer neu gestartet und Du kannst es erneut mit der Verbindung zum Smartphone probieren. Wir hoffen, dass Du mit dem Neustart Deiner Geräte Erfolg hast und Dein Problem gelöst wird!
Verbinde einfach iPhone mit Mac oder Windows PC
Du kannst dein iPhone ganz einfach mit einem Mac oder Windows-PC verbinden. Dafür brauchst du ein USB-Kabel oder einen USB-Adapter. Beachte aber, dass du einen Mac mit einem USB-Anschluss und mindestens OS X 10.9 oder einen PC mit einem USB-Anschluss und Windows 7 oder höher brauchst. Bevor du dein iPhone anschließt, solltest du auch sicherstellen, dass du die neueste Version von iTunes auf deinem Computer installiert hast. So kannst du dein iPhone mühelos mit deinem Computer verbinden und deine Daten übertragen.
Bluetooth einfach zum Übertragen von Bildern und Dateien nutzen
Wenn du Bluetooth auf deinem PC und Telefon aktiviert hast, können du ganz einfach Bilder und Dateien übertragen. Du musst einfach in deiner Galerie das Foto auswählen, das du versenden möchtest. Wenn du es öffnest, findest du rechts unten die Option ‚Teilen‘. Wenn du darauf klickst, kannst du es entweder an eine Kontaktperson schicken oder über Bluetooth an deinen Computer senden. Über Bluetooth kannst du auch ganz einfach Dateien wie Dokumente, Musikstücke oder Videos übertragen. Es ist also eine gute Möglichkeit, Daten zwischen PC und Smartphone zu synchronisieren. Da du die Verbindung über Bluetooth kabellos herstellst, sparst du auch eine Menge Zeit und Mühe.
Speichere Fotos & Videos in der iCloud – immer griffbereit!
Du hast die Möglichkeit, deine Fotos und Videos in der iCloud zu speichern. So hast du deine schönsten Erinnerungen immer griffbereit. Deine Fotos und Videos werden in ihrem ursprünglichen Format bei voller Auflösung gespeichert, einschließlich HEIF, JPEG, RAW, PNG, GIF, TIFF, HEVC und MP4, sowie Sonderformate, die mit dem iPhone oder iPad aufgezeichnet werden, z.B. Slo-Mo, Zeitraffer und 4K-Videos, sowie Live Photos. Dank der iCloud kannst du deine Fotos und Videos jederzeit und überall abrufen. Egal, ob du sie auf deinem iPhone, iPad, Mac, PC oder Apple TV anschauen möchtest, die iCloud macht es möglich. So hast du deine schönsten Erinnerungen immer in der Hosentasche dabei.
Verwende den Finder, um dein Apple-Gerät anzuschließen
Wenn du einen Mac mit macOS Catalina oder neuer verwendest, wird das Symbol des verbundenen Geräts nicht mehr in iTunes angezeigt. Stattdessen kannst du die Details deines Geräts in den Finder-Einstellungen sehen. Öffne dazu einfach den Finder und klicke oben links auf den Menüpunkt „Einstellungen“ und dann auf „Geräte“. Hier siehst du nun alle angeschlossenen Geräte und weitere Details zu deinem iPhone, iPad oder iPod. Du kannst auch die Softwareversion deines Geräts sehen, die du verwendest.
iCloud Fotos downloaden – So geht’s in 3 einfachen Schritten!
jpg Datei darauf.
Du willst Fotos von der iCloud-Webseite herunterladen? Kein Problem! Folge einfach diesen Schritten: Gehe auf die iCloud-Seite und melde dich mit deiner Apple-ID an. Danach klickst du auf das Foto-Symbol. Wähle anschließend die Fotos aus, die du gerne herunterladen möchtest. Drücke dann auf ‚Ausgewählte Elemente herunterladen‘. Solltest du die Fotos auf eine externe Festplatte speichern wollen, schließe diese an deinen PC an und verschiebe die 3011.jpg Datei darauf. So hast du deine Fotos sicher und schnell gespeichert.
So schaltest du iCloud-Fotos in deinen Einstellungen aus
Du hast Probleme damit, dass deine Fotos als Backup in iCloud hochgeladen werden? Keine Sorge, du bist nicht allein! Es kann vorkommen, dass du es einfach übersehen hast. Aber keine Bange: In deinen Einstellungen kannst du das ganz leicht ändern.
Gehe hierzu auf deinen Namen in den Einstellungen und klicke dann auf iCloud. Hier findest du die Option, die iCloud-Fotos Funktion ein- oder auszuschalten. Wenn du sie ausschaltest, werden deine Fotos nicht mehr automatisch in iCloud hochgeladen. Du kannst deine Fotos aber auch manuell hochladen, wenn du sie speichern möchtest. So hast du die volle Kontrolle darüber, was du in iCloud speicherst.
So findest du deine iPhone-Fotos auf dem PC
Du suchst nach Fotos von deinem Apple iPhone auf deinem Computer? Kein Problem! Öffne dazu einfach den Bereich ‚Geräte und Laufwerke‘ auf deinem Computer. Dann klicke doppelt auf das Apple iPhone-Symbol und öffne auch den internen Speicher, indem du nochmal doppelt drauf klickst. Jetzt sollte der Ordner DCIM auf deinem Computer zu sehen sein. In diesem Ordner findest du deine Fotos und Videos. Wenn du in diesem Ordner nachschauen möchtest, dann kannst du dich auf eine Ordnernummer freuen, die mit 0806 beginnt. Viel Spaß beim Durchstöbern deiner schönen Erinnerungen!
Cloud-Speicheroptionen: 50 GB, 200 GB, 2 TB mit SSL-Verschlüsselung
Wer eine große Menge an Speicherplatz benötigt, kann jetzt auf unsere Cloud-Speicher-Optionen zurückgreifen. Mit unseren attraktiven und leistungsstarken Preisen bekommst Du einen Top-Speicher in der Cloud. Wir bieten drei unterschiedliche Pakete an, die sich nach den benötigten Datenmengen richten. 50 GB kosten 59 Euro, 200 GB kosten 149 Euro, und 2 TB kosten 599 Euro. Mit unseren Cloud-Speicher-Optionen hast Du die Möglichkeit, Deine Daten auf eine sichere und zuverlässige Weise zu speichern. Wir bieten Dir eine benutzerfreundliche Schnittstelle, die es Dir ermöglicht, Deine Daten einfach hochzuladen und zu bearbeiten. Mit der Unterstützung von SSL-Verschlüsselungstechnologie bleiben Deine Daten sicher und privat. So kannst Du sicher sein, dass Deine Daten in unserer Cloud geschützt sind.
Zusammenfassung
Du kannst deine Fotos ganz einfach von deinem iPhone auf deinen Laptop übertragen. Zuerst musst du ein USB-Kabel verwenden, um dein iPhone mit deinem Laptop zu verbinden. Sobald du das getan hast, öffne iTunes auf deinem Laptop. Du solltest dein iPhone in der Liste der angeschlossenen Geräte sehen. Wenn du auf das iPhone-Symbol klickst, kannst du auf eine Schaltfläche „Fotos synchronisieren“ klicken. Wenn du sie auswählst, kannst du auswählen, welche Fotos du auf deinen Laptop übertragen möchtest. Wenn du fertig bist, kannst du auf „Synchronisieren“ klicken und die Fotos werden auf deinen Laptop übertragen.
Also, jetzt weißt du, wie du deine Fotos vom iPhone auf deinen Laptop laden kannst. Es ist gar nicht so schwer, es ist schnell und einfach. Probiere es mal aus und du wirst sehen, dass es super funktioniert!