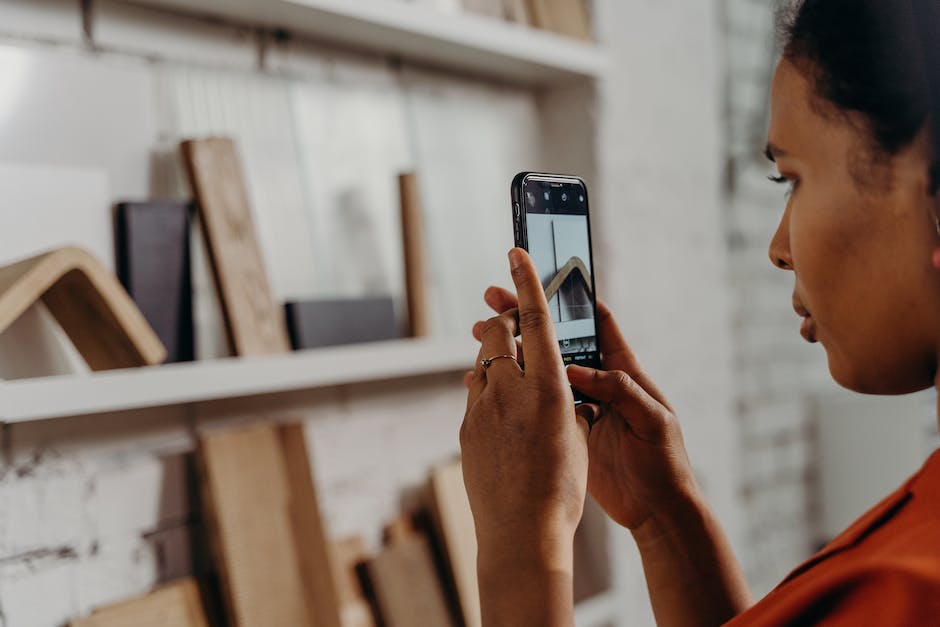Hey du!
Hast du mal wieder Probleme beim Übertragen von Fotos von deinem iPhone auf deinen PC?
Keine Sorge, das ist gar nicht so schwer! Ich zeige dir jetzt, wie du Fotos ganz einfach von deinem iPhone auf deinen PC übertragen kannst.
Das ist eigentlich ganz einfach! Es gibt zwei Möglichkeiten, wie du deine Fotos vom iPhone auf den PC übertragen kannst.
Die erste Möglichkeit ist, dass du die Fotos über iTunes überträgst. Dafür musst du erstmal dein iPhone mit dem Computer verbinden und iTunes öffnen. Dann kannst du deine Fotos auswählen und sie übertragen.
Die zweite Möglichkeit ist, dass du die Fotos direkt auf den PC kopierst. Dafür musst du dein iPhone mit dem Computer verbinden und auf den Fotos-Ordner zugreifen. Dann kannst du die Fotos auswählen, die du übertragen möchtest und sie einfach kopieren.
Ich hoffe, dass ich dir helfen konnte!
Fotos und Videos in die Fotos-App importieren – So geht’s!
Mach dir keine Sorgen, wenn du deine Fotos und Videos in die Fotos-App importieren möchtest. Es ist ganz einfach: Öffne einfach die Fotos-App auf deinem Computer. Wenn du dein Gerät anschließt, wirst du immer zu dem Bildschirm „Importieren“ weitergeleitet. Auf diesem Bildschirm werden dir alle Fotos und Videos angezeigt, die sich auf dem angeschlossenen Gerät befinden. Falls du jedoch nicht automatisch zu dem Bildschirm „Importieren“ weitergeleitet wirst, dann kannst du in der Seitenleiste der Fotos-App auf den Namen deines Geräts klicken. Daraufhin wirst du zu dem Bildschirm „Importieren“ weitergeleitet. Jetzt musst du nur noch die Fotos und Videos auswählen, die du in die Fotos-App importieren möchtest und schon kann es losgehen. Mit der Fotos-App kannst du deine Fotos und Videos in Sekundenschnelle organisieren und bearbeiten. Also worauf wartest du noch? Probier es einfach mal aus!
Fotos und Videos auf das iPhone Importieren
Wenn du Fotos und Videos auf dein iPhone importieren möchtest, ist das über die App „Fotos“ ganz einfach. Öffne dazu die App und tippe auf „Importieren“. Anschließend kannst du auswählen, welche Fotos und Videos du importieren möchtest. Wenn du dich für alle Bilder und Videos entschieden hast, tippe einfach auf „Alle importieren“. Du kannst auch das Ziel für die importierten Objekte auswählen. Zum Beispiel kannst du auswählen, ob sie auf dein iPhone oder in iCloud gespeichert werden sollen. Die Bilder und Videos werden dann ganz bequem direkt auf dein Gerät übertragen.
So überträgst Du Fotos auf Deinen PC (50 Zeichen)
Du willst Fotos auf deinen PC übertragen? Dann haben wir hier eine einfache Anleitung für dich. Folge diesen Schritten und schon kann es losgehen: Schließe dein Gerät an deinen Computer an – am besten über ein USB-Kabel. Dann gib im Suchfeld auf der Taskleiste „Fotos“ ein und wähle dann die Fotos-App aus den Ergebnissen aus. Wenn du dort auf „Importieren“ klickst, werden deine Geräte automatisch unter „Importieren“ angezeigt. Mit einem Klick kannst du die gewünschten Fotos auf deinen PC übertragen. Wenn du Fotos bearbeiten, organisieren oder vor dem Teilen korrigieren möchtest, kannst du dies auch direkt in der Fotos-App erledigen. So hast du alles an einem Ort und sparst dir Zeit und Aufwand.
iOS-Geräte mit dem Computer verbinden & Dateien übertragen
Wenn du Dateien zwischen deinem iPhone, iPad oder iPod touch und deinem Computer übertragen möchtest, musst du dein Gerät an deinen Computer anschließen. Öffne dann die iTunes-App auf deinem Computer und klicke oben links im iTunes-Fenster auf die Schaltfläche „Gerät“. Danach solltest du die Option „Dateifreigabe“ sehen. Wenn du darauf klickst, wirst du weitere Einträge sehen, die du auswählen kannst. Diese Einträge geben dir die Möglichkeit, Dateien hinzuzufügen oder einzuschließen. Du kannst sogar Dateien von deinem Computer auf dein iOS-Gerät übertragen. Wenn du fertig bist, musst du nur noch auf „Fertig“ klicken, um die Dateien zu übertragen.

Android-Gerät mit PC verbinden: Dateien übertragen
Schließe dein Android-Gerät einfach über ein USB-Kabel an deinen PC an und tippe auf die Benachrichtigung „USB für…“ auf dem Bildschirm deines Android-Geräts. Dann tippe auf „Dateien übertragen“. Anschließend öffnet sich ein Fenster auf deinem PC. Nun hast du die Möglichkeit, alle gewünschten Dateien von deinem Android-Gerät auf deinen PC zu übertragen. Dazu musst du die Dateien einfach in das Fenster ziehen. So kannst du deine Daten problemlos auf deinen PC übertragen und bist flexibel, wenn du sie an einem anderen Gerät verwenden möchtest.
iPhone Fotos und Videos auf dem PC importieren
Verbinden Sie Ihr iPhone über ein USB-Kabel mit Deinem PC. Öffne dann die Fotos App auf Deinem PC. Klick dann auf den Menüpunkt „Importieren“. Danach scannt die App Dein iPhone und zeigt Dir alle Fotos der Kamerarolle an. Außerdem kannst Du auch Fotos oder Videos aus anderen Ordnern, die auf Deinem iPhone gespeichert sind, auf Deinem PC anzeigen lassen. Gehe dazu einfach auf die Option „Alle anzeigen“ und wähle aus, was Du importieren möchtest. Sobald Du die gewünschten Dateien ausgewählt hast, klicke auf „Importieren“ und die Dateien werden auf Deinem PC gespeichert.
So übertragst Du Fotos von Deinem iPhone/Android
Du hast Probleme bei der Übertragung von Fotos von Deinem iPhone oder Android-Smartphone? Kein Problem. Zuerst musst Du Dein Gerät entsperren. Wenn Du ein Android-Smartphone hast, musst Du die Nachrichten-Zentrale öffnen und den Geräte-Dateimanager (MTP) aktivieren. Anschließend kannst Du die Fotos einsehen und auf Deinen Computer kopieren. Üblicherweise findest Du die Fotos im Ordner „DCIM“1105. Wenn Du Deine Fotos auf eine externe Festplatte übertragen willst, kannst Du die Kopierfunktion nutzen.
Wie du sicherstellst, dass deine Fotos gesichert sind
Du hast wahrscheinlich schon bemerkt, dass manchmal Fotos fehlen und das liegt meist an der iCloud. Wenn du die iCloud-Fotos-Funktion aktiviert hast, lädst du alle deine Fotos automatisch auf die iCloud. Wenn du aber unterwegs bist oder keine Internetverbindung hast, kann es sein, dass einige Fotos nicht ordnungsgemäß hochgeladen werden.
Es ist also wichtig, dass du die iCloud-Fotos-Funktion in deinen Einstellungen regelmäßig überprüfst und sie bei Bedarf ausschaltest. So kannst du sicher sein, dass alle deine Fotos gesichert sind und du immer auf sie zugreifen kannst. Überprüfe also regelmäßig deine Einstellungen und schalte die iCloud-Fotos-Funktion aus, wenn du nicht möchtest, dass deine Fotos automatisch hochgeladen werden. Dann ist dein Fotobestand sicher und du kannst immer auf deine Fotos zugreifen.
Hochladen von Fotos auf iCloud für iPhone, iPad und iPod
Bei einem iPhone, iPad oder iPod touch kannst Du Deine Fotos ganz einfach in iCloud hochladen. Gehe dazu wie folgt vor: Tippe bei allen Geräten auf „Einstellungen“ > „WLAN“, um zu überprüfen, ob WLAN aktiviert ist und eine Internetverbindung hergestellt wurde. Anschließend gehe zu „Einstellungen“ > „[dein Name]“ > „iCloud“ > „Fotos“ und stelle sicher, dass „In ‚Mein Fotostream‘ hochladen“ aktiviert ist. So kannst Du Deine Fotos von Deinen Apple-Geräten auf iCloud hochladen und sie überall ansehen. Mit iCloud hast Du Deine Fotos jederzeit bei Dir!
Handy-Bilder auf PC übertragen – So einfach geht’s!
Du möchtest deine Bilder vom Handy auf deinen PC übertragen? Das ist gar nicht so schwer: Kopple einfach dein Smartphone (egal ob Android oder iOS) über den USB-Port des Rechners. Anschließend sollte es wie ein USB-Stick funktionieren und du kannst die Bilder, die du sichern möchtest, einfach kopieren. Wenn du auf Nummer sicher gehen willst, kannst du die Bilder auch vor dem Übertragen auf deinem Handy löschen. So sparst du Speicherplatz und kannst sicher sein, dass alle deine Fotos auch wirklich auf dem PC gesichert sind.

Android-Smartphone am PC anschließen: Richtigen Übertragungsmodus auswählen
Du hast dein Android-Smartphone am PC angeschlossen, aber die Dateien auf deinem Gerät werden nicht angezeigt? Dann ist es möglich, dass du den falschen Übertragungsmodus ausgewählt hast. Android kennt nämlich verschiedene Modi, wenn ein Smartphone mit einem Computer verbunden wird. Bis Android 5 war es so, dass Smartphones beim Anschluss an den PC zunächst das „Media Transfer Protocol“ (kurz MTP1402) aktivierten. Allerdings gibt es auch noch andere Optionen, wie zum Beispiel das „Picture Transfer Protocol“ (PTP) oder eine Verbindung als Massenspeicher. Damit du dein Smartphone am PC nutzen kannst, musst du also den richtigen Modus auswählen. Dazu musst du in den Einstellungen deines Gerätes nachsehen, welche Optionen du hast. Über das USB-Menü kannst du dann den richtigen Übertragungsmodus auswählen. Solltest du nicht wissen, welcher Modus der richtige ist, kannst du dich auch an den Hersteller deines Smartphones wenden. Oft hilft auch schon ein Neustart deines Gerätes und eine erneute Verbindung mit dem PC. So kannst du sichergehen, dass du den richtigen Übertragungsmodus auswählt und dein Smartphone am PC nutzen kannst.
Verbinde Smartphone und Computer per Bluetooth: Bilder einfach teilen
Du hast dein Smartphone und dein Computer gerade über Bluetooth verbunden? Dann kannst du jetzt alle möglichen Dateien und Bilder zwischen den beiden Geräten austauschen! Gehe einfach in deine Galerie und öffne ein Foto. Klick auf den Teilen-Button und wähle ‚Über Bluetooth‘. Und schon ist dein Bild auf dem Computer. Wenn du mehr als ein Bild verschicken möchtest, kannst du auch mehrere auf einmal teilen. Dazu musst du einfach mehrere Fotos auswählen und dann auf den Teilen-Button klicken. Wähle ‚Über Bluetooth‘ und schon sind alle Bilder auf dem Computer!
Verbinde dein iPhone mit deinem Computer: USB-Kabel oder USB-Adapter
Du hast dein iPhone und willst es an deinen Computer anschließen? Kein Problem! Mit einem USB-Kabel oder einem USB-Adapter kannst du dein iPhone direkt an einen Mac oder Windows-PC anschließen. Vergewissere dich dabei, dass dein Computer über einen USB-Anschluss und das passende Betriebssystem verfügt. Für einen Mac benötigst du mindestens OS X 10.9 oder neuer, für einen Windows-PC Windows 7 oder neuer. Dann kannst du gleich loslegen und dein iPhone mit dem Computer verbinden.
Transferiere Daten mit Smart Switch einfach & schnell
Du willst all deine Daten vom alten Handy auf das neue übertragen? Kein Problem! Mit dem Smart Switch geht das ganz einfach. Verbinde dafür dein Smartphone mit dem PC per USB-Kabel. Dann öffne die Einstellungen deines Handys und wähle die Option „Konten und Sicherung“ aus. Anschließend findest du den Menüpunkt „Smart Switch“. Wenn du eine Sicherung aller Daten durchführen willst, klickst du einfach auf die Option „Sicherungskopie“ und schon ist der Vorgang abgeschlossen. Es geht aber auch noch einfacher: Gehe in den Einstellungen auf den Punkt „Smart Switch“ und wähle die Option „Daten übertragen“. So kannst du deine Daten direkt auf das neue Gerät übertragen. So einfach kann es sein!
Smartphone wird vom PC nicht erkannt? Einfache Lösungen
Du hast Probleme, dass dein Smartphone vom PC nicht erkannt wird? Keine Sorge, hier gibt’s eine einfache Lösung dafür. Als erstes solltest du die Verbindung zum PC trennen und das Smartphone anschließend neu starten. Ein Neustart ist in vielen Fällen die erste Lösung, um verschiedene Fehler zu beheben. Sollte das Gerät nach dem Neustart immer noch nicht erkannt werden, dann kannst du es mit dem Wechsel des USB-Kabels versuchen. Vielleicht liegt es ja daran, dass das alte Kabel nicht mehr funktioniert. Wir hoffen, dir hat dieser Tipp geholfen und du kannst dein Smartphone jetzt wieder problemlos mit dem PC verbinden.
iPhone Fotos & Videos auf PC übertragen – So funktioniert’s
Du hast dein Apple iPhone gerade erfolgreich an deinen Computer angeschlossen. Es ist nun an der Zeit, den DCIM-Ordner zu öffnen und die Fotos und Videos auf deinen PC zu übertragen. Aber wie geht man dabei vor? Keine Sorge, wir erklären dir, wie du deine Dateien auf deinen Computer übertragen kannst.
Gehe als erstes auf den Computer und suche nach dem Bereich „Geräte und Laufwerke“. Doppelklicke auf das Apple iPhone-Symbol, um es zu öffnen. Danach solltest du auch den internen Speicher öffnen, indem du erneut doppelt darauf klickst. Jetzt kannst du endlich den DCIM-Ordner auf deinem Computer sehen. Wenn du die Fotos und Videos auf deinen PC übertragen möchtest, kannst du diese Dateien einfach in den DCIM-Ordner ziehen. Wenn du möchtest, kannst du die Dateien auch in ein anderes Verzeichnis kopieren. Schon hast du deine Fotos und Videos erfolgreich auf deinen Computer übertragen.
Wo sind meine Fotos auf Android? Finde den DCIM-Ordner!
Kennst du das auch? Du nimmst ein Foto mit deinem Android-Handy auf und hast keine Ahnung, wo es abgelegt wurde? Dann lies weiter. Der DCIM-Ordner ist der Ort, an dem deine Aufnahmen gespeichert werden. DCIM steht für „Digital Camera Images“ (Digitale Kamerabilder) und ist ein Standard, den so ziemlich jede Digitalkamera und auch die Kamera-Apps auf Android und iPhone nutzen. So können Fotos oder Videos einfach übertragen und angezeigt werden. Der DCIM-Ordner ist meist auf dem internen Speicher des Handys zu finden. Bei manchen Modellen kann er aber auch auf der SD-Karte gespeichert werden. Wenn du die Kamera-App öffnest, klicke einfach auf „Galerie“ und schon hast du Zugriff auf alle deine Fotos und Videos.
Verbinde dein Gerät mit iTunes & sehe Speicher & Updates
Verwendest du einen Mac mit macOS Mojave oder einen älteren Betriebssystem oder einen Windows-PC, kannst du das Symbol des verbundenen Geräts in der oberen linken Ecke des iTunes-Fensters sehen. Klicke einfach darauf, um Details zu deinem Gerät anzuzeigen. Dazu gehören Informationen wie die Modellnummer, die Seriennummer und die Software-Version. Wenn du auf das Symbol klickst, kannst du auch den Speicherplatz sehen, den dein Gerät auf deinem Computer einnimmt. Wenn du auf die Schaltfläche „Aktualisieren“ klickst, kannst du dein Gerät auf den neuesten Stand bringen.
Cloud-Anbieter mit unschlagbaren Preisen: 3 Pakete ab 59 p
Bei unserem Cloud-Anbieter hast du die Wahl aus drei verschiedenen Paketen. Je nachdem, wie viel Speicherplatz du benötigst, kannst du zwischen 50 GB, 200 GB und 2 TB wählen. Und das Beste daran: Jedes Paket ist zu einem unschlagbaren Preis erhältlich. Für 50 GB zahlst du nur 59 p, für 200 GB 149 p und für 2 TB 599 p. Dabei bieten wir dir eine 100%-Garantie für den reibungslosen Ablauf der Datenübertragung. Wenn du dich also für dein Wunschpaket entschieden hast, steht deiner Datensicherung nichts mehr im Wege. Nutze jetzt die Chance, deine Daten sicher in der Cloud zu speichern – mit unserem Cloud-Anbieter ist es kinderleicht!
Schlussworte
Du kannst ganz einfach Fotos von deinem iPhone auf deinen PC laden. Am einfachsten geht es, wenn du dein iPhone über ein USB-Kabel mit deinem PC verbindest. Dann öffnest du die Fotos-App auf deinem iPhone und klickst auf „Fotos synchronisieren“. Nun sollte dein PC die Fotos auf deinen Computer übertragen. Wenn du die Fotos auch auf einer externen Festplatte speichern möchtest, kannst du auch die Fotos-App auf deinem PC öffnen und dann auf „Fotos importieren“ klicken. Dann kannst du die Fotos auf deine externe Festplatte übertragen.
Also, jetzt weißt du, wie du einfach und schnell Fotos von deinem iPhone auf deinen PC laden kannst. Fang gleich an, damit du deine Fotos auf deinem PC haben kannst!