Heyo! Wenn du deine Fotos vom PC auf dein iPhone übertragen möchtest, bist du hier genau richtig. Wir zeigen dir in diesem Artikel, wie du deine Fotos ganz einfach und schnell von deinem Computer auf dein iPhone übertragen kannst. Also los gehts!
Um Fotos vom PC auf dein iPhone zu laden, musst du zuerst dein iPhone mit deinem PC verbinden. Du kannst entweder ein USB-Kabel oder ein WLAN-Netzwerk verwenden. Anschließend kannst du auf deinem iPhone die Fotos App öffnen und deine Fotos vom PC auswählen. Danach kannst du die Fotos einfach auf dein iPhone herunterladen. Wenn du die Fotos erfolgreich heruntergeladen hast, solltest du sie in einem Ordner speichern, damit du sie leicht wiederfinden kannst.
Synchronisiere Fotos mit iTunes und deinem Gerät
Schließe dein Gerät an deinen Computer an und öffne die iTunes-App. Du findest die Schaltfläche „Gerät“ oben links im iTunes-Fenster. Klicke darauf und wähle dann die Option „Fotos synchronisieren“. Du kannst dann aus einem Popupmenü ein Album oder einen Ordner auswählen, den du synchronisieren möchtest. Wenn du willst, kannst du auch weitere Einträge hinzufügen. Mit einem Klick auf „Synchrnisieren“ startest du den Prozess. Deine Fotos sind jetzt auf deinem Gerät verfügbar. Viel Spaß damit!
So importierst du Fotos auf deinen PC – 50 Zeichen
So kannst du loslegen: Schließe dein Gerät einfach per USB-Kabel an deinen PC an. Wenn du dann im Suchfeld auf der Taskleiste „Fotos“ eingibst, solltest du die Fotos-App als Ergebnis bekommen. Wähle dann in der App-Leiste „Importieren“ aus und schon werden deine Geräte automatisch angezeigt. Du kannst dann auswählen, welche Fotos du importieren möchtest und schon kann es losgehen. Falls du weitere Einstellungen vornehmen möchtest, wie die Größe und die Qualität der Fotos, die du importieren möchtest, kannst du das auch ganz einfach über die App machen.
iPhone Daten auf Computer sichern – Wie es geht
Du hast ein iPhone und möchtest die Daten auf deinem Computer speichern? Leider ist es nicht möglich, das Betriebssystem von Windows und iPhone miteinander zu verbinden. Wenn du jedoch dein iPhone an deinen Computer anschließt, kannst du im Datei-Explorer zumindest deine Fotos anzeigen oder auf deinen Computer übertragen. Einige Softwareanbieter bieten jedoch Programme an, mit denen du deine Daten in beide Richtungen, also vom Computer auf das iPhone und vom iPhone auf den Computer, übertragen kannst. Damit kannst du deine Daten sicher speichern.
Kopiere Fotos von iPhone mit CopyTrans Cloudly – Unkompliziert und schnell
Du möchtest Deine Fotos vom iPhone auf einen anderen Gerät kopieren? Mit CopyTrans Cloudly ist das kein Problem mehr. Einfach die kostenlose App herunterladen, starten und die Funktion „Hochladen“ auswählen. Dann kannst Du ganz bequem Deine Fotos auswählen und anschließend kopieren. Alles andere macht die App für Dich. So ist das Kopieren Deiner Fotos schnell und unkompliziert erledigt. Nutze jetzt die Chance und greife auf Deine Fotos zu – ganz einfach und ohne großen Aufwand.

iPad mit PC verbinden und Fotos übertragen
Verbinde Dein iPad mit dem PC über ein USB-Kabel. Stelle sicher, dass Dein iPad an ist und entsperrt ist. Um Bilder auf den PC zu übertragen, öffne einfach auf dem PC die Fotos-App. Dazu klicke die Schaltfläche Start und dann auf Fotos. Wähle anschließend „Importieren“ und folge den Anweisungen. So kannst Du Deine Fotos und Videos ganz einfach vom iPad auf den PC übertragen.
Dateien von Computer auf iOS/iPadOS-Geräte übertragen – ohne iTunes!
Du hast ein iPhone oder iPad und möchtest Dateien von deinem Computer übertragen, ohne iTunes zu benutzen? Kein Problem! Wenn du iCloud Drive aktiviert hast, kannst du Dateien in iCloud speichern und darauf von iCloud.com, deinen Computern, iOS-Geräten und iPadOS-Geräten zugreifen. So hast du deine Dateien überall dabei und kannst sie auf allen deinen Geräten nutzen. Du musst nur sicherstellen, dass du auf allen Geräten über dasselbe Apple ID-Konto angemeldet bist und du bist schon startklar!
Übertrage Fotos vom PC auf Android-Gerät mit USB-Kabel
Schritt 3: Öffnen Sie den Windows Explorer und finden Sie Ihr Android-Gerät in der Liste der angeschlossenen Geräte.
Methode 2: Fotos vom PC auf Handy übertragen mit USB-Kabel
Schritt 1: Verbinde Dein Android-Gerät mit dem Computer über ein USB-Kabel. Gehe dazu in die Einstellungen deines Handys und aktiviere das USB-Debugging.
Schritt 2: Wenn die Verbindung hergestellt ist, bekommst Du eine Benachrichtigung auf deinem Handy. Wähle hier die Option USB für Dateien übertragen.
Schritt 3: Öffne dann den Windows Explorer und suche Dein Android-Gerät in der Liste der angeschlossenen Geräte. Du kannst jetzt durch die Ordner navigieren und die gewünschten Fotos vom Computer auf Dein Handy übertragen.
Verbinde Android-Handy & PC mithilfe Bluetooth
Du willst dein Android-Handy mit deinem Computer verbinden? Dazu musst du zuerst Bluetooth auf beiden Geräten aktivieren. Dazu gehst du auf deinem PC zu den Bluetooth-Einstellungen, die du im Startmenü findest. Wenn du Bluetooth erfolgreich aktiviert hast, kannst du dein Android-Handy in der Geräteliste auswählen und die Verbindung herstellen. Stelle sicher, dass dein Telefon erkennbar ist, bevor du die Verbindung herstellst. Wenn du alle Schritte befolgt hast, kannst du dein Handy und deinen Computer erfolgreich miteinander verbinden.
Smart Switch: Einfach Daten auf neues Smartphone übertragen
Du hast ein neues Smartphone und möchtest deine alten Daten auf dein neues Gerät übertragen? Dann ist die Smart Switch-Funktion die perfekte Lösung. Mit dieser einfachen Verbindungsart kannst du alle deine Daten wie Fotos, Kontakte, Nachrichten und vieles mehr auf dein neues Gerät übertragen. So gehst du vor: Verbinde einfach dein Smartphone per USB-Kabel mit dem PC und gehe dann in den Einstellungen deines Handys auf „Konten und Sicherung“. Wähle dort „Smart Switch“ aus. Wenn du eine Sicherung aller Dateien vornehmen willst, klickst du auf die Option „Sicherungskopie“. Der Vorgang dauert nur wenige Minuten und schon kannst du alle deine Daten auf dein neues Smartphone übertragen. Ein weiterer Vorteil: Durch die Sicherungskopie kannst du auch deine App-Einstellungen und dein Spielstand bei Spielen wiederherstellen. Wenn du dann alles erledigt hast, kannst du dein altes Smartphone sicher entsorgen. Also zögere nicht und nutze die Smart Switch-Funktion, um deine Daten schnell und einfach auf dein neues Gerät zu übertragen.
USB-OTG: Einfach Daten zwischen Geräten austauschen
USB-OTG ist eine Technologie, die es Dir ermöglicht, ein kompatibles Gerät mit einem anderen Gerät zu verbinden. Du kannst beispielsweise ein USB-Stick anschließen und Daten zwischen zwei Geräten austauschen. Damit kannst Du zum Beispiel Fotos zwischen deinem Smartphone und deiner Digitalkamera austauschen oder Fotos von deiner Digitalkamera auf dein Smartphone übertragen. Außerdem kannst Du auch Drucker, Tastaturen, Maus und andere USB-Geräte anschließen. Mit dem Kabel kannst Du die Kommunikation zwischen zwei Geräten einrichten, so dass sie miteinander kommunizieren können – egal ob sie sich direkt verbunden sind oder nicht.
USB-OTG ist eine sehr praktische Technologie, die es Dir ermöglicht, Daten zwischen verschiedenen Geräten auszutauschen und verschiedene USB-Geräte anzuschließen. Du kannst das Kabel zum Beispiel verwenden, um dein Smartphone mit deinem Drucker zu verbinden, um Dokumente zu drucken. Auch eine externe Festplatte oder eine Digitalkamera kannst Du mithilfe des Kabels an dein Smartphone anschließen. Dadurch kannst Du schnell und einfach Zugriff auf deine Daten erhalten und sie einfach austauschen. USB-OTG bietet Dir also eine einfache und praktische Möglichkeit, um Daten zwischen verschiedenen Geräten auszutauschen.
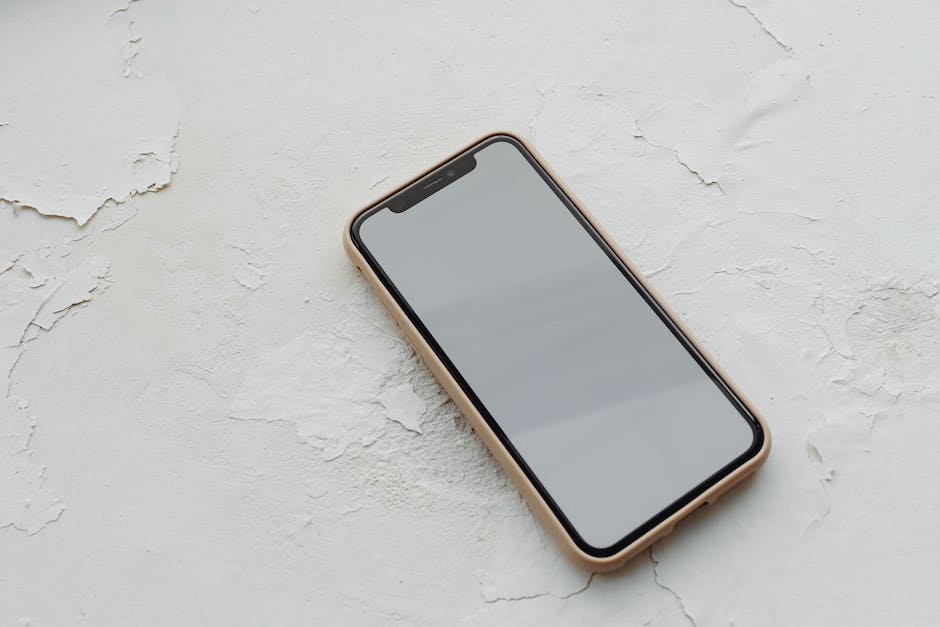
Übertrage Daten von Windows PC zu Android Handy mit USB-Kabel
Du möchtest Daten von einem Windows-PC auf dein Android-Handy übertragen? Ein USB-Kabel kann dir dabei helfen. Schließe zunächst dein Handy über ein USB-Kabel mit deinem Computer an. Windows erkennt dein Telefon dann automatisch als Media Transfer Protocol-Gerät. Achte darauf, dass du die richtigen Treiber auf deinem Computer installiert hast, damit der Übertragungsvorgang reibungslos funktioniert. Jetzt kannst du Dateien von deinem PC auf dein Handy übertragen.
Transferiere Dateien von PC auf iOS/iPadOS Gerät
Du willst Dateien von deinem Computer auf dein iPad oder iPhone kopieren? Dann musst du zuerst in iTunes auf deinem Computer die App in der Liste im Bereich „Dateifreigabe“ auswählen. Danach kannst du die Dateien direkt von einem Ordner oder Fenster in die Liste der Dokumente ziehen, um sie dann auf dein Gerät zu übertragen. Du kannst aber auch über den Dateifreigabe-Bereich in iTunes Dateien direkt auf dein Gerät laden. Ein weiterer Weg, um Dateien auf dein iOS- oder iPadOS-Gerät zu übertragen, ist über die iCloud. Dort kannst du deine Dateien in iCloud Drive speichern und sie dann bequem auf dein Gerät herunterladen. So hast du immer alles an einem Ort.
Sichere Fotos und Videos einfach mit unserer App
Du willst deine Fotos und Videos sichern? Dann versuche es doch mal mit unserer App, die dir dabei hilft. Einfach auf ein Bild tippen, um es zu öffnen, und anschließend auf „Teilen“ klicken. Wenn du noch weitere Bilder sichern möchtest, scroll links und rechts durch die Bilder und markiere diejenigen, die du sichern willst. Wenn du fertig bist, tippe auf „Bilder sichern“, wähle danach „Auswählen“ und markiere die Bilder, die du sichern möchtest. So einfach geht’s! Also, worauf wartest du noch? Probiere es doch mal aus und sichere deine Bilder und Videos.
Speichere deine Fotos sicher mit iCloud-Fotomediathek
Du möchtest deine Fotos sicher in der Cloud speichern? Dann solltest du die iCloud-Fotomediathek verwenden. Dazu tippe einfach auf „Einstellungen“ und anschließend auf Deinen Namen. Über die iCloud-Funktion gelangst Du zu den „Fotos“ und kannst dort „iCloud-Fotos“ auswählen. Sobald Du das getan hast, werden alle Fotos automatisch in der Cloud gespeichert. So hast Du die Gewissheit, dass Deine wertvollen Erinnerungen bei Dir bleiben, auch wenn Dein Gerät verloren geht oder defekt ist.
Fotos sichern mit der Google Fotos App auf Android-Geräten
Du willst deine Fotos sichern? Dann können wir dir helfen. Mit der Google Fotos App auf deinem Android-Smartphone oder -Tablet kannst du deine Fotos speichern und sie jederzeit aufrufen. Hier zeigen wir dir, wie du die Sicherung aktivieren kannst. Schritt 1: Überprüfe zuerst dein Google-Konto. Öffne die Google Fotos App auf deinem Android-Smartphone oder -Tablet und melde dich in deinem Google-Konto an. Schau nach, ob du in dem Konto angemeldet bist, in das du deine Fotos sichern willst.
Verbinde Android-Smartphone und PC über USB-Kabel
Du möchtest Dein Android-Smartphone mit dem Rechner verbinden? Mit wenigen Schritten schaffst Du das ganz schnell. Verbinde dafür Dein Smartphone und den Computer einfach über ein USB-Kabel. Warte einige Sekunden, dann sollte die Verbindung zwischen beiden Geräten hergestellt sein. Nun kannst Du über den Arbeitsplatz auf Dein Handy zugreifen. Klicke Dich anschließend in den WhatsApp-Ordner und hier findest Du dann alle Unterordner zu den verschiedenen Dateitypen. Mit ein paar Klicks kannst Du die Daten dann auf dem Rechner speichern. Zusätzlich kannst Du auch andere Dateien wie Fotos, Videos oder Musik übertragen. Mit dem richtigen USB-Kabel ist das ganz einfach. Also, worauf wartest Du noch?
So lädst Du Fotos mit iCloud herunter
Starte jetzt Deinen Browser und öffne die iCloud-Website. Melde Dich mit Deiner Apple-ID und Deinem Passwort an und bestätige mit der Enter-Taste. Anschließend klicke in der linken Seitenleiste auf den Bereich „Fotos“. So kannst Du Deine Fotos einsehen und durch einen Klick auf den Download-Button herunterladen. Falls Du mehrere Bilder herunterladen möchtest, kannst Du sie auch alle auf einmal runterladen. Dafür musst Du einfach auf „Alle auswählen“ klicken und dann auf den Download-Button.
Verbinde dein iPhone einfach mit Mac/PC – USB-Kabel oder Adapter
USB-Kabel oder USB-Adapter
Du kannst dein iPhone ganz einfach mit deinem Mac oder Windows-PC verbinden. Dazu benötigst du ein USB-Kabel oder einen USB-Adapter. Vergewissere dich, dass dein Mac einen USB-Anschluss und mindestens OS X 109 (oder neuer) hat und dein PC einen USB-Anschluss und mindestens Windows 7 (oder neuer). Wenn du einen USB-Adapter verwendest, achte darauf, dass du einen Adapter verwendest, der mit deinem iPhone kompatibel ist. Nachdem du dein iPhone verbunden hast, kannst du deine Kontakte, Fotos, Musik und andere Dateien vom Gerät auf deinen Computer übertragen.
Verbinde Android-Kamera mit PC: Schritt-für-Schritt-Anleitung
Je nach Version Ihres Android-Geräts musst Du ein paar Schritte unternehmen, damit Du die Kamera mit dem PC verbinden kannst. Zuerst ziehst Du die Statusleiste nach unten und tippst unter „Notifications“ auf „Connected as
Wähle Dein Digitales Universum aus: 50 GB, 200 GB oder 2 TB Speicher
Du hast jetzt die Wahl: 50 GB, 200 GB oder 2 TB Speicherkapazität? Mit 50 GB, 200 GB und 2 TB an Speicherplatz kannst du dir dein ganz persönliches digitales Universum schaffen! Mit 50 GB kannst du schon jede Menge machen. Ob Fotos, Videos oder Musik, die Speicherkapazität reicht für vieles. Mit 200 GB hast du eine noch größere Auswahl an Inhalten, die du speichern, teilen und abrufen kannst. Und wenn du noch mehr Speicherplatz brauchst, ist 2 TB perfekt für dich. Mit 2 TB hast du noch mehr Freiheiten, du kannst alles speichern und auf Knopfdruck abrufen. Die Preise liegen bei 59 Euro für 50 GB, 149 Euro für 200 GB und 599 Euro für 2 TB. Worauf wartest du noch? Entscheide dich jetzt und schaffe dir dein digitales Universum!
Zusammenfassung
Um Fotos vom PC auf dein iPhone zu laden, musst du zuerst alle Fotos auf deinen PC übertragen. Dann verbinde dein iPhone mit dem Computer und öffne iTunes. Gehe im Menü auf „Geräte“ und dann auf „Fotos“. Aktiviere die Option „Fotos synchronisieren von“ und wähle die Ordner aus, die du mit deinem iPhone synchronisieren möchtest. Klicke auf „Anwenden“ und iTunes überträgt dann alle Fotos auf dein iPhone.
Du hast jetzt gelernt, wie man Fotos vom PC auf das iPhone überträgt. Jetzt bist du in der Lage, deine Fotos jederzeit und überall auf deinem iPhone zu haben und sie sogar zu bearbeiten. Also, mach dich bereit, deine Fotos zu zeigen und zu teilen!







