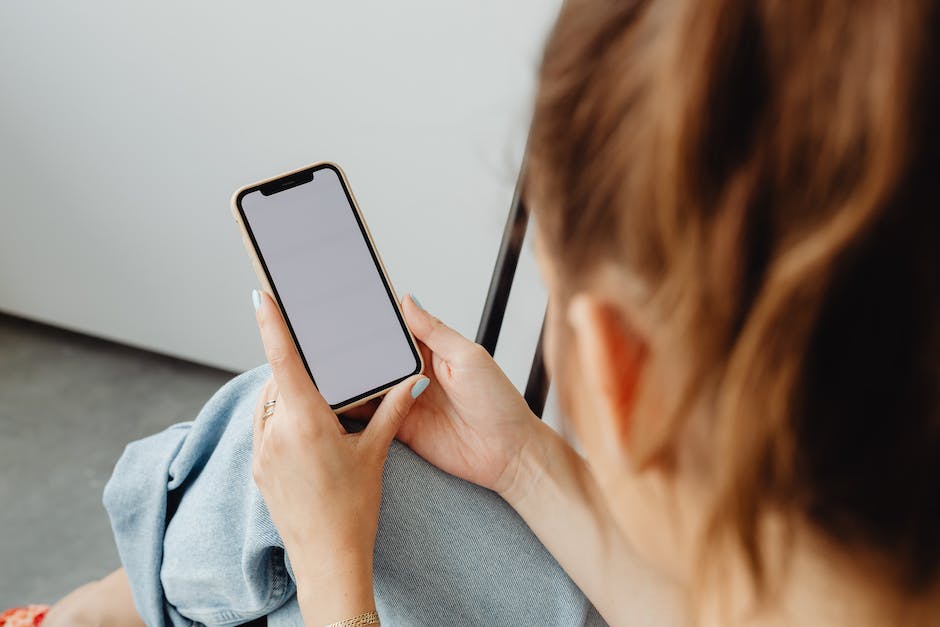Na, wie wär’s? Willst du Fotos vom iPhone auf deinen PC laden? Dann bist du hier genau richtig! In diesem Artikel zeige ich dir, wie du das am besten machen kannst.
Es ist ganz einfach und du brauchst dafür auch nicht lange. Also lass uns loslegen!
Um Fotos vom iPhone auf deinen PC zu laden, musst du zunächst ein USB-Kabel benutzen, um dein iPhone mit deinem Computer zu verbinden. Wenn du das Kabel angeschlossen hast, öffne iTunes auf deinem Computer und du solltest ein Popup sehen, in dem du dein iPhone auswählen kannst. Sobald du dein iPhone ausgewählt hast, klicke auf den Reiter „Fotos“ und wähle dann aus, welche Fotos du gerne auf deinen Computer übertragen möchtest. Bestätige deine Auswahl und die Fotos werden auf deinen Computer übertragen.
Fotos und Videos von Geräten auf PC übertragen
Du hast dein Smartphone oder ein anderes Gerät an deinen Computer angeschlossen und möchtest jetzt die Bilder und Videos übertragen? Dann öffne einfach die Fotos-App auf deinem Computer. In der Fotos-App findest du unter „Importieren“ alle Fotos und Videos, die sich auf dem angeschlossenen Gerät befinden. Sollte der Bildschirm „Importieren“ nicht automatisch angezeigt werden, kannst du auch in der Seitenleiste der Fotos-App nach dem Namen deines Geräts suchen. Dann wird dir eine Liste mit allen Fotos, die sich auf deinem Gerät befinden, angezeigt. Wähle deine gewünschten Fotos aus und klicke dann auf „Importieren“. So kannst du einfach und schnell deine Fotos auf deinen Computer übertragen.
Verbinde dein iPhone mit deinem Mac oder PC: USB-Kabel/Adapter
Du kannst dein iPhone mit deinem Mac oder einem Windows-PC verbinden, indem du ein USB-Kabel oder einen USB-Adapter verwendest. Stelle sicher, dass du einen Mac mit einem USB-Anschluss und OS X 109 (oder neuer) oder einen PC mit einem USB-Anschluss und Windows 7 (oder neuer) hast. Vergewissere dich, dass das Kabel oder der Adapter, den du verwendest, kompatibel mit deinem iOS-Gerät ist. Es gibt einige Kabel und Adapter, die nur für bestimmte iOS-Geräte geeignet sind, also lies die Beschreibung des Produkts, bevor du es kaufst. Wenn du das Kabel oder den Adapter gekauft hast, kannst du dein iPhone mit deinem Mac oder PC verbinden und über die iTunes-Software auf dein Gerät zugreifen. Dies ermöglicht dir, Dateien zu synchronisieren und zu verwalten, Backups zu machen und Anwendungen zu installieren.
Verbinde Dein iPhone Mit Deinem PC (USB & WLAN)
Du hast ein iPhone und möchtest es mit deinem PC verbinden? Dann ist das gar nicht so schwer. Alles was du dazu brauchst, ist ein USB-Kabel. Steck einfach ein Ende in einen freien USB-Port an deinem Computer und das andere Ende an dein iPhone. Dein PC wird das Gerät automatisch erkennen und die notwendigen Treiber installieren. Wenn du iTunes verwendest, kannst du dein iPhone sogar über deinen PC per WLAN verwalten. Solltest du dabei auf Probleme stoßen, kannst du natürlich auch immer einen Experten fragen.
iPhone oder iPad laden: So geht’s!
Hast du schon mal versucht, mit einem anderen Computer, USB-Anschluss oder USB-Kabel zu laden? Vielleicht funktioniert es ja dann. Es könnte auch sein, dass sich im Ladeanschluss an der Unterseite deines iPhone oder iPad Schmutz befindet und es deshalb nicht lädt. Versuche deshalb, den Anschluss mit einem Pinsel oder einem anderen sauberen Gegenstand sorgfältig zu reinigen. Wenn du das gemacht hast, versuche es noch einmal. Sollte es immer noch nicht funktionieren, kann es auch sein, dass der USB-Anschluss, das USB-Kabel oder der Computer nicht kompatibel sind. In diesem Fall solltest du ein anderes, kompatibles Gerät ausprobieren.
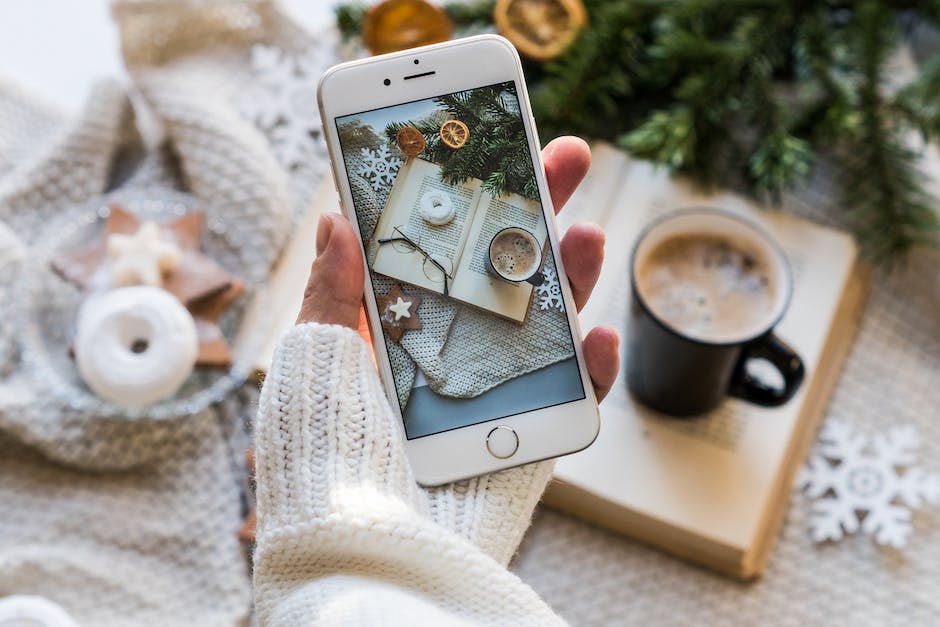
Synchronisiere einfach iPhone und PC – mit CopyTrans & Syncios
Noch einfacher wird die Synchronisation von iPhone und PC, wenn Du die kostenlosen Programme CopyTrans Manager und Syncios nutzt. Mit ihnen kannst Du ganz ohne iTunes Daten wie Bilder, Musik, Filme und mehr problemlos vom Smartphone auf den Computer übertragen. Zudem kannst Du deine Kontakte, Notizen und Termine zwischen iPhone und PC austauschen. Außerdem kannst Du Apps, Spiele und Videos direkt auf dein iPhone runterladen. Probiere es einfach mal aus und erlebe die Annehmlichkeiten der einfachen Synchronisation zwischen deinem iPhone und dem PC!
Fotos und Videos auf iPhone importieren – So geht’s!
Du hast gerade erfahren, wie du Fotos und Videos auf dein iPhone importieren kannst. Öffne dazu die App „Fotos“ und tippe auf „Importieren“. Wähle dann die Fotos und Videos aus, die du importieren möchtest, und entscheide, wo sie gespeichert werden sollen. Wenn du alle Objekte importieren möchtest, tippe einfach auf „Alle importieren“. Auf diese Weise kannst du deine Fotos und Videos problemlos auf dein iPhone übertragen, sodass du sie jederzeit ansehen und sogar weitergeben kannst.
Importiere Fotos von Gerät auf PC – Einfache Schritte
Wählen Sie das gewünschte Gerät aus, um Fotos zu importieren
Du hast ein neues Gerät, zum Beispiel eine Kamera, und möchtest die Fotos auf deinen PC übertragen? Kein Problem, das ist ganz einfach. Folge einfach diesen Schritten und schon in kürzester Zeit kannst du deine Fotos auf deinem PC speichern.
Zuerst verbinde dein Gerät mit deinem PC über ein USB-Kabel. Danach gehe in deinem Suchfeld auf der Taskleiste auf „Fotos“ und wähle aus den Ergebnissen die Fotos-App aus. In der App-Leiste findest du den Eintrag „Importieren“. Dein Gerät wird automatisch unter „Importieren“ angezeigt. Wähle dein Gerät aus und schon kannst du deine Fotos importieren. Wenn du noch weitere Geräte verbinden möchtest, kannst du die Schritte einfach wiederholen.
Finde Deine Daten auf iPhone und Android: So gehts!
Wenn Du keine Daten auf Deinem iPhone oder Android-Smartphone findest, entsperre es. Unter Android musst Du dann über die Nachrichten-Zentrale den Geräte-Dateimanager (MTP) aktivieren. Anschließend kannst Du die Fotos sehen und auf Deinen PC kopieren. Dazu musst Du in der Regel den Ordner „DCIM“1105 auswählen. Wenn Du zusätzlich noch Videos auf Deinem Telefon hast, findest Du diese meist im Ordner „Movies“ oder „Videos“. Falls Du auf Deinem Gerät noch weitere Dateien hast, schau in den Ordnern „Downloads“ und „Documents“ nach. Mit ein paar Klicks hast Du dann alle Deine Dateien auf Deinem Computer.
Kopiere Fotos & Videos auf Android-Gerät mit Google Fotos App
Du hast Fotos und Videos und möchtest sie gern auf dein Android-Gerät kopieren? Dann öffne dafür einfach die Google Fotos App auf deinem Smartphone oder Tablet. Nun wähle ein Foto oder Video aus und tippe auf das Dreipunkt-Menü und wähle Herunterladen aus. Achtung: Wenn das Foto bereits auf deinem Gerät gespeichert ist, wird dir diese Option nicht angezeigt. Mit dem Herunterladen kannst du deine Fotos und Videos schnell und einfach auf dein Gerät kopieren.
Sichere & zuverlässige Datenspeicherung: 50-2TB Datenvolumen zu unschlagbaren Preisen
50 GB für 59€, 200 GB für 149€ und 2 TB für 599€ – das sind unsere aktuellen Preise. Mit diesen Tarifen bieten wir Dir nun eine einmalige Chance. Denn bei uns erhältst Du das volle Datenvolumen zu einem unschlagbaren Preis. Zudem kannst Du Deine Daten jederzeit sicher und zuverlässig speichern. Wir garantieren Dir eine hohe Verfügbarkeit und eine schnelle Übertragungsrate. Nutze unsere attraktiven Tarife und hol Dir jetzt Dein Wunsch-Datenvolumen!

Sichere deine Fotos mit einer Micro-SD-Karte und einem SD-Adapter
Schalte dein Handy mal aus und hol dir die Micro-SD-Karte heraus. Dann steckst du die Karte in den SD-Adapter, der meistens schon mit dabei ist. Diesen Adapter steckst du dann in den Kartenleser deines PCs. Wenn du auf Autoplay gehst, kannst du in den Ordner gelangen, wo deine Bilder sind. In der Regel heißt dieser „DCIM“0609. Wenn du deine Fotos noch sichern möchtest, bevor du sie auf deinem PC anschaust, kannst du sie auch auf einem USB-Stick speichern. So schützt du sie vor ungewolltem Verlust.
iPhone-Dateien auf deinen Computer übertragen: Tipps
Stell sicher, dass du iTunes auf dem neuesten Stand hast, damit du keine Probleme beim Übertragen hast. Prüfe, ob das USB-Kabel funktioniert und dein iPhone mit deinem Computer verbunden ist. Wenn nicht, probiere es nochmal mit einem neuen Kabel. Es kann hilfreich sein, die neuste Version der iTunes-Software zu installieren, um zu verhindern, dass das Problem wieder auftritt. Stelle sicher, dass dein iPhone vollständig aufgeladen ist, bevor du versuchst, Dateien auf deinem Computer zu speichern.
Aktualisiere iTunes und USB-Treiber für Fotoimport
Hast Du schon die neueste Version von iTunes? Wenn nicht, dann solltest Du sie Dir jetzt holen. Bevor Du mit dem Import Deiner Fotos beginnst, solltest Du auch den USB-Treiber für Deine Apple-Geräte aktualisieren. Solltest Du ein iPhone, iPad oder iPod Touch haben, dann aktualisiere es unbedingt. Auch Dein PC benötigt ein Update der Fotoverwaltungssoftware. Versuche dann erneut, alle Fotos zu importieren. Wenn Du Hilfe benötigst, kannst Du auch im Apple-Support nachschauen oder einen Apple-Experten kontaktieren.
Galaxy Smartphone nicht erkannt – Lösungsansätze & Tipps
Hast du Probleme damit, dass dein Galaxy Smartphone nicht vom PC erkannt wird? Es gibt einige Möglichkeiten, das Problem zu lösen. Zuerst solltest du das mitgelieferte USB-Kabel verwenden. Wenn du ein anderes Kabel verwenden musst, stelle sicher, dass es MTP- oder PTP-Verbindungen unterstützt. Außerdem empfehlen wir, den USB-Treiber in Windows zu aktualisieren. Wenn das auch nicht funktioniert, setze den USB-Treiber auf deinem Smartphone zurück. Wir hoffen, dass einer der oben genannten Schritte hilft, damit du wieder problemlos mit deinem PC verbunden bist.
Finde deine Fotos vom iPhone auf deinen Computer
Du suchst deine Fotos vom Apple iPhone auf deinem Computer? Such dir keine Sorgen! Hier findest du eine Anleitung, wie du sie findest. Zuerst öffne den Bereich „Geräte und Laufwerke“ im rechten Bereich. Dann klicke auf das Apple iPhone-Symbol und öffne auch den internen Speicher durch einen Doppelklick. Anschließend kannst du den DCIM-Ordner auf deinem Computer sehen. Dort befinden sich alle deine Fotos und Videos, die du auf deinem iPhone gemacht hast. Zusätzlich kannst du auch Musik und andere Dateien im internen Speicher finden. Nun kannst du alle Dateien, die du auf deinem iPhone gespeichert hast, problemlos auf deinen Computer übertragen. Viel Spaß beim Suchen!
Entdecke den DCIM-Ordner auf deinem Android-Handy
Kennst du schon den DCIM-Ordner auf deinem Android-Handy? DCIM ist eine Abkürzung für „Digital Camera Images“, also „Digitale Kamerabilder“. Jede Kamera – egal ob es sich um eine spezielle Digitalkamera oder die Kamera-App auf Android oder iPhone handelt – legt die aufgenommenen Fotos in einem DCIM-Ordner ab. Dieser kannst du über den Datei-Manager deines Smartphones aufrufen. Dort findest du dann alle deine Fotos und Videos, die du mit deinem Handy aufgenommen hast. Wenn du deine Bilder und Videos nicht nur auf deinem Smartphone speichern, sondern auch online teilen oder auf einem Computer speichern möchtest, kannst du die Dateien auch direkt von deinem DCIM-Ordner verschieben.
So überträgst du Dateien von deinem Android-Gerät auf deinen PC
Du kannst dein Android-Gerät ganz einfach mit einem USB-Kabel an deinen PC anschließen. Wenn du das getan hast, erscheint auf dem Bildschirm deines Android-Geräts die Benachrichtigung „USB für…“. Tippe hier auf „Dateien übertragen“, um das Fenster auf deinem PC zu öffnen. Dort hast du die Möglichkeit, alle Dateien, die du willst, auf deinen PC zu übertragen. Dazu musst du sie einfach markieren und heran ziehen. So hast du deine Dateien schnell und einfach auf deinem PC gespeichert.
Dateien zwischen PC und Telefon übertragen mit Bluetooth
Wenn Du regelmäßig Dateien zwischen PC und Telefon austauschen möchtest, kannst Du Bluetooth nutzen. Es ist eine einfache und schnelle Art, Bilder, Videos oder andere Dateien zu übertragen. Alles, was Du dafür brauchst, ist eine Bluetooth-Verbindung zwischen Deinem PC und Deinem Handy. Um die Verbindung herzustellen, musst Du auf beiden Geräten die Bluetooth-Funktion aktivieren. Wenn die Verbindung steht, kannst Du in der Galerie ein Bild auswählen und dann über die Optionen teilen auf Deinen Computer übertragen. Diese Methode ist auch für andere Dateien geeignet. So kannst Du beispielsweise Textdokumente oder Musikstücke zwischen Deinem PC und Deinem Handy übertragen.
Speichere Fotos & Videos in iCloud – voller Auflösung & Metadaten
Du hast die Möglichkeit, deine Fotos und Videos in iCloud zu speichern, damit du deine Erinnerungen auf allen deinen Geräten mit iOS, iPadOS oder macOS sicher und bequem verwalten kannst. Deine Fotos und Videos werden in ihren ursprünglichen Formaten bei voller Auflösung in iCloud gespeichert. Dadurch kannst du sicher sein, dass du stets die bestmögliche Qualität erhältst. Dies umfasst HEIF, JPEG, RAW, PNG, GIF, TIFF, HEVC und MP4 sowie mit dem iPhone oder iPad aufgezeichnete Sonderformate, etwa Slo-Mo-, Zeitraffer- und 4K-Videos sowie Live Photos. Darüber hinaus speichert iCloud auch die Metadaten der Fotos und Videos, wie z.B. die EXIF-Informationen, die Ortsdaten und die Bearbeitungshistorie. So kannst du jederzeit leicht auf deine Erinnerungen zugreifen und sie ganz nach deinen Wünschen bearbeiten und teilen.
Übertrage Android-Fotos auf PC mit AirMore App
Du hast gerade ein tolles Foto mit deinem Android gemacht und möchtest es auf deinem PC speichern? Dann haben wir hier die perfekte Anleitung für dich. Um deine Bilder von deinem Android auf deinen PC zu übertragen, musst du kein Kabel benutzen. Alles, was du brauchst, ist die kostenlose App AirMore. Hier erfährst du, wie du sie richtig einrichtest:
1. Suche nach AirMore im Google Play Store und lade die App auf dein Android-Gerät herunter.
2. Führe AirMore aus und installiere es auf deinem Gerät.
3. Besuche die AirMore Webseite und verbinde dein Android-Gerät mit deinem PC.
4. Nun kannst du deine Bilder auf den PC übertragen.
Das war’s schon! Jetzt kannst du deine Bilder auf dem PC speichern und die tollen Erinnerungen an deine Fotos für immer bewahren. Viel Spaß beim Verwalten deiner Fotos!
Fazit
Um Fotos vom iPhone auf deinen PC zu laden, musst du zuerst dein iPhone mit dem PC verbinden. Verwende dazu am besten das USB-Kabel, das du bei deinem iPhone dabei hattest. Nachdem du dein iPhone angeschlossen hast, öffne auf deinem PC die Fotos-App. Dort solltest du dein iPhone als Quelle sehen. Wähle es an und du kannst auswählen, welche Fotos du auf deinen PC laden möchtest. Bestätige deine Auswahl und die Fotos werden auf deinen PC heruntergeladen.
Gut, jetzt weißt du, wie du Fotos vom iPhone auf deinen PC übertragen kannst. Jetzt kannst du deine Fotos mit all deinen Freunden und Familie teilen und sie auch an anderen Orten speichern. Viel Spaß mit deinen Fotos!