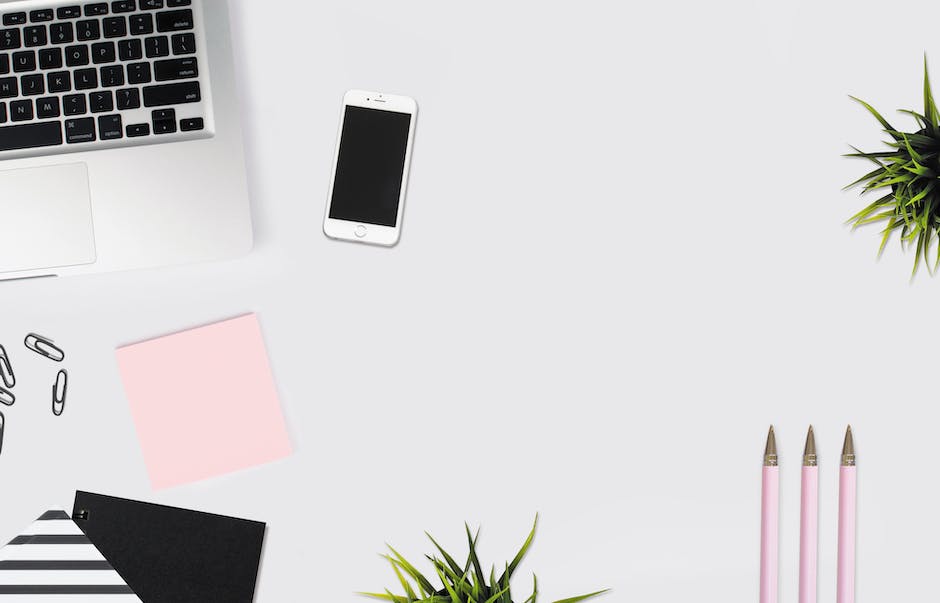Hey! Wenn du deine Fotos vom iPhone auf deinen Laptop übertragen willst, dann bist du hier genau richtig! In diesem Tutorial erkläre ich dir genau, wie du das am besten anstellst. Ich verspreche dir, dass es ganz einfach ist und dass du schon nach kurzer Zeit alle deine Fotos auf deinem Laptop hast. Also, lass uns loslegen!
Das ist ganz einfach! Zuerst musst du dein iPhone mit deinem Laptop verbinden. Wenn du das gemacht hast, kannst du auf deinem iPhone in den Einstellungen die Option „Fotos“ auswählen und dann auf „Fotos synchronisieren“ tippen. Jetzt hast du die Möglichkeit, alle deine Fotos auf deinen Laptop herunterzuladen. Viel Spaß beim Fotos anschauen!
Fotos und Videos schnell & sicher übertragen
Du hast gerade ein neues Gerät an deinen Computer angeschlossen und möchtest die Fotos und Videos darauf übertragen? Mit der Fotos-App ist das ganz einfach. Gehe dazu einfach auf deinem Computer in die Fotos-App und klicke in der Seitenleiste auf den Namen des Geräts. Hier werden dir alle Fotos und Videos angezeigt, die sich auf dem angeschlossenen Gerät befinden. Wenn der Bildschirm „Importieren“ nicht automatisch angezeigt wird, kannst du ihn auch manuell aufrufen. Nachdem du dann deine Fotos und Videos ausgewählt hast, kannst du sie mit einem Klick übertragen und auf deinem Computer speichern. So hast du deine Bilder und Videos immer sicher auf deinem Computer gespeichert.
iPhone Fotos auf PC übertragen: So geht’s!
Du möchtest Bilder von deinem iPhone auf deinen PC übertragen? Gar kein Problem! Alles, was du dazu brauchst, ist ein USB-Kabel. Verbinde es einfach mit dem PC und schon kann es losgehen. Öffne dann die Fotos App auf deinem PC und klicke auf den Menüpunkt „Importieren“. Die App scannt nun dein iPhone und zeigt dir alle Fotos der Kamerarolle an. Wenn du möchtest, kannst du alle Fotos auf einmal auf deinen PC übertragen oder aber auch einzelne Fotos auswählen. Dann musst du nur noch bestätigen und schon werden die Bilder von deinem iPhone auf deinen PC übertragen.
So kannst du Bilder von deinem Handy auf deinen PC übertragen
Du willst Bilder vom Handy auf deinen PC übertragen? Dann musst du nur dein Smartphone (egal ob Android oder iOS) über den Ladeanschluss mit einem USB-Port deines Rechners verbinden. Dein Handy funktioniert dann wie ein USB-Stick und du kannst die gewünschten Bilddateien mit einem Klick kopieren. Es ist wirklich ganz einfach und noch dazu schnell. Mit nur wenigen Handgriffen hast du deine Fotos direkt auf deinem PC.
Dateien mit iPhone, iPad oder iPod teilen – So geht’s!
Schließe dein iPhone, iPad oder iPod touch an deinen Computer an. Öffne dafür die iTunes-App auf deinem PC und klicke auf die Schaltfläche „Gerät“ oben links im iTunes-Fenster. Wähle nun die Option „Dateifreigabe“ und du kannst Dateien zwischen deinem Gerät und deinem Computer übertragen. Wenn du eine Datei hinzufügen oder löschen möchtest, klicke einfach auf den entsprechenden Button und die Dateien werden automatisch übertragen. So kannst du deine Fotos, Videos, Musik und andere Dateien zwischen deinem iPhone, iPad oder iPod und deinem Computer hin- und herübertragen. Viel Spaß beim Teilen von Dateien!

Kopiere Fotos oder Videos auf Android-Gerät – Anleitung
Du hast ein Foto oder Video, das du auf dein Android-Gerät kopieren willst? Dann haben wir hier die perfekte Anleitung für dich! Öffne dafür einfach die Google Fotos App auf deinem Android-Smartphone oder -Tablet und wähle dann das Foto oder Video aus, das du kopieren möchtest. Anschließend tippe auf das Dreipunkt-Menü und wähle Herunterladen aus. Wichtig hierbei ist, dass die Option nicht angezeigt wird, wenn das Foto bereits auf deinem Gerät gespeichert ist. Wenn du alle Schritte korrekt befolgt hast, hast du dein Foto oder Video erfolgreich auf dein Gerät kopiert!
Cloud-Speicher: Sichere & Schnelle Speicherung & Unbegrenzte Dateien
Mit unserem Cloud-Speicher kannst Du all Deine Dateien, Fotos und Videos sicher speichern. Wir bieten Dir drei verschiedene Pakete an, die Dir unterschiedlich große Speicherkapazitäten bieten. Unser 50 GB Paket kostet Dich 59 p, das 200 GB Paket 149 p und das 2 TB Paket 599 p. So kannst Du den Speicherplatz wählen, der am besten zu Deinen Bedürfnissen passt. Alle unsere Pakete bieten Dir eine sichere und schnelle Speicherung und eine unbegrenzte Anzahl von Dateien. Wir sind stolz darauf, Dir einen zuverlässigen und leistungsstarken Cloud-Speicher anbieten zu können. Mit uns kannst Du sorgenfrei auf Deine Daten zugreifen und sie jederzeit und überall abrufen. Probiere es einfach aus!
Verbinde Android-Smartphone mit PC via Bluetooth
Um Dein Android-Smartphone mit dem Computer via Bluetooth zu verbinden, musst Du zuerst in den Einstellungen Deines Handys die Bluetooth-Funktion aktivieren. Dann gehe auf den PC und aktiviere ebenfalls Bluetooth. Tippe auf dem Smartphone anschließend auf die Registerkarte „Einstellungen“ und wähle dort die Verbindungsoptionen aus. Klicke anschließend auf „Bluetooth“ und wähle dann Deinen PC aus der Liste aus. Bestätige schließlich auf dem Computer die Verbindungsanfrage. Wenn Du die Verbindung hergestellt hast, solltest Du einen Code erhalten, den Du eingeben kannst, um die Verbindung abzusichern. Dieser Code ist in der Regel 0405.
Importiere Fotos und Videos auf dein iPhone einfach!
Willst du deine Fotos und Videos auf deinem iPhone importieren, dann mach dir keine Sorgen! Es ist ganz einfach. Öffne einfach die App „Fotos“ auf deinem iPhone und tippe auf „Importieren“. Danach kannst du die Fotos und Videos auswählen, die du auf dein iPhone importieren möchtest. Wähle dann auch das Ziel aus, an dem du die importierten Objekte speichern möchtest. Wenn du die gewünschten Fotos und Videos ausgewählt hast, kannst du sie mit einem Klick auf „Alle importieren“ schnell und einfach auf dein iPhone übertragen. So kannst du deine schönsten Momente überallhin mitnehmen!
Fotos von Mobilgerät auf PC übertragen: Anleitung
Du willst deine Fotos vom Mobilgerät auf deinen Computer übertragen? Kein Problem. Folge einfach dieser Anleitung.
Zunächst verbinde dein Gerät mit einem USB-Kabel an deinen PC an. Gib anschließend im Suchfeld auf der Taskleiste „Fotos“ ein und wähle anschließend die Fotos-App aus den Ergebnissen aus. Klicke in der App-Leiste dann auf „Importieren“ und schon werden deine Geräte automatisch unter „Importieren“ angezeigt. Wähle einfach die Fotos aus, die du übertragen möchtest und klicke auf „Importieren“. Wenn du deine Fotos auf deine Festplatte kopieren möchtest, wähle „Fotos auf Festplatte kopieren“ aus. Wenn du die Fotos nur in die Fotos-App importieren möchtest, klicke auf „Nur in Fotos importieren“. Jetzt hast du deine Fotos von deinem Mobilgerät auf deinen Computer übertragen.
Galaxy Smartphone am Computer erkennen – So geht’s!
Hast du Probleme, dein Galaxy Smartphone am Computer zu erkennen? Das sollte eigentlich kein Problem sein. Zuerst solltest du das mitgelieferte USB-Kabel verwenden. Solltest du ein anderes Kabel verwenden, stelle sicher, dass es MTP- oder PTP-Verbindungen unterstützt. Falls du den USB-Treiber in Windows aktualisieren musst, kannst du das gerne machen. Es kann auch sein, dass du den USB-Treiber auf deinem Smartphone zurücksetzen musst. Dies kannst du über die Einstellungen machen. Falls du noch weitere Probleme hast, wende dich gerne an den Kundendienst. Sie werden dir gerne bei deinem Problem helfen.

Android-Fotos auf den PC übertragen – AirMore-App zeigt dir, wie es geht!
Du hast dein Android-Handy voll mit Fotos und möchtest sie auf den PC übertragen, aber du weißt nicht wie? Keine Sorge, wir erklären dir hier Schritt für Schritt, wie es geht.
Zunächst brauchst du die AirMore-App. Lade sie einfach aus dem Google Play Store herunter und installiere sie auf deinem Gerät.
Gehe dann auf die AirMore-Webseite und verbinde dein Android-Gerät mit deinem PC. Nachdem du die Verbindung hergestellt hast, kannst du auf deinem PC ganz einfach auf alle deine Fotos auf deinem Android-Gerät zugreifen und sie auf deinen Computer übertragen.
Du siehst, die Übertragung deiner Bilder von deinem Android-Handy auf deinen PC ist gar nicht so schwierig. Mit AirMore kannst du es ganz einfach und bequem machen. Also worauf wartest du noch? Los geht’s!
Smartphone-Daten übertragen: So geht’s einfach & schnell
Du hast also dein altes Handy gegen ein neues eingetauscht und möchtest deine Daten übertragen? Kein Problem! Verbinde dein Smartphone einfach mit deinem PC über ein USB-Kabel und gehe dann in den Einstellungen deines Handys auf „Konten und Sicherung“. Dort wählst du nun „Smart Switch“ aus. Wenn du eine Sicherung aller Dateien vornehmen möchtest, klickst du auf die Option „Sicherungskopie“. Außerdem gibt es noch weitere Möglichkeiten, deine Daten zu übertragen, z.B. über Bluetooth oder drahtlose Verbindungen. Diese Optionen kannst du ebenfalls in den Einstellungen deines Handys finden. Wenn du alle Daten erfolgreich übertragen hast, kannst du dein neues Handy in vollen Zügen genießen.
iCloud-Fotomediathek: iPhone-Fotos Speichern & Teilen
Hast du iCloud-Fotomediathek und iPhone-Speicher optimieren auf deinem iPhone aktiviert? Wenn ja, dann sind einige deiner iPhone-Fotos in iCloud gespeichert. Das bedeutet, dass die Fotos-App nicht alle deine iPhone-Fotos importiert, da nicht alle Fotos auf dem iPhone-Speicher gespeichert sind. Dadurch hast du einen einfachen Zugriff auf deine Fotos, egal wo du dich gerade befindest. Wenn du dir deine Fotos anschauen oder sie teilen möchtest, kannst du dies von jedem Gerät aus machen, das mit deiner iCloud-ID verbunden ist. So musst du dich nie mehr Sorgen machen, dass du deine Fotos verlierst.
Laden von iPhone oder iPad ein Problem? Probiere diese Tipps aus!
Du hast Schwierigkeiten beim Laden deines iPhones oder iPads? Das kann ein ärgerliches Problem sein! Hier sind ein paar Tipps, die du ausprobieren kannst, um das Problem zu lösen: Zuerst solltest du die USB-Verbindung überprüfen. Es könnte sein, dass das Problem mit deinem Computer, dessen USB-Anschluss oder dem verwendeten USB-Kabel zusammenhängt. Versuche deshalb, ob es mit einem anderen Computer, USB-Anschluss oder USB-Kabel funktioniert. Außerdem solltest du prüfen, ob im Ladeanschluss an der Unterseite deines iPhones oder iPads Schmutz vorhanden ist. Dieser kann die Verbindung stören. Verwende ein feuchtes Tuch oder Wattepads, um den Schmutz zu entfernen. Wenn das Problem immer noch besteht, kannst du auch versuchen, das iPhone oder iPad auf die Werkseinstellungen zurückzusetzen.
iPhone-Bilder anzeigen: Einstellung „iPhone-Speicher optimieren“ ändern
Hast Du schonmal Probleme beim Anzeigen von Bildern auf Deinem iPhone gehabt? Wenn ja, kann es sein, dass die Einstellung „iPhone-Speicher optimieren“ ausgewählt ist. Dann werden die Bilder optimiert angezeigt – sie sind zwar zu sehen, aber sie sind nicht in ihrer ursprünglichen Qualität verfügbar. Aber keine Sorge – es gibt eine einfache Lösung. Du musst nur die Einstellung auf „Laden und Originale behalten“ ändern, dann werden die Bilder in vollem Glanz angezeigt. So kannst Du Deine Fotos endlich in ihrer vollen Pracht genießen!
So überträgst Du WhatsApp-Dateien auf Deinen Rechner
Du hast gerade Dein neues Android-Smartphone erworben und willst jetzt Deine WhatsApp-Dateien auf Deinen Rechner übertragen? Hier erfährst Du, wie es geht!
Verbinde Dein Smartphone und Deinen Rechner per USB-Kabel. Wenn Du das Kabel angeschlossen hast, warten einige Sekunden, bis die Verbindung zwischen beiden Geräten hergestellt ist. Nun steuerst Du über den Arbeitsplatz Dein Handy an und wechselst in den WhatsApp-Ordner. Hier findest Du nun Unterordner zu den verschiedenen Dateitypen wie Fotos, Videos, Audiodateien und Dokumente. Diese kannst Du nun herunterladen und auf Deinem Rechner speichern. Falls Du weitere Dateien wie Kontakte oder Chats auf Deinen Rechner übertragen möchtest, kannst Du eine spezielle Android-Übertragungssoftware verwenden. Meist ist diese kostenlos erhältlich.
Fotos und Dateien mithilfe von Bluetooth austauschen
Wenn du deinen Computer und dein Telefon über Bluetooth verbunden hast, kannst du ganz einfach Fotos und Dateien zwischen beiden Geräten austauschen. Um deine Bilder auf deinen Computer zu senden, öffne zunächst die Galerie auf deinem Handy und wähle das Bild, das du versenden möchtest. Klick dann auf Optionen, um das Foto über Bluetooth zu versenden. Wenn du die Verbindung hergestellt hast, wird das Foto auf deinem Computer gespeichert. Du hast aber auch die Möglichkeit, andere Dateien zwischen den Geräten zu versenden. Um alte Fotos oder Dokumente von deinem Computer auf dein Handy zu übertragen, musst du lediglich deine Bluetooth-Verbindung aktivieren und die Dateien auswählen, die du versenden möchtest.
So entsperrst du dein iPhone oder Android-Smartphone
Du hast Probleme beim Anzeigen deiner Daten auf deinem iPhone oder Android-Smartphone? Dann kannst du es entsperren. Unter Android musst du über die Nachrichten-Zentrale den Geräte-Dateimanager (MTP) aktivieren. Damit kannst du die Fotos einsehen und auf deinen Computer kopieren. Normalerweise befinden sich die Fotos im Ordner „DCIM“1105. Wenn du dein Gerät entsperrt hast, kannst du auch Videos, Musik und andere Dateien auf deinen Computer übertragen.
Verbinde dein iPhone mit Mac oder Windows-PC in 4 Schritten
Du brauchst nicht viel, um dein iPhone mit einem Mac oder Windows-PC zu verbinden. Es reicht, wenn du ein USB-Kabel oder einen USB-Adapter zur Hand hast. Vergewissere dich zuerst, dass auf dem Computer, den du für die Verbindung verwendest, die erforderliche Software vorhanden ist. Wenn du einen Mac verwendest, muss er OS X 10.9 oder neuer haben und wenn du einen Windows-PC verwendest, muss er Windows 7 oder neuer sein. Beide Systeme müssen außerdem über einen USB-Anschluss verfügen. Sobald das geklärt ist, kannst du dein iPhone mit dem Computer verbinden und die Synchronisierung starten.
Speichere Fotos und Videos in iCloud – HEIF, JPEG, RAW usw.
Du hast die Möglichkeit, deine Fotos und Videos in iCloud zu speichern, sodass du sie auf allen deinen Geräten aufrufen kannst. Deine Fotos und Videos werden in ihrer ursprünglichen Auflösung und in den Formaten HEIF, JPEG, RAW, PNG, GIF, TIFF, HEVC und MP4 gespeichert. Das umfasst auch Sonderformate, die du mit deinem iPhone oder iPad aufgenommen hast, wie etwa Slo-Mo-, Zeitraffer- und 4K-Videos sowie Live Photos. Somit hast du immer und überall Zugriff auf deine Erinnerungen und kannst sicher sein, dass sie in voller Qualität erhalten bleiben.
Zusammenfassung
Hallo! Du musst zuerst ein Kabel nehmen, das dein iPhone mit deinem Laptop verbindet. Meistens ist ein USB-Kabel dafür geeignet. Wenn du das Kabel angeschlossen hast und du dein iPhone an deinem Laptop angeschlossen hast, müsstest du ein Programm auf dem Laptop öffnen, wo du deine Fotos sehen kannst. Dann kannst du auswählen, welche Fotos du auf deinen Laptop herunterladen möchtest. Ich hoffe, dass dir diese Antwort hilft!
Also, Du siehst, dass es ganz einfach ist, Fotos vom iPhone auf einen Laptop zu laden. Es ist eine schnelle und effiziente Möglichkeit, um deine Fotos zu sichern und zu teilen. Also, worauf wartest Du noch? Lade deine Fotos jetzt vom iPhone auf deinen Laptop!