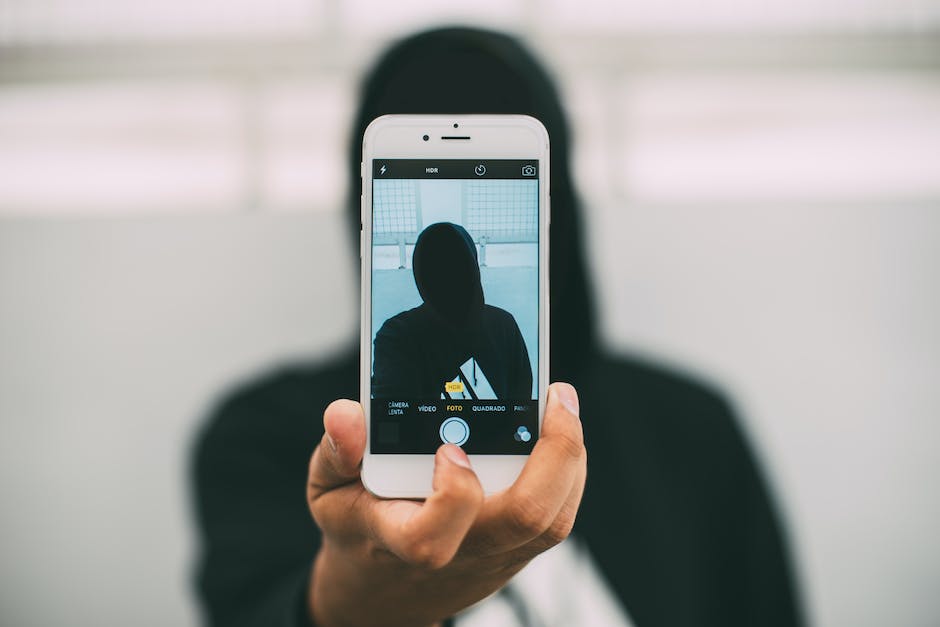Hey du!
Wenn du deine Fotos vom iPhone auf den PC übertragen möchtest, bist du hier genau richtig. In diesem Artikel erfährst du, wie du deine Fotos einfach und schnell übertragen kannst. Also, lass uns loslegen!
Du kannst deine Fotos ganz einfach vom iPhone auf deinen PC übertragen. Verbinde das iPhone mit dem PC über das USB-Kabel und öffne dann die Fotos-App auf deinem PC. Meistens sollte sie automatisch erkennen, dass dein iPhone verbunden ist. Du kannst dann auswählen, welche Fotos du übertragen möchtest und anschließend auf „Importieren“ klicken. Ganz einfach!
Wie man Fotos vom iPhone auf den PC überträgt
Um Fotos vom iPhone auf den Computer zu bekommen, musst du zunächst dein iPhone über ein USB-Kabel mit deinem PC verbinden. Öffne dann die Fotos App auf deinem PC und klicke auf den Menüpunkt ‚Importieren‘. Die App wird dein iPhone automatisch scannen und alle Fotos aus der Kamerarolle anzeigen. Wähle nun die Fotos aus, die du übertragen möchtest, und klicke auf ‚Importieren‘. Anschließend kannst du die Fotos auf deiner Festplatte speichern und sie für andere Zwecke nutzen.
Verbinde Dein Gerät mit PC via USB – Fotos übertragen
Verbinde Dein Gerät einfach mit Deinem PC mithilfe eines USB-Kabels. Gib im Suchfeld auf der Taskleiste Fotos ein und wähle dann die Fotos-App aus den Ergebnissen. In der App-Leiste wählst Du dann „Importieren“ aus. Es wird dann automatisch Dein Gerät unter „Importieren“ angezeigt. Wenn Du möchtest, kannst Du auch Fotos direkt von Deinem Gerät auf Deinen PC übertragen, ohne die Fotos-App zu verwenden. Dazu kannst Du einfach in den Windows-Explorer gehen und die Dateien von Deinem Gerät auf Deinen PC verschieben.
Kopieren von Fotos und Videos auf Android-Gerät
Sie können Ihre Fotos und Videos auf Ihr Gerät kopierenWichtig: Wenn das Foto bereits auf Ihrem Gerät gespeichert wurde, wird diese Option nicht angezeigtÖffnen Sie die Google Fotos App auf Ihrem Android-Smartphone oder -TabletWählen Sie ein Foto oder ein Video ausTippen Sie auf das Dreipunkt-Menü Herunterladen.
Handy-Bilder auf PC übertragen | USB-Kabel & Copy-Funktion
Du möchtest deine Bilder vom Handy auf deinen PC übertragen? Kein Problem! Egal ob du ein Android- oder iPhone-Smartphone hast, du kannst deine Bilder ganz einfach über das Kabel auf den Computer übertragen. Verbinde dazu einfach dein Smartphone über den Ladeanschluss mit einem USB-Port des Rechners und schon funktioniert dein Handy wie ein USB-Stick. Anschließend kannst du die Bilder, die du auf deinem PC speichern möchtest, ganz einfach mit der Copy-Funktion kopieren.
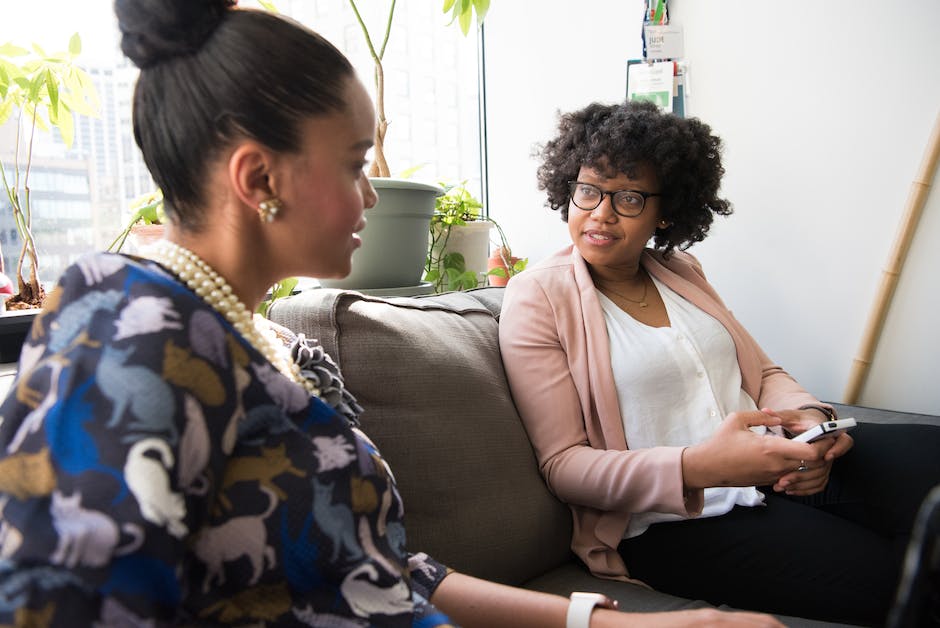
Smartphone Daten sichern – Einfache Schritte mit „Smart Switch
Du hast dein Smartphone mit dem PC verbunden und bist bereit deine Daten zu sichern? Super! Gehe dazu einfach in deinen Einstellungen auf „Konten und Sicherheit“ und wähle die Option „Smart Switch“ aus. Wenn du eine Sicherung aller Dateien vornehmen willst, klicke einfach auf „Sicherungskopie“. Daraufhin kannst du auswählen, welche Daten du sichern möchtest, zum Beispiel Kontakte, Fotos, Musik und vieles mehr. Du kannst auch auswählen, ob die Daten direkt auf deinen PC übertragen werden sollen oder auf ein externes Speichermedium. So hast du alle wichtigen Daten gesichert und kannst beruhigt sein.
Neues Album erstellen: So organisierst du schnell Fotos & Videos
Du hast es satt, deine Fotos und Videos immer wieder zu sortieren? Dann solltest du dir ein neues Album in der Fotos-App erstellen! So gehst du vor: Öffne zunächst die Fotos-App und gehe zu „Alben“. Tippe dann auf die Taste „Hinzufügen“ und wähle „Neues Album“. Gib anschließend einen aussagekräftigen Namen für das neue Album ein und tippe auf „Sichern“. Danach kannst du die Fotos und Videos auswählen, die du hinzufügen möchtest. Wenn du alles ausgewählt hast, tippe auf „Fertig“ und dein neues Album ist fertig für die Organisation deiner Fotos und Videos. So hast du deine Erinnerungen schnell und einfach organisiert und kannst sie jederzeit wiederfinden. Viel Spaß beim Erstellen deines Albums!
Synchronisiere Alle Fotos & Alben mit iTunes auf deinem PC
Wähle die Option „Alle Fotos und Alben“, um alle Fotos zu synchronisieren. Mit der anderen Option kannst du auswählen, welche Alben auf deinem Gerät synchronisiert werdenKlicke auf „Synchronisieren“, um die Synchronisierung zu starten.
Du möchtest deine Fotos auf deinem Gerät und deinem PC synchronisieren? Kein Problem! Schließe einfach dein Gerät an deinen Computer an und starte iTunes. Klicke in der iTunes-App auf dem PC oben links auf die Schaltfläche „Gerät“. In dem Menü, das sich nun öffnet, klicke auf „Fotos“. Dort hast du zwei Optionen zur Auswahl – „Fotos synchronisieren“ und „Alle Fotos und Alben“. Mit der „Fotos synchronisieren“-Option kannst du auswählen, welche Alben auf deinem Gerät synchronisiert werden sollen. Mit der anderen Option „Alle Fotos und Alben“ werden dagegen alle deine Fotos synchronisiert. Sobald du deine Wahl getroffen hast, klicke auf „Synchronisieren“, um die Synchronisierung zu starten. So kannst du sicherstellen, dass du immer und überall Zugriff auf deine Lieblingsfotos hast.
Fotos von Android-Handy auf PC übertragen mit Google Fotos
Du möchtest schnell Fotos von deinem Android-Handy auf deinen Computer übertragen? Mit Google Fotos funktioniert das kinderleicht. Wie lange es dauert, ein Bild zu übertragen, hängt dabei von der Art des Fotos ab. Wenn du nicht viel Speicherplatz auf deinem Computer hast, kannst du auch die Option „Speicherplatz sparen“ von Google Fotos nutzen. Dadurch werden deine Fotos auf deinem Computer in einer komprimierten Größe gespeichert, was in der Regel ausreichend ist.
Android-Bilder auf PC übertragen: So geht’s mit AirMore
Du hast ein Android-Gerät und möchtest deine Bilder ganz einfach auf deinen PC übertragen? Dann haben wir hier die perfekte Anleitung für dich! Alles was du dafür brauchst ist das kostenlose Programm AirMore. Als erstes musst du es im Google Play Store herunterladen und auf deinem Android-Gerät installieren. Sobald du es installiert hast, kannst du es öffnen und auf deinem PC die Website AirMore.net besuchen. Jetzt musst du dein Android-Gerät mit deinem PC verbinden und schon kannst du deine Bilder in Windeseile übertragen. Ganz ohne Kabel und ganz einfach. Worauf wartest du noch? Probiere es gleich aus und genieße den Komfort!
Herunterladen von iCloud-Fotos: So geht’s!
jpg-Datei dort hin.
Du willst Bilder von der iCloud-Webseite herunterladen? Kein Problem! Hier ist eine Anleitung für Dich: Öffne zuerst die iCloud-Seite und melde Dich mit Deiner Apple-ID an. Danach klickst Du auf das Foto-Symbol, um alle Fotos aufzurufen, die auf der iCloud gespeichert sind. Jetzt musst Du nur noch die gewünschten Fotos auswählen und auf Ausgewählte Elemente herunterladen tippen. Dann verbinde eine externe Festplatte mit Deinem PC und verschiebe die Datei mit dem Namen 3011.jpg dorthin. Fertig! Jetzt hast Du Deine Fotos erfolgreich heruntergeladen.

Verbinde dein Apple iPhone mit dem Computer und übertrage Fotos
Du möchtest dein Apple iPhone einfach über deinen Computer verbinden und deine Fotos übertragen? Kein Problem! Öffne dazu einfach den Computer. Dort findest du den Abschnitt Geräte und Laufwerke in dem rechten Bereich. Doppelklicke dann auf das Apple iPhone-Symbol, um es zu öffnen. Anschließend öffnest du auch den internen Speicher, indem du erneut doppelt darauf klickst. Jetzt hast du schon den DCIM-Ordner auf deinem Computer zu sehen. Falls du einen bestimmten Ordner auf deinem iPhone öffnen möchtest, musst du ihn einfach nur in den DCIM-Ordner ziehen und schon hast du Zugriff auf alle Fotos, die du auf dein iPhone übertragen möchtest.
Ordner vs. Alben in Canto: Einfacher Unterschied & Überblick
Hey, hast du dich schon mal gefragt, was der Unterschied zwischen Ordnern und Alben in Canto ist? Nun, die Unterscheidung ist gar nicht so schwierig, du musst nur ein paar Dinge beachten. Alben sind für deine Assets, also deine Dateien, da. Ordner hingegen enthalten Alben und weitere Ordner, so dass du eine Struktur in deine Assets bringen kannst. So hast du immer den Überblick über deine Dateien und Alben.
iPhone/iPad: Fotos-Einstellungen – Schütze Deine Daten und Privatsphäre
Auf dem iPhone oder dem iPad kannst Du die Einstellungen öffnen, indem Du auf das Zahnrad-Icon in Deinem Homescreen tippst. Wähle anschließend die Option „Fotos“ aus. Anschließend kannst Du zwischen verschiedenen Berechtigungsoptionen für Deine Fotos wählen. Bei der Auswahl solltest Du darauf achten, dass die Optionen zur Sicherheit Deiner Fotos passend sind. Achte also auf eine geeignete Option, die Deine Daten und Deine Privatsphäre schützt.
Aktualisiere iTunes und Übertrage Musik auf iPhone einfach!
Du hast Probleme beim Übertragen von Musik auf dein iPhone? Keine Sorge, dafür gibt es eine einfache Lösung! Zuerst solltest du sicherstellen, dass iTunes auf dem neuesten Stand ist. Öffne also iTunes und schau nach, ob du es auf die neueste Version aktualisiert hast. Wenn du das gemacht hast, überprüfe, ob das USB-Kabel, das du zum Verbinden des iPhones mit dem Computer benutzt, noch in Ordnung ist. Wenn das Kabel nicht funktioniert, kannst du es mit einem neuen USB-Kabel nochmal versuchen. Dann sollte die Übertragung reibungslos klappen.
iPhone/Android-Smartphone schnell entsperren – So gehts
Du hast ein iPhone oder Android-Smartphone und hast keine Daten auf deinem Gerät angezeigt? Kein Problem! Um dein Gerät zu entsperren, musst du bei Android über die Nachrichten-Zentrale den Geräte-Dateimanager (MTP) aktivieren. Dann kannst du die Fotos einsehen und auf deinen Computer kopieren. Vergiss nicht, dass die Fotos normalerweise im Ordner „DCIM“1105 zu finden sind. Wenn du gar nicht weiterkommst, kannst du auch einen professionellen Techniker kontaktieren, der dir helfen kann.
Sicherstellen, dass Fotos auf dem iPhone in der iCloud gespeichert sind
Willst Du sicherstellen, dass Deine Fotos auf Deinem iPhone auch wirklich in der iCloud gespeichert werden, dann gehe zu den Einstellungen Deines iPhones. Tippe auf Deinen Namen und dann auf iCloud. Hier kannst Du prüfen, ob iCloud-Fotos aktiviert ist. Wenn ja, werden die Fotos automatisch in der iCloud gespeichert und nicht im internen Speicher des iPhones. Wenn Du sichergehen möchtest, dass Deine Fotos gesichert sind, kannst Du die iCloud-Fotos auch manuell aktivieren, indem Du in den Einstellungen auf „iCloud-Fotos“ tippst und den Schalter daneben auf „Ein“ stellst. So kannst Du sicher sein, dass Deine Fotos in der iCloud gesichert sind.
iPhone/iPad Ladeprobleme lösen: USB, Kabel & Ladeanschluss
Hast du Probleme damit, dein iPhone oder iPad aufzuladen? Dann könnte das Problem mit deinem Computer, dem USB-Anschluss oder dem verwendeten USB-Kabel zusammenhängen. Versuche auszuprobieren, ob es mit einem anderen Computer, USB-Anschluss oder USB-Kabel funktioniert. Es kann auch sein, dass sich im Ladeanschluss an der Unterseite deines iPhone oder iPad Schmutz befindet. Versuche diesen zu entfernen. Falls das Problem weiterhin besteht, kannst du auch versuchen, den Ladeanschluss zu reinigen. Benutze dazu ein Wattestäbchen und ein wenig Isopropylalkohol.
PC erkennt Handy nicht? So löst du das Problem!
Du hast Probleme damit, dass dein PC dein Handy nicht erkennt? Keine Sorge, das können wir dir leicht helfen! Es gibt ein paar einfache Dinge, die du ausprobieren kannst. Zum Beispiel kannst du dein Handy neustarten und es anschließend mit einem neuen USB-Kabel oder einem anderen USB-Port an deinem PC versuchen. Stelle auch sicher, dass die neuesten Treiber für das Handy auf deinem PC installiert sind und dass sowohl iOS als auch Android noch aktuell sind. Wenn das alles nicht funktioniert, dann kannst du auch versuchen, die Einstellungen deines PCs oder des Handys zu ändern. Vielleicht musst du auch deine Firewall konfigurieren, um bestimmte Verbindungen zu erlauben. Wenn du immer noch nicht weiterkommst, kannst du immer noch einen professionellen Techniker kontaktieren.
Neustart + USB-Kabel prüfen: Lösung für PC nicht erkanntes Gerät
Du hast Probleme damit, dass dein Gerät nicht vom PC erkannt wird? Der erste Schritt ist immer ein Neustart. Sollte das Problem weiterhin bestehen, könnte es sein, dass das USB-Kabel beschädigt ist. Jahrelange Nutzung und vielleicht einmaliges Knicken können Auswirkungen darauf haben, dass es nicht mehr richtig Daten überträgt. Daher lohnt es sich, ein neues Kabel zu kaufen und es auszuprobieren. Vielleicht behebt das ja das Problem.
Schlussworte
Ganz einfach! Verbinde dein iPhone mit deinem PC und öffne dann den Datei-Explorer. Unter dem Reiter „Geräte und Laufwerke“ solltest du dann dein iPhone sehen. Klicke drauf und du kannst die gesamten Dateien auf deinem iPhone sehen. Dann musst du nur noch deine Fotos auswählen und sie auf deinen PC kopieren. Fertig!
Du siehst also, dass es ganz einfach ist, deine Fotos vom iPhone auf deinen PC zu übertragen. Es ist ein schneller und einfacher Prozess und du kannst schon in wenigen Minuten mit dem Genießen deiner Fotos auf dem PC beginnen. Also, worauf wartest du noch? Lade deine Fotos jetzt auf den PC!