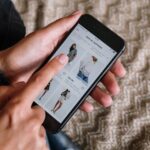Hey! Wenn du deine Fotos vom iPhone auf deinen Laptop übertragen möchtest, bist du hier genau richtig! In diesem Artikel zeige ich dir, wie du das ganz einfach erledigen kannst. Lass uns loslegen!
Du kannst deine Fotos ganz einfach vom iPhone auf deinen Laptop übertragen. Zuerst musst du dein iPhone und deinen Laptop mit einem USB-Kabel verbinden. Anschließend öffnest du auf deinem Laptop die „Fotos“-App und klickst auf „Gerät hinzufügen“. Dein iPhone sollte jetzt angezeigt werden. Wähle dann das iPhone aus und die Fotos werden auf deinen Laptop übertragen.
Importiere Fotos & Videos von Kamera zu iPhone
Du hast ein iPhone und willst Fotos und Videos von deiner Kamera auf dein Handy? Dann lass uns mal loslegen. Öffne die App „Fotos“ auf deinem iPhone und tippe auf „Importieren“. Wähle nun die Fotos und Videos aus, die du importieren möchtest und wähle das Ziel für die importierten Objekte aus. Willst du alle Fotos und Videos importieren, dann tippe einfach auf „Alle importieren“. Weiterhin hast du die Möglichkeit, deine Fotos und Videos in einem bestimmten Moment auf dein iPhone zu übertragen, indem du auf den Button „Importieren“ klickst. Wenn du dir unsicher bist, ob du die Fotos und Videos wirklich importieren willst, kannst du auch zuerst einmal eine Vorschau aller Fotos und Videos öffnen, bevor du sie endgültig importierst.
Fotos von neuem Gerät auf PC übertragen – So geht’s!
Du hast ein neues Gerät und möchtest deine Fotos davon auf den PC übertragen? Mit nur wenigen Schritten ist das ganz einfach. Verbinde dein Gerät mit einem USB-Kabel an deinen Computer an und öffne die App Fotos, die du über das Suchfeld auf der Taskleiste findest. In der App-Leiste kannst du anschließend unter „Importieren“ dein Gerät auswählen. Dein Gerät wird dann automatisch als Eintrag angezeigt und du kannst deine Fotos direkt übertragen. Solltest du noch weitere Geräte haben, kannst du diese auch unter „Importieren“ hinzufügen.
Fotos vom Handy auf PC übertragen – so geht’s!
Du möchtest deine Fotos vom Handy auf den PC übertragen? Dann musst du dir keine Sorgen machen – das ist gar nicht so schwer. Egal ob Android oder iOS – mit dem richtigen Kabel kannst du deine Bilder schnell und einfach übertragen. Verbinde dein Smartphone einfach mithilfe des Ladeanschlusses des Computers. Wenn du das gemacht hast, kannst du dein Handy wie ein USB-Stick behandeln und die Fotos, die du sichern möchtest, direkt kopieren. Am einfachsten ist es, wenn du ein USB-Kabel verwendest, das speziell für dein Handymodell geeignet ist. Überprüfe also vorher, welches Kabel du brauchst. Anschließend kannst du deine Fotos bequem übertragen.
Kopiere einfach Fotos und Videos auf Android Gerät
Du kannst ganz einfach Fotos und Videos auf dein Android-Gerät kopieren. Öffne dafür einfach die Google Fotos App. Wähle dann das Foto oder Video, das du kopieren möchtest und tippe auf das Dreipunkt-Menü und anschließend auf Herunterladen. Wenn das Foto bereits auf deinem Gerät gespeichert ist, wird diese Option nicht angezeigt. Mehrfachkopien desselben Fotos können so vermieden werden. Wenn du mehrere Fotos kopieren möchtest, kannst du die Option “Mehrere auswählen” auswählen. Anschließend kannst du mehrere Fotos auf einmal herunterladen.
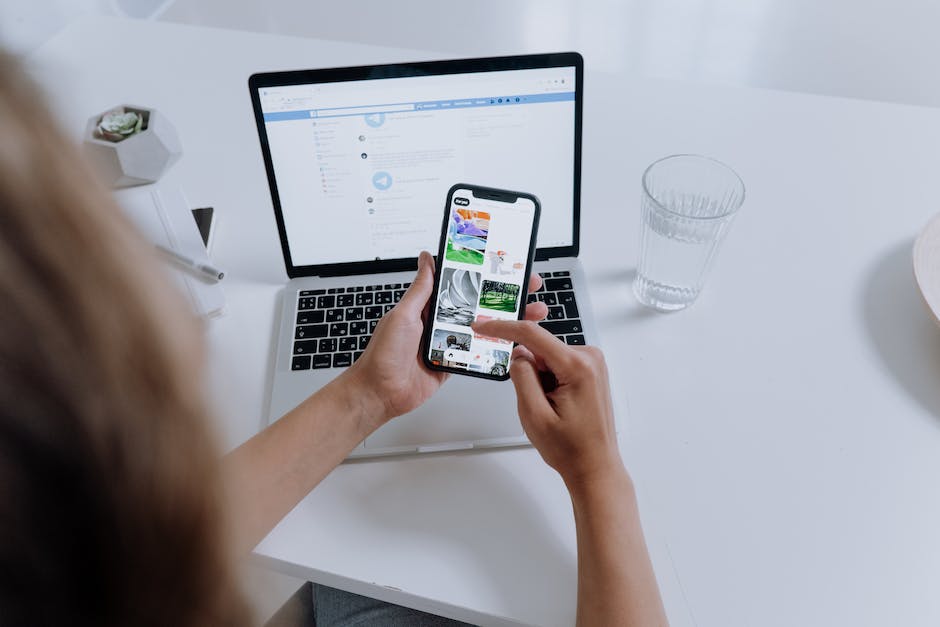
Übertrage Bilder von Android auf PC: So geht’s
Du hast ein tolles Bild auf deinem Android Smartphone gemacht und möchtest es gerne auf deinem PC speichern? Aber du weißt nicht wie? Keine Sorge, wir zeigen dir, wie du deine Bilder ganz einfach und schnell ohne Kabel von deinem Android auf deinen Computer übertragen kannst. Als erstes musst du in Google Play nach AirMore suchen und es direkt auf dein Android Gerät herunterladen. Anschließend musst du die App auf deinem Smartphone installieren. Wenn das erledigt ist, kannst du die App öffnen und dich auf der AirMore-Webseite anmelden. Nachdem du dich angemeldet hast, verbindest du dein Android Gerät mit deinem Computer und überträgst deine Bilder auf den PC. So einfach ist das! Ab jetzt kannst du deine Bilder ganz einfach übertragen und auf deinem Computer speichern. Viel Spaß beim Teilen deiner schönen Bilder!
Smartphone-Daten einfach & sicher sichern und übertragen
Du hast dein Smartphone mit dem PC verbunden und willst jetzt alle deine Daten sichern? Kein Problem! Folge einfach diesen einfachen Schritten:
Verbinde dein Smartphone per USB-Kabel mit deinem PC. Gehe dann in den Einstellungen deines Handys auf „Konten und Sicherung“. Wähle anschließend „Smart Switch“ aus. Wenn du eine Sicherung aller Dateien vornehmen willst, klicke auf die Option „Sicherungskopie“. Wenn du alle Daten von deinem alten Smartphone auf ein neues übertragen möchtest, kannst du stattdessen die Option „Gerät wechseln“ nutzen. Beide Optionen helfen dir dabei, deine Daten sicher zu sichern und zu übertragen.
iPhone/iPad an anderen Computer/USB anschließen
Hast Du schon versucht, Dein iPhone oder iPad an einen anderen Computer, USB-Anschluss oder USB-Kabel anzuschließen? In manchen Fällen kann es durchaus sein, dass eines dieser Komponenten nicht richtig funktioniert. Deshalb ist es wichtig, dass Du diesen Schritt ausprobierst, bevor Du weitere Lösungsansätze ausprobierst. Ebenfalls kann es sein, dass sich im Ladeanschluss an der Unterseite Deines iPhone oder iPad Schmutz befindet. Achte also darauf, dass Du den Anschluss regelmäßig reinigst und befreist.
Speichere Fotos & Videos einfach auf deinem Computer
Du hast gerade ein Foto- oder Videogerät an deinen Computer angeschlossen und möchtest die Fotos und Videos jetzt auf deinem Computer speichern? Kein Problem! Öffne die Fotos-App auf deinem Computer und klicke in der Seitenleiste auf den Namen deines Geräts2612. Dadurch wird der Bildschirm „Importieren“ angezeigt. Alle Fotos und Videos, die sich auf dem angeschlossenen Gerät befinden, werden hier angezeigt. Nun kannst du auswählen, welche Fotos und Videos du importieren möchtest. Es ist auch möglich, die Fotos und Videos auf einen bestimmten Ordner zu verschieben. So hast du deine Fotos und Videos schnell und einfach auf deinem Computer gespeichert.
iPhone Fotos auf PC übertragen: So gehts!
Um Fotos von Deinem iPhone auf Deinen PC zu übertragen, musst Du folgendes machen: Verbinde Dein iPhone per USB-Kabel mit Deinem PC. Öffne dann die Fotos App auf Deinem PC und klicke auf den Menüpunkt „Importieren“. Die App scannt dann Dein iPhone und zeigt Dir alle Fotos der Kamerarolle an. Du kannst nun aussuchen, welche Fotos Du übertragen möchtest. Wähle dazu die Fotos aus, die Du übertragen willst, und klicke anschließend auf „Importieren“. Deine Fotos werden nun übertragen und sind in der Fotos App auf Deinem PC zu finden.
Dateien zwischen iPhone, iPad & Computer übertragen
Verbinde dein iPhone, iPad oder iPod touch mit deinem Computer, indem du ein USB-Kabel anschließt. Öffne dann die iTunes-App auf deinem PC und klicke oben links im iTunes-Fenster auf die Schaltfläche „Gerät“. Klicke dann auf „Dateifreigabe“. Hier kannst du Dateien zwischen dem Gerät und deinem Computer übertragen. Du kannst sowohl Dateien hinzufügen als auch herunterladen. Dies ist eine einfache Methode, um Fotos, Videos, Dokumente, Musik, Bücher und andere Dateien zwischen deinem Gerät und deinem Computer zu übertragen. Wichtig ist hierbei jedoch, dass du die richtigen Dateitypen auswählst und sie auf das korrekte Zielgerät überträgst.
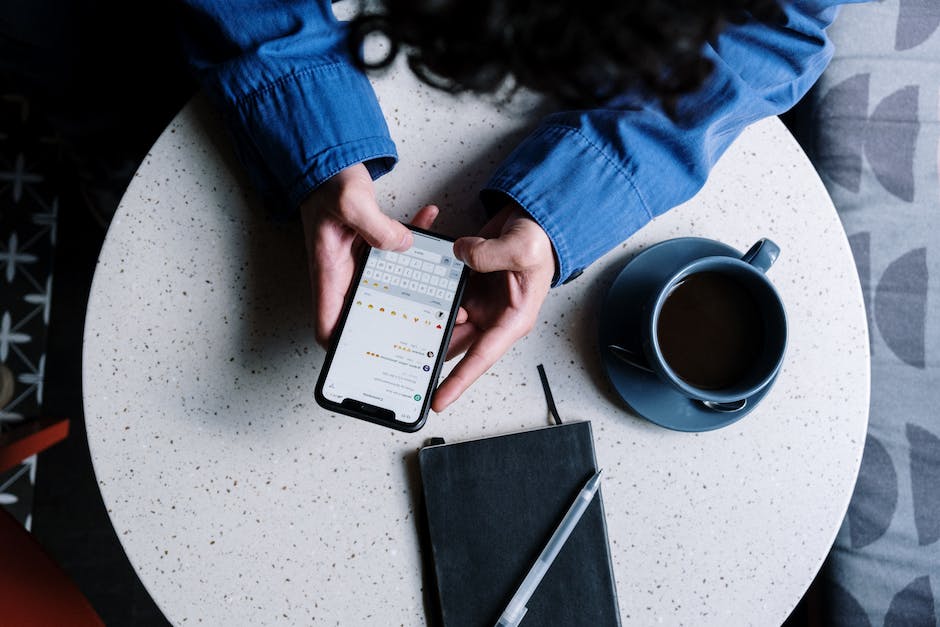
So sehen Sie Fotos auf Ihrem iPhone oder Android-Smartphone an
Du hast Probleme beim Einsehen von Fotos auf deinem iPhone oder Android-Smartphone? Keine Sorge, hier kommt die Lösung: Zuerst musst du das Gerät entsperren. Falls du ein Android-Gerät hast, musst du über die Nachrichten-Zentrale den Geräte-Dateimanager (MTP) aktivieren. Jetzt kannst du die Fotos einsehen und auf deinen Computer kopieren. Die Fotos liegen in der Regel im Ordner „DCIM“1105. Falls du Anleitungen brauchst, kannst du auch nach Tutorials im Internet suchen. Dort findest du viele nützliche Tipps und Tricks, die dir helfen können.
Galaxy Smartphone nicht vom PC erkannt? So hilft’s!
Hast du Probleme damit, dass dein Galaxy Smartphone nicht vom PC erkannt wird? Keine Sorge, es gibt einige einfache Dinge, die du ausprobieren kannst. Zuallererst solltest du das mitgelieferte USB-Kabel verwenden. Solltest du das Originalkabel nicht mehr besitzen, achte darauf, dass das verwendete USB-Kabel MTP- oder PTP-Verbindungen unterstützt. Auch die Aktualisierung des USB-Treibers in Windows kann helfen. Wenn das nicht funktioniert, versuche den USB-Treiber auf deinem Smartphone zurückzusetzen. Dazu musst du in den Einstellungen des Geräts nach dem Menüpunkt „Geräteverwaltung“ suchen. Dort kannst du dann den USB-Treiber zurücksetzen. Falls das nicht funktioniert, prüfe, ob dein PC den USB Debugging Mode aktiviert hat. Wenn das der Fall ist, deaktiviere ihn und versuche es erneut. Wir hoffen, dass dir diese Tipps helfen.
iPhone-Fotos in iCloud sichern: So hast du sie unterwegs dabei!
Du hast auf deinem iPhone die Optionen iCloud-Fotomediathek und iPhone-Speicher optimieren aktiviert? Dann sind einige deiner iPhone-Fotos in iCloud abgespeichert. Deshalb bekommst du nicht alle Fotos, die du auf deinem iPhone gespeichert hast, in der Fotos-App angezeigt. Denn nicht jedes Bild ist automatisch im iPhone-Speicher gesichert. Dadurch, dass die Bilder in iCloud zusätzlich gesichert sind, hast du die Möglichkeit, deine Fotos auf verschiedenen Geräten anzusehen und auf deinem Computer zu bearbeiten. Auf diese Weise kannst du deine Fotos immer dabei haben und auch unterwegs Zugriff darauf haben.
Fotos und Videos lokal oder über iCloud speichern
Du kannst deine Fotos und Videos in voller Auflösung auch lokal auf deinem iPhone, iPad, Mac oder auf einer externen Festplatte speichern. Auf diese Weise hast du sie auch dann zur Hand, wenn du keine Verbindung zu deinem iCloud-Account hast. Außerdem kannst du sie auch auf andere Geräte übertragen, etwa auf ein Android-Smartphone oder einen Windows-PC. Somit hast du auch auf anderen Geräten Zugriff auf alle deine Bilder und Videos.
Bei iCloud werden deine Fotos und Videos in ihren ursprünglichen Formaten bei voller Auflösung gespeichert. Dazu gehören HEIF, JPEG, RAW, PNG, GIF, TIFF, HEVC und MP4 sowie Sonderformate, die mit dem iPhone oder iPad aufgenommen wurden, wie Slo-Mo-, Zeitraffer- und 4K-Videos sowie Live Photos.
Du kannst deine Fotos und Videos aber auch lokal speichern, etwa auf deinem iPhone, iPad, Mac oder auf einer externen Festplatte. Dann hast du sie auch dann zur Hand, wenn du keine Verbindung zu deinem iCloud-Account hast. Mit dieser Option kannst du deine Fotos und Videos auch auf andere Geräte übertragen, zum Beispiel auf ein Android-Smartphone oder einen Windows-PC. Auf diese Weise hast du überall Zugriff auf deine Fotos und Videos.
iPhone-Bilder wieder optimal anzeigen – So geht’s!
Hast Du Probleme damit, dass Bilder auf Deinem iPhone nicht so aussehen, wie sie es sollten? Dann könnte die Einstellung „iPhone-Speicher optimieren“ die Ursache sein. Die Option führt dazu, dass Deine Bilder optimiert im Handy angezeigt werden. Aber keine Sorge, es gibt eine einfache Lösung. Du musst die Einstellung ändern und „Laden und Originale behalten“ auswählen. So werden die Bilder wieder so aussehen, wie sie es sollten. Und das Beste ist, dass die Änderung ganz einfach zu bewerkstelligen ist.
Smartphone wird vom PC nicht erkannt? So behebst du das Problem
Du hast Probleme damit, dass dein Smartphone nicht vom PC erkannt wird? Keine Sorge, das ist leicht zu beheben! Als Erstes trennst du die Verbindung zum PC und startest dein Smartphone dann neu. Ein Neustart ist immer der erste Ansatz, wenn es bei der Vernetzung zwischen mobilen Geräten und Computern zu Schwierigkeiten kommt. Sollte dein Smartphone immer noch nicht vom PC erkannt werden, dann wechsle das USB-Kabel aus. Achte dabei darauf, dass das Kabel funktionstüchtig ist und die aktuellsten Standards erfüllt. Wenn du unsicher bist, ob das Kabel die nötige Qualität besitzt, erkundige dich am besten beim Hersteller.
Günstige Handytarife: 50 GB, 200 GB & 2 TB – Jetzt wählen!
Du bist auf der Suche nach einem guten und günstigen Handytarif? Dann bist du hier genau richtig! Wir bieten dir eine Auswahl an verschiedenen Tarifen, passend zu deinen Bedürfnissen. Mit unseren Handytarifen erhältst du eine starke Internetverbindung und jede Menge Speicherplatz. Wähle aus unseren drei Optionen – 50 GB, 200 GB und 2 TB – und finde den passenden Tarif. Für 50 GB zahlst du 59 Euro pro Monat, für 200 GB 149 Euro und für 2 TB 599 Euro. Entscheide dich jetzt und profitiere von unseren günstigen Preisen! Außerdem bieten wir dir eine kostenlose Hotline, die dir rund um die Uhr zur Verfügung steht und dir bei allen Fragen zu unseren Tarifen zur Seite steht. Wähle jetzt deinen Tarif und profitiere von unseren günstigen Preisen und unserem Service.
Wie du Daten und Bilder zwischen PC und Handy austauschst
Wenn du deinen PC und dein Handy miteinander verbunden hast, dann kannst du ganz einfach Daten und Bilder zwischen ihnen austauschen. Gehe dazu einfach in deine Galerie auf deinem Handy und öffne das gewünschte Bild. Klicke anschließend auf die Optionen und wähle die Option „Über Bluetooth senden“. Dadurch wird das Bild automatisch an deinen Computer weitergeleitet. So hast du auch unterwegs Zugriff auf deine Fotos und kannst sie in Sekundenschnelle auf deinen Computer übertragen. Umgekehrt kannst du natürlich auch deine Dateien und Bilder von deinem PC auf dein Handy senden.
Übertrage Fotos von deinem iPhone auf deinen Computer
Du hast vor, Fotos von deinem Apple iPhone auf deinen Computer zu übertragen? Dann bist du hier genau richtig. Es ist ganz einfach: Öffne den Computer und suche im rechten Bereich nach dem Abschnitt Geräte und Laufwerke. Wenn du das Apple iPhone-Symbol findest, klicke doppelt darauf und öffne den internen Speicher. In der Liste der Ordner solltest du dann den DCIM-Ordner sehen. Jetzt kannst du deine Fotos auf deinen Computer übertragen. Viel Spaß!
Schlussworte
Kein Problem! Es ist ganz einfach, Fotos von deinem iPhone auf deinen Laptop zu bekommen. Alles, was du tun musst, ist, dein iPhone mit deinem Laptop zu verbinden. Wenn du ein Macbook hast, dann kannst du ein USB-Kabel benutzen. Wenn du ein Windows-Laptop hast, dann musst du ein Apple Lightning-auf-USB 3-Kamera-Adapter verwenden. Sobald dein iPhone mit deinem Laptop verbunden ist, solltest du auf deinem Laptop ein Pop-up-Fenster sehen, in dem du auswählen kannst, was du übertragen möchtest. Dann wählst du einfach die Fotos aus, die du übertragen möchtest, und du hast sie auf deinem Laptop. Viel Spaß!
Also, Du siehst, dass es eigentlich gar nicht so schwer ist, Fotos vom iPhone auf den Laptop zu laden. Wenn Du einmal den richtigen Weg gefunden hast, ist es ganz einfach. Also, ran an die Bilder!