Hallo zusammen! Wenn ihr eure Fotos vom Handy auf den PC übertragen wollt, dann seid ihr hier genau richtig. In diesem Beitrag zeige ich euch, wie ihr eure Fotos ganz einfach auf eurem Computer speichern könnt. Also, lasst uns loslegen!
Du kannst deine Fotos ganz einfach vom Handy auf den PC übertragen. Verbinde dein Handy einfach mit deinem PC über ein USB-Kabel und öffne dann den Ordner, der dein Handy auf deinem Computer darstellt. Kopiere dann einfach die Fotos aus dem Handyordner in den Ordner auf deinem PC. Und schon hast du deine Fotos vom Handy auf den PC übertragen.
Sichere deine Fotos mit der Samsung Galerie-App und OneDrive
Du hast ein Samsung-Smartphone und möchtest deine Fotos sicher speichern? Dann hast du mit der Samsung Galerie-App deine Wahl getroffen. In den Einstellungen dieser App kannst Du die Option „Mit OneDrive synchronisieren“ aktivieren. Dadurch kannst du deine Fotos sichern und sie von deinem PC aus jederzeit herunterladen und betrachten. Mit OneDrive hast du somit ein zuverlässiges Backup deiner Fotos und kannst auch von anderen Geräten auf sie zugreifen. Nutze die Option also, um deine Fotos vor dem Verlust zu schützen. Ein Backup deiner Fotos lohnt sich in jedem Fall!
Verbinde dein Smartphone, Wearable, PC oder Tablet mit Samsung Flow
Lade dir jetzt die App Samsung Flow herunter und verbinde dein Smartphone, Wearable, PC oder Tablet. Öffne die App auf beiden Geräten und wähle im PC dein Gerät aus der angezeigten Liste aus. Dann kannst du die Verbindungsmethode wählen, die am besten zu dir passt, wie Bluetooth, NFC oder Wi-Fi. Nachdem du die Verbindungsmethode ausgewählt hast, musst du den angezeigten Code auf beiden Geräten bestätigen. Jetzt kannst du deine Geräte mühelos miteinander verbinden, Inhalte schnell und einfach übertragen und vieles mehr!
Smartphone-Datenübertragung: So geht’s einfach und schnell!
Du hast dir ein neues Smartphone gekauft und möchtest deine alten Daten darauf übertragen? Das ist ganz einfach möglich! Verbinde dein neues Handy einfach mit dem PC über ein USB-Kabel. Als nächstes gehst du in den Einstellungen deines Handys auf „Konten und Sicherung“ und wählst „Smart Switch“ aus. Wenn du deine alten Daten sichern möchtest, kannst du das mit der Option „Sicherungskopie“ machen. Du kannst auch bestimmte Dinge wie Kontakte, Fotos und Videos auswählen, die du übertragen möchtest. Wenn du die Übertragung beendet hast, kannst du die Backup-Datei in deinem PC speichern. So hast du immer ein Backup deiner alten Daten, falls du sie irgendwann nochmal benötigst. Das Beste daran ist, dass du die Datenübertragung bequem von zu Hause aus machen kannst – du musst nicht erst zu einem Techniker gehen!
Verbinden von Handy und PC: „Empfangen“ zur Bestätigung
„Empfangen“ auf deinem Handy, um die Verbindung zu bestätigen.
Öffne auch auf deinem PC die Einstellungen und wähle den Bereich „Geräte“ aus. Dort solltest du als erstes die Funktion Bluetooth aktivieren. Klicke anschließend auf „Bluetooth oder anderes Gerät hinzufügen“. Wähle nun dein Handy aus den gefundenen Geräten aus und gehe auf „Verbinden“. Um die Verbindung abzuschließen, musst du auf deinem Handy auf „Senden“ bzw. „Empfangen“ tippen. Damit ist die Verbindung erfolgreich bestätigt und du kannst die Datenübertragung starten.

Smartphone nicht vom PC erkannt? So behebst du das Problem
Du hast Probleme, dein Smartphone vom PC zu erkennen? Keine Sorge, das ist ein häufiges Problem und meistens schnell behoben. Als erstes solltest du die Verbindung zum PC trennen und dein Smartphone neu starten. Ein Neustart ist immer der erste Ansatz zur Behebung diverser Fehler. Sollte das Gerät danach immer noch nicht vom PC erkannt werden, versuche ein anderes USB-Kabel. Achte dabei darauf, dass das Kabel möglichst neu und in einwandfreiem Zustand ist. Auch die Verbindungsgeschwindigkeit kann ein Faktor sein, also vergewissere dich, dass du ein schnelles USB-Kabel verwendest. Wenn alles andere fehlschlägt, kann es sein, dass du ein neues Kabel benötigst.
Sende Dateien von Windows-PC zu Deinem Handy – So geht’s!
Du willst deine Dateien vom Windows-PC zu deinem Handy übertragen? Dann folge einfach diesen Schritten! Öffne zuerst die Einstellungen auf deinem PC. Dann gehe zum Feld Geräte und klicke oben auf Bluetooth- oder anderes Gerät hinzufügen. Wähle anschließend dein Handy aus den gefundenen Geräten aus und klicke auf Verbinden. Jetzt kannst du deine Dateien übertragen, indem du Senden oder Teilen wählst. So einfach geht’s!
Smartphone und Computer verbinden: So kopierst Du einfach Daten
Du hast ein neues Smartphone mit Android und willst Daten zwischen Deinem Handy und Deinem Computer austauschen? Dann lies Dir diese Anleitung durch und Du kannst ganz einfach loslegen.
Zuerst verbindest Du Dein Smartphone und den Rechner per USB-Kabel. Nachdem Du das Kabel angeschlossen hast, musst Du noch etwas warten, bis die Verbindung zwischen beiden Geräten hergestellt ist. Anschließend kannst Du über den Arbeitsplatz auf Dein Handy zugreifen.
Gehe dann in den WhatsApp-Ordner und hier findest du Unterordner zu den verschiedenen Dateitypen. Diese kannst Du nun problemlos kopieren und auf Deinem Computer speichern. Du kannst aber beispielsweise auch Fotos, Musik oder Videos aus Deinem Computer in den entsprechenden Ordner auf Deinem Handy kopieren. So hast Du alle wichtigen Dateien immer griffbereit.
Vergiss nicht, nach dem Austausch der Dateien das USB-Kabel wieder vom Smartphone und dem PC zu trennen. So verhinderst Du, dass die Verbindung zwischen beiden Geräten aufrecht bleibt und die Akkulaufzeit Deines Smartphones beeinträchtigt wird.
Hast Du alle Schritte befolgt, hast Du Deine Daten erfolgreich zwischen Deinem Smartphone und dem Computer getauscht.
Android-Smartphone mit PC verbinden: MTP1402-Einstellung aktivieren
Kaum jemand weiß es, aber es gibt bei der USB-Verbindung zwischen Android und dem PC verschiedene Übertragungsmodi. Bis Android 5 war es so, dass Smartphones beim Anschluss an einen Computer standardmäßig das „Media Transfer Protocol“, kurz MTP1402, aktivierten. Mittlerweile hat sich das geändert, denn bei Android 6 (Marshmallow) und höher ist es so, dass die MTP1402-Einstellung standardmäßig deaktiviert ist. Der Grund dafür ist, dass bei dem MTP1402-Modus die Akkulaufzeit des Smartphones leiden kann, da es immer aktiv bleibt. Daher ist es sinnvoll, diese Einstellung zu deaktivieren, wenn man eine Verbindung zu seinem Computer herstellen möchte. Allerdings kann es passieren, dass die Verbindung nicht korrekt funktioniert. In diesem Fall muss man die Einstellung aktivieren, um eine stabile Verbindung herzustellen. Dazu geht man wie folgt vor: Öffne die Einstellungen Deines Smartphones und wähle dort die Kategorie „Verbindungen“ aus. Anschließend klickst Du auf „USB-Verbindung“. Hier siehst Du nun den Punkt „Media Transfer Protocol (MTP)“. Aktiviere ihn, um die Verbindung herzustellen.
iPhone/Android Daten wiederherstellen – MTP aktivieren
Du hast ein Problem mit deinem iPhone oder Android-Smartphone und kannst keine Daten darauf anzeigen? Dann musst du das Gerät entsperren. Bei Android-Geräten kannst du dazu über die Nachrichten-Zentrale die Funktion Geräte-Dateimanager (MTP) aktivieren. Danach kannst du die Fotos einsehen und auf deinen Computer kopieren. In der Regel liegen die Fotos im Ordner „DCIM“1105. Wenn du das nicht findest, kann es sein, dass du zusätzliche Apps installieren musst, um die Dateien zu sichten. Wenn du damit nicht weiterkommst, empfiehlt es sich, einen Experten zu Rate zu ziehen.
Android-Gerät mit PC verbinden: So überträgst du Dateien
Du möchtest Dateien von deinem Android-Gerät auf deinen PC übertragen? Das ist gar nicht so schwer! Schließe dazu einfach dein Android-Gerät mit einem USB-Kabel an deinen PC an. Es erscheint eine Benachrichtigung mit der Aufschrift „USB für…“ auf dem Bildschirm deines Android-Geräts. Klicke diese an und tippe anschließend auf „Dateien übertragen“. Schon erscheint auf deinem PC-Bildschirm ein Fenster, über das du alle gewünschten Dateien auf deinen PC ziehen kannst.
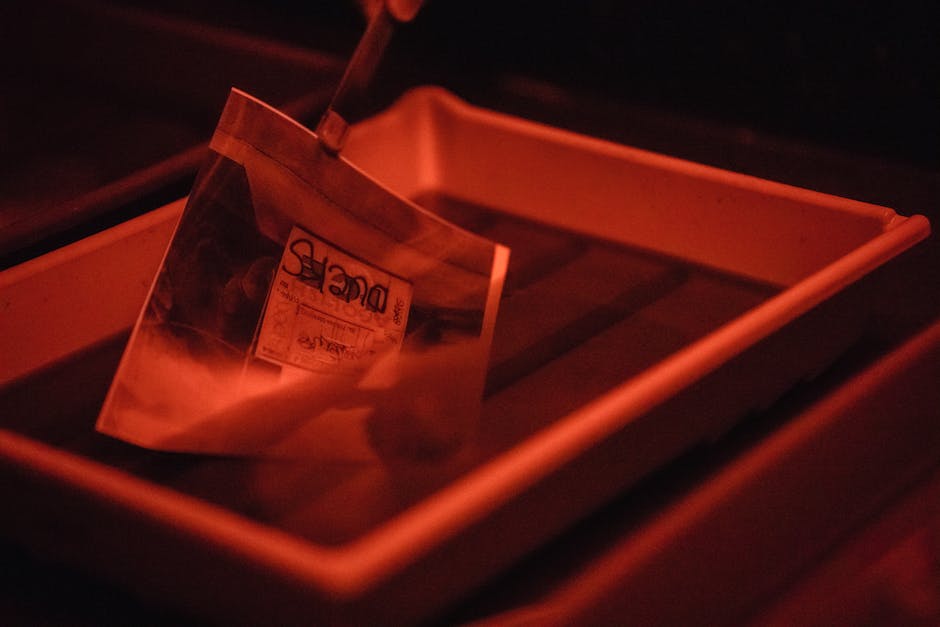
WhatsApp-Bilder auf PC übertragen: So geht’s
Verbinde dein Smartphone und deinen PC über ein USB-Kabel, um deine WhatsApp-Bilder zu speichern. Wenn der PC dein Gerät erkannt hat, öffne den Ordner des Smartphones auf dem Desktop und navigiere zum entsprechenden Ordner. Dieser liegt im Verzeichnis Whatsapp/Whatsapp Media/Whatsapp Images. Hier findest du alle Bilder, die du mit WhatsApp verschickt oder empfangen hast. Übertrage sie auf deinen PC, um sie zu sichern oder von dort aus weiterzuleiten.
Kabellose Fotos übertragen: So einfach funktioniert es mit AirMore!
Du hast ein Android-Gerät und möchtest deine Bilder auf deinen PC übertragen, aber du willst auf ein Kabel verzichten? Kein Problem! Mit AirMore ist das ganz einfach. Folge dieser Anleitung, um deine Bilder auf deinen PC zu übertragen.
Zuerst suchst du in Google Play nach „AirMore“ und lädst es direkt auf deinem Android herunter. Anschließend installierst du die App auf deinem Gerät und führst sie aus.
Jetzt verbindest du dein Android Gerät mit deinem PC. Öffne dazu einfach deinen Browser auf deinem PC und besuche die Webseite von AirMore. Dein Android Gerät wird automatisch erkannt und du kannst direkt deine Bilder übertragen. Nach wenigen Klicks hast du deine Fotos erfolgreich auf deinen PC übertragen.
PC und Handy verbinden: So geht’s in 3 Schritten
Du musst deinen Rechner und dein Handy vorher miteinander verbinden. Zuerst musst du im Rechner den Bluetooth-Funkmodus einschalten. Anschließend kannst du im Handy die Foto- oder Videoaufnahme auswählen und im Menü die Funktion „Senden als“ auswählen. Am besten wählst du dann die Option „Bluetooth“ an und wählst deinen Rechner als Empfänger aus. Wenn die Verbindung hergestellt ist, erscheint im PC ein Hinweis, dass Daten eintreffen. Nun kannst du die Dateien komfortabel auf deinen Rechner übertragen.
Wie du auf deinem Android-Gerät nach Fotos suchst
Du hast ein Foto gesucht, das du auf deinem Android-Smartphone oder -Tablet gespeichert hast? Kein Problem – du kannst es ganz einfach über die Google Fotos App finden. Öffne dafür einfach die App und tippe unten auf „Fotogalerie“. Dann schaue unter „Fotos auf dem Gerät“, um die verschiedenen Geräteordner zu durchsuchen. Vielleicht hast du das Foto ja schon in einem bestimmten Ordner gespeichert? Durchstöbere die Ordner und schau, ob du das Foto findest. Du kannst auch über die Suchfunktion oben rechts nach dem Foto suchen. Geb einfach den Namen des Fotos ein und schon wird es dir angezeigt.
Verbinde Windows und Android: Apps Smartphone-Link & Link zu Windows
Du nutzt sowohl Windows als auch Android? Dann solltest Du dir die Apps „Smartphone-Link“ (Windows) und „Link zu Windows“ (Android) mal genauer ansehen! Mit ihnen kannst du deine Geräte clever miteinander verbinden und so den Umgang mit beiden Plattformen vereinfachen. Ob du nun Dateien, Fotos oder Videos austauschen, Textnachrichten senden oder einfach nur deine Apps synchronisieren willst – diese beiden Apps machen es möglich. Außerdem kannst du deinen Computer mit deinem Smartphone verbinden und so zum Beispiel den Bildschirm deines PCs auf dein Handy streamen. Es gibt also viele verschiedene Möglichkeiten! Teste die Apps mal aus und schau, was für dich am besten funktioniert!
So speicherst Du Fotos auf Deinem Android-Gerät
Du fragst Dich, wie Du ein Foto auf Deinem Android-Gerät speichern kannst? Gar nicht so schwer! Beginne damit, WhatsApp auf Deinem Smartphone zu öffnen und wechsle zum Chat, in dem das Foto gesendet wurde. Tippe einfach auf das Download-Symbol, um das Foto auf Deinem Gerät zu speichern. Alle heruntergeladenen Fotos findest Du anschließend in der Galerie Deines Geräts. Dort kannst Du sie jederzeit ansehen, bearbeiten oder weiterhin versenden.
Verbinde Dein Handy mit Deinem Laptop – So geht’s!
Du möchtest Dein Handy mit Deinem Laptop verbinden? Das ist super einfach! Öffne dazu einfach die Einstellungen Deines PCs und klicke auf Geräte. Aktiviere nun den Bluetooth und wähle die Option „Bluetooth- oder anderes Gerät hinzufügen“. Anschließend sucht Dein Laptop nach Geräten und Du wählst Dein Handy aus der Liste aus. Mit einem Klick auf Verbinden hast Du es geschafft und die beiden Geräte sind miteinander verbunden. So kannst Du bequem Dateien, Bilder und Musik übertragen. Viel Spaß!
Kopiere Fotos und Videos auf dein Gerät mit Google Fotos App
Du möchtest deine Fotos und Videos auf dein Gerät kopieren? Kein Problem! Öffne dazu einfach die Google Fotos App auf deinem Android-Smartphone oder -Tablet. Wähle anschließend ein Foto oder Video aus und tippe auf das Dreipunkt-Menü. Dort findest du die Option „Herunterladen”. Beachte aber, dass diese Option nicht angezeigt wird, wenn das Foto bereits auf deinem Gerät gespeichert ist. Solltest du Probleme beim Kopieren haben, kannst du dir auch die Google Fotos Hilfe-Seite ansehen. Dort findest du weitere Tipps zum Kopieren deiner Fotos und Videos.
Verwalte USB-Geräte Dateien leicht mit Files by Google App
Du hast ein USB-Gerät und möchtest Dateien darauf verwalten? Mit der Files by Google App ist das kinderleicht. Öffne sie einfach auf deinem Android-Gerät und tippe unten auf „Suchen“. Dann scrollst du zu „Speichergeräte“ und wählst dein USB-Gerät aus. Anschließend musst du nur noch die Datei auswählen, die du kopieren möchtest. Du kannst aber auch weitere Einträge auf deinem USB-Gerät verwalten, zum Beispiel Bilder, Videos oder Musik. Probiere es doch einfach mal aus!
So findest du Mediendateien in Android-Geräten über WhatsApp
In Android-Geräten werden Mediendateien, die man über WhatsApp versendet oder empfängt, automatisch im Ordner „/sdcard/WhatsApp/Media/“ gespeichert. Falls du nur über einen internen Speicher und keine externe SD-Karte verfügst, solltest du in deinem internen Speicher nach dem WhatsApp-Ordner suchen. Dieser befindet sich üblicherweise unter dem Pfad „Dateimanager > Telefonspeicher > WhatsApp > Media“. Hier kannst du dann alle deine Mediendateien aufrufen, bearbeiten und löschen.
Zusammenfassung
Um Fotos vom Handy auf den PC zu laden, musst du zuerst dein Handy mit deinem PC über ein USB-Kabel verbinden. Sobald sie verbunden sind, wirst du auf deinem Handy eine Meldung erhalten, dass das Gerät mit deinem PC verbunden ist. Jetzt musst du auf deinem PC ein Programm öffnen, das du verwenden möchtest, um Fotos vom Handy auf den PC zu übertragen. Ein Beispiel wäre der Windows-Fotogalerie-Ordner. Sobald du das Programm geöffnet hast, musst du auf deinem Handy nach einer Option suchen, die Fotos auf den PC übertragen lässt. Wenn du diese Option gefunden hast, kannst du die Fotos auswählen, die du auf deinen PC übertragen möchtest. Nachdem du deine Auswahl getroffen hast, kannst du die Fotos auf deinen PC übertragen und sie dort speichern. Und schon hast du deine Fotos vom Handy auf den PC geladen.
Also, wenn du deine Fotos vom Handy auf deinen PC übertragen willst, dann ist das gar nicht so schwer. Mit ein bisschen Hilfe kannst du das ganz einfach hinbekommen. Viel Erfolg!







