Hey! Schön, dass du hier bist. Wenn du schon immer wissen wolltest, wie du Fotos auf dein iPhone laden kannst, bist du hier genau richtig. In diesem Beitrag zeige ich dir, wie du deine Bilder ganz einfach auf dein Handy bekommst. Also, lass uns loslegen!
Am einfachsten ist es, deine Fotos auf dein iPhone direkt von deiner Kamera oder Speicherkarte hochzuladen. Verbinde dein iPhone über ein USB-Kabel mit deiner Kamera oder Speicherkarte, öffne dann den Fotos-Ordner auf deinem iPhone und kopiere die Fotos direkt in den Ordner. Alternativ kannst du deine Fotos auch über iCloud hochladen. Dazu musst du nur dein iPhone mit deinem iCloud-Account verbinden und dann die Fotos in iCloud hochladen.
Kopiere einfach und unkompliziert Deine Fotos mit CopyTrans Cloudly
Möchtest Du einfach und unkompliziert Deine Fotos von Deinem iPhone auf einen anderen Computer kopieren? Dann ist CopyTrans Cloudly die perfekte Lösung für Dich! Lad Dir die Software kostenlos herunter, starte sie und wähle die Funktion „Hochladen“. Dann wähle die Fotos aus, die Du übertragen möchtest. CopyTrans Cloudly übernimmt den Rest. Schon in kürzester Zeit sind Deine Fotos sicher und bequem auf einem anderen Computer gespeichert. So machst Du Dir keine Sorgen mehr um das Verlustrisiko Deiner Fotos!
Windows PC Fotos auf iPhone übertragen – So geht’s!
Du möchtest Fotos von deinem Windows-PC auf dein iPhone übertragen? Kein Problem! Folge dazu einfach diesen Schritten:
1. Öffne iTunes und verbinde dein iPhone mit deinem Windows-PC.
2. Klicke auf das Symbol “ ” und wähle in der linken Seitenleiste die Kategorie “Fotos” aus.
3. Wähle die Option “Fotos synchronisieren” und wähle den Ordner aus, der die Bilder enthält, die du übertragen möchtest.
4. Bestätige anschließend deine Auswahl und dein iPhone überträgt die gewünschten Fotos.
Du kannst beim Übertragen auch Einstellungen vornehmen, wie zum Beispiel, ob du alle Fotos übertragen möchtest oder nur die letzten Fotos, die du auf deinem PC hinzugefügt hast. So kannst du ganz einfach deine Lieblingsbilder auf dein iPhone übertragen.
Verbinde dein iPhone einfach mit Mac oder PC
Du kannst dein iPhone ganz einfach mit einem Mac oder Windows-PC verbinden. Dafür brauchst du entweder ein USB-Kabel oder einen USB-Adapter. Stelle sicher, dass du einen Mac mit einem USB-Anschluss und OS X 10.9 (oder neuer) oder einen PC mit einem USB-Anschluss und Windows 7 (oder neuer) hast. Zusätzlich musst du die neueste Version von iTunes installiert haben. Verbinde dein iPhone dann einfach mit dem Computer und öffne iTunes. So kannst du auf dein iPhone zugreifen und zum Beispiel Musik, Fotos oder Videos übertragen.
Wie viel iCloud-Speicherplatz habe ich? – So findest du es heraus
Du bist dir nicht sicher, wie viel iCloud-Speicherplatz du hast? Kein Problem! Auf iCloud.com kannst du schnell und einfach einsehen, wie viel Speicherplatz dir zur Verfügung steht. Dazu musst du lediglich die Symbolleiste aufrufen und auf „Dein iCloud-Speicher“ klicken. Dann wird dir eine Liste mit den verschiedenen Apps und Funktionen angezeigt, die deinen iCloud-Speicher verwenden, sowie die entsprechende Anzahl an GB, die sie verbrauchen. So hast du jederzeit einen Überblick darüber, wie viel Speicherplatz du noch hast, und kannst entscheiden, ob du andere Apps deinstallieren oder deinen Speicherplatz erweitern musst.

Hochladen und Ansehen von Dateien auf Android-Geräten mit Google Drive
Möchtest du Dateien auf dein Android-Smartphone oder -Tablet hochladen und ansehen? Mit der Google Drive App ist das kein Problem. Öffne die App und tippe auf „Hochladen“. Anschließend kannst du die Dateien, die du hochladen möchtest, aussuchen und auf sie tippen. So kannst du sie bequem ansehen und bearbeiten. Wenn du fertig bist, speichere die Dateien einfach, indem du auf „Speichern“ tippst. So hast du alles immer griffbereit!
Aktiviere Bluetooth auf Computer und Android-Telefon
Um Bluetooth auf deinem Computer und deinem Telefon zu aktivieren, musst du zunächst die Einstellungen öffnen. Dazu kannst du entweder im Startmenü nach „Bluetooth“ suchen oder direkt in den Einstellungen deines Computers. Wenn du die richtigen Einstellungen gefunden hast, stelle sicher, dass dein Telefon erkennbar ist. Danach musst du dein Android-Telefon aus der Geräteliste auswählen und die Verbindung herstellen. Wenn du die Schritte befolgst, solltest du kein Problem haben, Bluetooth auf deinem Computer und deinem Telefon einzurichten. Wenn du dir unsicher bist, kannst du auch den technischen Support deines Anbieters kontaktieren oder eine Online-Anleitung lesen, die dir den Prozess erklärt.
Sichere deine Fotos auf Android-Geräten mit Google Fotos
Du möchtest deine Fotos auf deinem Android-Smartphone oder -Tablet sichern? Dann öffne jetzt die Google Fotos App. Melde dich hierfür in deinem Google-Konto an. Oben rechts auf deinem Bild oder deinen Initialen tippen und dann auf „Einstellungen“ gehen. Unter den Einstellungen kannst du auf den Punkt „Geräteordner sichern“ klicken. Wähle anschließend die Ordner aus, die du sichern möchtest. So kannst du ganz einfach deine Fotos sichern und hast sie auch unterwegs dabei.
Anleitung: Fotos und Videos von Gerät auf PC übertragen
Hey, du hast also Fotos und Videos auf dein Gerät geladen und willst sie nun auf deinen PC übertragen? Kein Problem! Zunächst musst du dein Gerät mit einem USB-Kabel an deinen Computer anschließen. Dann öffne die Fotos-App: Gib in der Taskleiste einfach „Fotos“ ein und wähle die App aus den Ergebnissen aus. In der App-Leiste findest du dann den Punkt „Importieren“. Wenn du draufklickst, werden dir deine Geräte, die du mit dem USB-Kabel angeschlossen hast, automatisch angezeigt. Wähle das Gerät aus, von dem du Fotos oder Videos importieren möchtest, und du bist fertig! Wenn du weitere Einträge hinzufügen möchtest, kannst du auch Dateien von deinem Computer hochladen. Viel Spaß beim Importieren deiner Fotos und Videos!
Übertrage Dateien per USB-Kabel auf Dein Pixel
Die Dateien, die Sie übertragen möchten, sollten sich auf Ihrem Computer befinden.Öffnen Sie auf Ihrem Computer ein Fenster mit der Datei, die Sie übertragen möchten.Kopieren Sie die Datei und fügen Sie sie in einen Ordner auf Ihrem Pixel ein.Sobald die Übertragung abgeschlossen ist, können Sie Ihr Pixel vom Computer trennen.
Option 2: Dateien per USB-Kabel übertragen. Entsperre dein Pixel und schließe es anschließend per USB-Kabel an deinen Computer an. Auf deinem Pixel erscheint dann eine Benachrichtigung, in der steht, dass das Gerät über USB aufgeladen wird. Wähle unter „USB verwenden für“ die Option Dateiübertragung aus. Die Dateien, die du übertragen möchtest, sollten sich auf deinem Computer befinden. Öffne dann ein Fenster und kopiere die Datei, die du übertragen möchtest. Füge sie anschließend in einen Ordner auf deinem Pixel ein. Wenn die Übertragung abgeschlossen ist, kannst du dein Pixel einfach vom Computer trennen. Überprüfe anschließend, ob die Dateien erfolgreich übertragen wurden.
Sichere Fotos und Videos auf Android: Einfache Schritte
Du möchtest deine Fotos oder Videos auf deinem Android-Smartphone oder Tablet speichern? Dann folge diesen einfachen Schritten! Öffne zunächst die Google Fotos App auf deinem Gerät. Danach wählst du entweder ein Foto oder ein Video aus. Um es schließlich herunterzuladen, tippe einfach auf das Dreipunkt-Menü und wähle die Option Herunterladen. So sicherst du deine Fotos oder Videos auf deinem Gerät und kannst sie später nochmal anschauen. Falls du noch mehr Bilder oder Videos speichern möchtest, musst du nur die Schritte wiederholen.
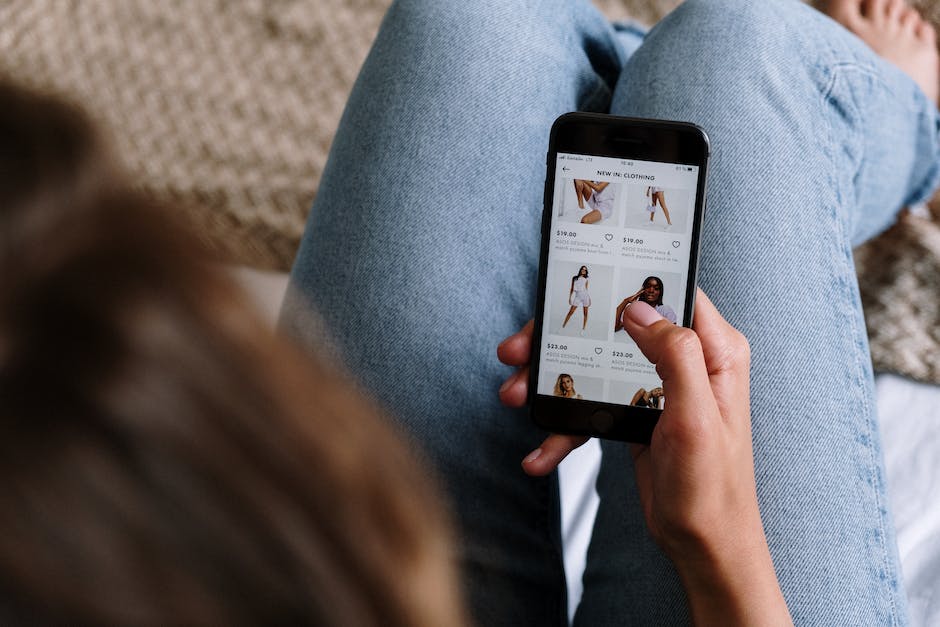
Einrichten Deines Android-Smartphones – So Synchronisierst Du Konten & Daten
Du hast ein neues Android-Smartphone und möchtest es einrichten? Kein Problem! Der Einrichtungsassistent bietet dir die Möglichkeit, dein Handy mit einem bestehenden Google-Konto zu synchronisieren. Dafür musst du einfach auf „Ja“ tippen und dich mit deinem Konto anmelden. Schon werden deine Fotos, Videos, Kontakte und weitere Daten auf dein neues Handy übertragen. Des Weiteren kannst du auch deine E-Mails, Kalender und Chrome-Lesezeichen auf dein neues Handy synchronisieren. So hast du alles auf einen Blick und verpasst keine E-Mails oder Termine mehr.
Verbinde Dein Smartphone und den Rechner einfach!
Hast Du Probleme, Dein Smartphone und den Rechner miteinander zu verbinden? Kein Problem! Hier erfährst Du, wie das funktioniert. Verbinde einfach Dein Smartphone und den Rechner über ein USB-Kabel. Warte ein paar Sekunden, bis die Verbindung hergestellt ist. Dann kannst Du über den Arbeitsplatz Dein Handy steuern. Wenn Du nun in den WhatsApp-Ordner wechselst, findest Du dort Unterordner zu den verschiedenen Dateitypen. Zusätzlich kannst Du noch weitere Einträge vornehmen. Falls Du doch einmal Probleme hast, schau Dir gerne unsere Anleitungen an oder kontaktiere uns. Wir helfen Dir gerne weiter.
Übertrage Fotos von PC auf iPhone – So geht’s!
Du kannst ganz einfach Fotos vom PC auf dein iPhone übertragen. Öffne dazu einfach das Funktionsfeld auf der linken Seite und wähle „Datenübertragung“ > „PC auf iPhone“ > „Übertragen“ aus. Im nächsten Schritt gibst du dann an, welche Fotos du übertragen möchtest. Dazu kannst du die Fotos direkt in das Fenster ziehen oder das „Datei“ Symbol klicken, um deinen Computer zu durchsuchen und die gewünschten Fotos auszuwählen. Schon kannst du sicher sein, dass deine Bilder auf deinem iPhone sind.
Kopiere Dateien von Computer auf iOS/iPadOS Gerät mit iTunes
Du möchtest Dateien von deinem Computer auf dein iOS- oder iPadOS-Gerät kopieren? Kein Problem! Mit iTunes kannst du den Vorgang kinderleicht erledigen. Öffne dafür iTunes auf deinem Computer und wähle die App in der Liste im Bereich „Dateifreigabe“ aus. Anschließend kannst du Dateien aus einem Ordner oder Fenster in die Liste der Dokumente ziehen, um sie auf dein Gerät zu kopieren. Solltest du dabei auf Schwierigkeiten stoßen, kannst du dich auch an die Support-Seite des jeweiligen Geräts wenden. Dort findest du alle wichtigen Informationen und Anleitungen.
Vorteile von iCloud-Fotos auf Mac & Geräten
Du nutzt bereits iCloud-Fotos auf deinem Mac und deinen Geräten? Dann werden deine Fotos automatisch in der App „Fotos“ auf deinem Gerät synchronisiert. Das bedeutet, dass du immer die aktuellsten Fotos in deiner App verfügbar hast. Du musst also nicht mehr mühsam jedes Foto einzeln hochladen. Außerdem werden die Fotos auf all deinen Geräten synchronisiert, sodass du überall Zugriff auf die neuesten Fotos hast – egal ob auf deinem Smartphone, Tablet oder deinem Mac. Das ist ein echter Zeitgewinn!
Transferiere einfach Fotos von iPad zu PC
Du möchtest Fotos von deinem iPad auf deinen PC transferieren? Kein Problem! Mit nur wenigen Schritten kannst du Bilder vom iPad auf deinen Computer übertragen. Zunächst solltest du dein iPad über ein USB-Kabel mit deinem PC verbinden. Dann musst du sicherstellen, dass dein iPad eingeschaltet und entsperrt ist. Anschließend gehst du auf dem PC in die Fotos-App (Start und Fotos auswählen) und wählst „Importieren“ aus. Folge dann einfach den Anweisungen auf dem Bildschirm und schon ist dein Transfer erledigt. Beachte, dass du auch Fotos auf dein iPad übertragen kannst – einfach die Schritte in umgekehrter Reihenfolge durchführen. Viel Spaß beim Übertragen deiner Bilder!
Übertrage Fotos und Videos von Kamera/Speicherkarte auf iPad
Du hast Fotos oder Videos auf deiner Kamera oder Speicherkarte gespeichert und möchtest sie auf dein iPad übertragen? Kein Problem! Es ist ganz einfach, deine Mediendateien von deiner Kamera oder Speicherkarte auf das iPad zu übertragen. Alles, was du dafür brauchst, ist der Apple Kameraadapter oder ein Kartenlesegerät, das du über den Lightning- oder USB-C-Anschluss mit deinem iPad verbinden kannst. Anschließend kannst du einen der folgenden Schritte ausführen: Öffne die App „Fotos“ auf deinem iPad und tippe auf „Importieren“, um die Fotos und Videos auf dein iPad zu übertragen. Oder verbinde das iPad mit deinem Computer und öffne den Windows Explorer oder den Finder, um die Fotos und Videos direkt von deiner Kamera oder Speicherkarte in die Fotos-App zu importieren. Wenn du fertig bist, werden alle importierten Fotos und Videos in der Fotos-App deines iPads angezeigt. Viel Spaß beim Anschauen und Teilen deiner Mediendateien!
Verbinde iPhone mit Windows PC: USB-Kabel und CopyTrans
Du kannst dein iPhone ganz einfach mit deinem Windows PC verbinden. Alles, was du dafür brauchst, ist ein USB-Kabel. Verbinde dein iPhone einfach mit dem USB-Anschluss des Computers. Nachdem du das Kabel angeschlossen hast, erkennt dein PC, iTunes oder CopyTrans dein iPhone automatisch. Mit CopyTrans kannst du sogar noch mehr machen, wie zum Beispiel Musik, Kontakte und Fotos übertragen. Ein weiterer Vorteil ist, dass du dein iPhone auch ohne iTunes verwalten kannst.
Finde Deine Apple-ID in macOS Ventura & früheren macOS-Versionen
Wenn Du in macOS Ventura oder einer früheren macOS-Version unterwegs bist, kannst Du Deine Apple-ID leicht über das Systemeinstellungen-Menü finden. Gehe dafür einfach in das Apple-Menü () und wähle dann entweder „Systemeinstellungen“ (macOS Ventura) oder „Systemeinstellungen“ (eine frühere macOS-Version). Klicke anschließend auf Deinen Namen bzw. „Apple-ID“. So kannst Du Deine Apple-ID bequem überprüfen und, falls nötig, ändern. Vergiss aber nicht, Dein Passwort regelmäßig zu ändern, um Dein Konto zu schützen!
Fazit
Du kannst deine Fotos ganz einfach auf dein iPhone laden. Zunächst musst du dazu dein iPhone mit deinem Computer über ein USB-Kabel verbinden. Dann öffne iTunes, wähle dein iPhone aus und klicke auf „Fotos synchronisieren“. Anschließend kannst du deine Fotos auswählen und auf dein iPhone laden. Viel Spaß!
Du kannst deine Fotos ganz einfach auf dein iPhone laden, indem du sie in die Fotos App hochlädst. So hast du deine Lieblingsfotos immer dabei und kannst sie jederzeit teilen oder ansehen!







