Hey, ich bin mir sicher, dass du schon mal versucht hast, Fotos auf dein iPhone zu laden, aber es hat nicht so geklappt, wie du es dir vorgestellt hast. Keine Sorge, deshalb habe ich diesen Artikel geschrieben! Hier findest du einfache Schritte, um deine Fotos sicher und einfach auf dein iPhone zu laden. Lass uns also loslegen!
Um Fotos auf dein iPhone zu laden, musst du zuerst dein Gerät mit deinem Computer verbinden. Dann kannst du die Fotos auf deinem Computer auswählen, die du auf dein iPhone übertragen möchtest. Wenn du dein iPhone mit deinem Computer verbunden hast, öffne iTunes und wähle „Fotos synchronisieren“. Dann wähle die Fotos aus, die du auf dein iPhone laden möchtest und klicke auf „Anwenden“. Deine Fotos werden jetzt auf dein iPhone geladen. Viel Spaß!
Importiere Fotos und Videos auf iPhone mit der Fotos-App
Möchtest du Fotos und Videos auf deinem iPhone importieren? Öffne dazu die App „Fotos“ und tippe auf „Importieren“. Wähle anschließend die Fotos und Videos aus, die du importieren möchtest und wähle ein Ziel für die importierten Objekte aus. Um alle Objekte zu importieren, tippe einfach auf „Alle importieren“. Der Import ist jetzt abgeschlossen und du kannst alle Fotos und Videos in der App „Fotos“ ansehen.
Synchronisiere dein Android-Smartphone mit Google-Konto
Du hast dir ein neues Android-Smartphone gekauft und möchtest es jetzt einrichten? Wenn du das tust, wirst du vom Einrichtungsassistenten gefragt, ob du dein Handy mit deinem bestehenden Google-Konto synchronisieren möchtest. Es lohnt sich, das zu tun! Wenn du auf „Ja“ tippst, kannst du dich mit deinem Google-Konto anmelden und schon werden deine Fotos, Videos, Kontakte und weitere Daten auf dein neues Handy übertragen. Du musst nicht extra dein altes Handy an das neue Handy anschließen. Mit der Synchronisierung sparst du dir also viel Zeit und Mühe. Probiere es aus und du wirst begeistert sein!
Speichere Fotos & Videos auf Android einfach mit Google Fotos
Du möchtest Fotos oder Videos auf deinem Android-Smartphone oder -Tablet speichern? Kein Problem! Öffne dazu einfach die Google Fotos App. Wähle anschließend ein Foto oder ein Video aus, das du speichern möchtest. Tippe anschließend auf das Dreipunkt-Menü und klicke dann auf Herunterladen. So kannst du deine Fotos und Videos ganz einfach auf deinem Gerät speichern. Zudem kannst du die Fotos und Videos auch aus der App heraus direkt weiterleiten oder teilen.
Fotos & Videos auf PC übertragen – So geht’s!
Hey, du! Wenn du deine Fotos und Videos auf deinen PC übertragen möchtest, ist das gar nicht so schwer. Schließe dazu einfach dein Gerät mit einem USB-Kabel an deinen PC an. Gib dann im Suchfeld auf der Taskleiste „Fotos“ ein und wähle dann die Fotos-App aus den Ergebnissen aus. In der App-Leiste kannst du dann „Importieren“ auswählen. Deine Geräte werden automatisch unter „Importieren“ angezeigt. Wenn du mehr als ein Gerät hast, kannst du auch deine SD-Karte sowie die externen Speichergeräte anzeigen lassen. Dafür musst du in den Einstellungen einfach die entsprechenden Optionen aktivieren. So kannst du schnell und einfach deine Fotos und Videos auf deinen PC übertragen.
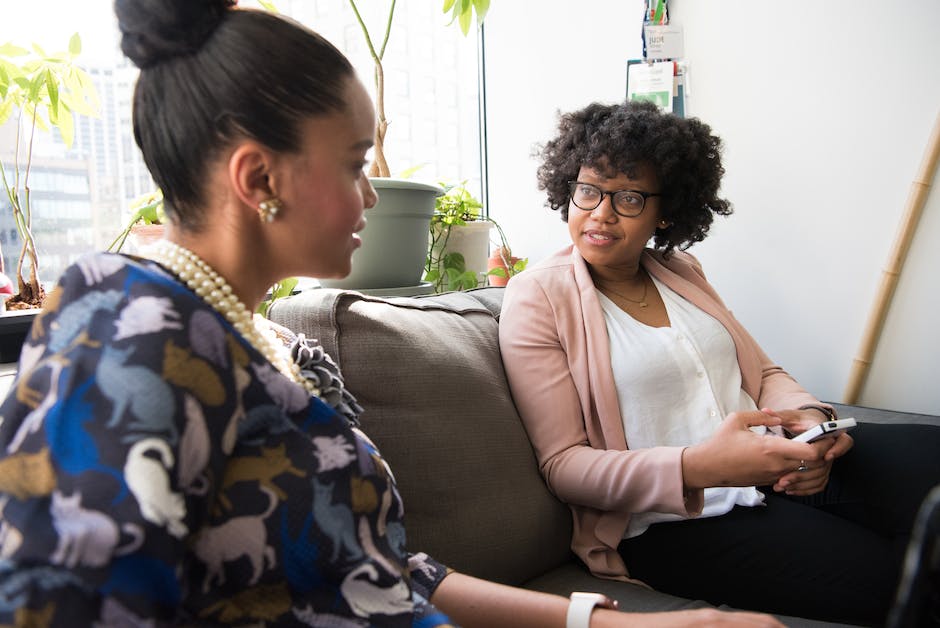
Finde schnell und einfach deine Fotos und Videos in iCloud.com
Du möchtest in iCloud.com deine Fotos und Videos anzeigen? Kein Problem! In der Seitenleiste findest du die Option „Bibliothek“, wo du die Miniaturbilder all deiner Fotos und Videos sehen kannst. Alternativ kannst du auch auf ein Album oder einen Ordner klicken, um dessen Inhalte anzuzeigen. So hast du schnell und einfach die perfekte Übersicht über deine Medien. Wenn du ein bestimmtes Foto oder Video suchst, kannst du es auch direkt über die Suche finden.
Anleitung: iCloud-Fotos auf Windows-PC nutzen
Du hast einen Windows-PC und möchtest iCloud-Fotos verwenden? Kein Problem! So gehst du vor:
Zuerst lädst du iCloud für Windows herunter, falls du es noch nicht hast. Dann öffnest du iCloud für Windows und klickst neben „Fotos“ auf „Optionen“. Wähle „iCloud-Fotos“ aus und klicke anschließend auf „Fertig“ und dann auf „Übernehmen“. Und schon kannst du iCloud-Fotos auf all deinen Apple-Geräten nutzen. Allerdings musst du auf jedem Gerät iCloud-Fotos aktivieren.
Lerne, iCloud Fotos herunterzuladen – 1000 Bilder pro Tag!
Starte Deinen Browser und öffne die iCloud-Website. Melde Dich mit Deiner Apple-ID und Deinem Passwort an und bestätige die Eingabe mit der Enter-Taste. Anschließend klicke auf die Kategorie „Fotos“, um Deine Bilder einzusehen. Rechts neben den Fotos hast Du die Möglichkeit, sie einzeln oder als Gruppe herunterzuladen. Wähle dazu den Download-Button aus. Sollten mehrere Fotos ausgewählt sein, wird eine ZIP-Datei heruntergeladen. Beachte, dass Du pro Tag bis zu 1000 Bilder downloaden kannst.
Lade Fotos & Videos von iPhone, iPad oder iPod touch zu iCloud
Du hast ein iPhone, iPad oder iPod touch und möchtest Deine Fotos und Videos in die iCloud laden? Kein Problem! Rufe iCloud.com auf und tippe auf „Fotos“. Wähle dann aus, ob Du Fotos oder Videos hochladen möchtest. Tippe auf „Auswählen“ und wähle dann alle Fotos oder Videos aus, die Du hochladen möchtest. Danach kannst Du die Fotos oder Videos ganz einfach mit einem Klick hochladen. Tippe hierfür einfach auf die Mehr-Taste und wähle „Laden“. Bestätige anschließend mit „Laden“, und schon sind Deine Fotos und Videos in Deiner iCloud gespeichert.
Smartphone Galerie öffnen: Mehr Speicherplatz mit Deinstallation und Backup
Du hast Probleme beim Öffnen der Galerie auf Deinem Smartphone? In den meisten Fällen liegt das Problem an zu wenig Speicherplatz. Dafür musst Du nur ungenutzte Apps deinstallieren und überflüssige Daten löschen. Wenn Du das gemacht hast, kannst Du Dein Smartphone neu starten und es nochmal mit der Galerie versuchen. Falls das nicht hilft, kannst Du auch nochmal ein Backup erstellen und Dein Gerät dann wiederherstellen. So hast Du wieder mehr Speicherplatz und kannst Deine Galerie öffnen.
Ist iTunes kostenlos? Ja! Apple Music kostet 9,99€/Monat.
Du hast die Frage, ob iTunes kostenlos ist? Ja, grundsätzlich ja! Der Download und die Installation der Software sind umsonst. Aber wenn du Apple Music nutzen willst, musst du eine monatliche Gebühr von 9,99 Euro bezahlen. Apple Music ist ein Streaming-Dienst, mit dem du Zugriff auf über 60 Millionen Songs, Playlists und exklusive Inhalte hast. Es gibt auch ein kostenloses Probeabonnement, mit dem du drei Monate gratis Musik streamen kannst.

Verbinde dein iPhone mit Mac oder PC – So geht’s!
Du willst dein iPhone mit deinem Mac oder PC verbinden? Kein Problem! Mit einem USB-Kabel oder einem USB-Adapter kannst du dein iPhone direkt an deinen Computer anschließen. Alles, was du dafür brauchst, ist ein Mac mit einem USB-Anschluss und OS X 10.9 (oder neuer) oder ein Windows-PC mit einem USB-Anschluss und Windows 7 (oder neuer). Vergewissere dich einfach, dass du alles beisammen hast, bevor du loslegst. Dann kannst du dein iPhone schnell und problemlos mit deinem Mac oder PC verbinden!
Fotos vom PC auf das Android-Handy übertragen
Schritt 3: Öffne dein Handy in deinem Computer. Schritt 4: Kopiere deine Fotos auf dein Handy.
Du hast Fotos auf deinem PC, die du gerne auf dein Handy übertragen möchtest? Mit einem USB-Kabel kannst du das ganz einfach machen. Hier ist eine Anleitung, wie du vorgehen musst:
Schritt 1: Verbinde dein Android-Gerät mit dem Computer über USB-Kabel und stelle sicher, dass das USB-Debugging aktiviert ist.
Schritt 2: Tippe auf deinem Gerät auf die Benachrichtigung und wähle „USB für Dateien übertragen“ aus.
Schritt 3: Öffne dein Handy in deinem Computer.
Schritt 4: Kopiere deine Fotos auf dein Handy.
Falls du noch nicht im File Explorer deines Computers bist, öffne ihn und navigiere zu den Fotos, die du übertragen möchtest. Dann kopiere sie einfach in den Ordner auf deinem Handy, in den du sie übertragen möchtest. Wenn du fertig bist, kannst du die USB-Verbindung trennen und hast deine Fotos auf deinem Handy.
Organisiere Dateien auf iPhone, iPad oder iPod mit der Dateien-App
Du hast eine Datei auf deinem iPhone, iPad oder iPod touch gespeichert, aber du kannst sie nicht finden? Mit der Dateien-App hast du alles im Griff – egal, ob es sich um ein Foto, eine Word-Datei oder ein PDF handelt. So funktioniert es: Öffne auf deinem iPhone, iPad oder iPod touch die Dateien-App. Wenn du das blaue Symbol der Dateien-App auf deinem Home-Bildschirm nicht findest, streiche einfach nach unten, und suche nach der Dateien-App. Dann kannst du in der App nach der gewünschten Datei suchen. Du kannst die App auch dazu nutzen, Dateien von anderen Apps zu organisieren, sie in andere Apps zu exportieren oder zu teilen. So behältst du deine Dateien immer im Blick und hast sie überall zur Hand.
Hochladen und Ansehen von Dateien mit Google Drive App
Du möchtest deine Dateien mit der Google Drive App auf deinem Android-Smartphone oder -Tablet hochladen und ansehen? Dann zeigen wir dir, wie es geht. Zuerst musst du die App öffnen. Dann tippst du auf „Hochladen“. Jetzt kannst du die Dateien aussuchen, die du hochladen möchtest und diese dann antippen. Wenn du fertig bist, kannst du deine Dateien ganz einfach ansehen.
Datei zu groß für Upload? Verkleinere sie!
Wenn du versuchst eine Datei hochzuladen und es klappt nicht, dann ist das häufig daran gescheitert, dass die Datei zu groß ist. Viele Server haben eine Beschränkung, wie groß Dateien sein dürfen, die du hochladen kannst. Wenn du also eine Datei hochladen willst, die größer ist als vorgegeben, dann wirst du den Upload nicht schaffen. Es ist also ganz wichtig, dass du deine Dateien vor dem Upload kontrollierst und sie gegebenenfalls verkleinern. Nicht nur, um den Upload abzuschließen, sondern auch, weil zu große Dateien deine Seite langsamer machen. Ein schönes Seitendesign ist nicht viel wert, wenn die Ladezeiten zu lange sind. Deshalb solltest du deine Bilder und Videos vor dem Upload optimiert abspeichern und die Größe auf das Notwendigste beschränken.
So richtest du eine iCloud-Fotomediathek auf deinem iPhone ein
Du hast Probleme beim Synchronisieren deiner iCloud-Fotomediathek? Kein Problem, wir verraten dir, wie du es einrichtest.
Gehe dazu in den Einstellungen deines iPhones und tippe auf deinen Benutzernamen. Anschließend wähle den Punkt „iCloud“ aus. Hier siehst du verschiedene Optionen, unter anderem „Fotos“. Aktiviere hier den Schieberegler neben „iCloud-Fotos“, um die Synchronisierung zu starten. Sollte die Synchronisierung nicht richtig funktionieren, deaktiviere den Schieberegler und aktiviere ihn erneut. Das sollte dein Problem lösen. Sollte das nicht funktionieren, kannst du auch die iCloud-Fotomediathek komplett deaktivieren und anschließend wieder aktivieren.
3 Gründe, warum iCloud-Fotos nicht laden + Lösungen
Hast Du schon mal versucht, iCloud-Fotos zu laden, aber es funktioniert nicht? Es gibt mehrere Gründe, warum iCloud-Fotos nicht laden kann. Einer der häufigsten ist ein instabiles Netzwerk. Wenn Du ein schwaches Wi-Fi-Netzwerk hast, kannst Du den Vorgang nicht erfolgreich abschließen. Deshalb solltest Du immer sicherstellen, dass Du ein starkes und stabiles Netzwerk hast, wenn Du versuchst, iCloud-Fotos zu laden. Außerdem könnte es sein, dass Deine iCloud-Fotos nicht synchronisiert sind. In diesem Fall musst Du sie manuell aktualisieren.
Es ist auch möglich, dass Dein iPhone nicht genügend Speicherplatz hat, um die iCloud-Fotos herunterzuladen. In diesem Fall musst Du einige Dateien löschen oder ein Upgrade auf ein Modell mit mehr Speicher durchführen. Schließlich kann es auch sein, dass ein Fehler im iOS-System vorliegt. In diesem Fall musst Du ein Software-Update durchführen, um den Fehler zu beheben. Wenn Du diese Tipps befolgst, solltest Du in der Lage sein, Deine iCloud-Fotos problemlos herunterzuladen.
iPhone mit PC verbinden: So überträgst du Fotos mit iTunes
Wenn du dein iPhone mit deinem PC verbinden möchtest, kannst du iTunes als Software nutzen. Laden dir die aktuelle Version herunter und installiere sie. Sobald du iTunes geöffnet hast, kannst du dein iPhone an den PC anschließen. Du findest dann oben links auf deinem Bildschirm das iPhone-Symbol. Klickst du dieses an, erscheint ein Menü, in dem du unter anderem die Option „Fotos“ findest. Klicke darauf und wähle dann „Fotos synchronisieren“. So kannst du Fotos von deinem iPhone auf deinen PC übertragen und umgekehrt. Probier es doch gleich mal aus!
Kinderleicht Fotos auf iPhone übertragen mit CopyTrans Cloudly
Kopieren Sie kinderleicht Ihre Bilder auf Ihr iPhone mit CopyTrans Cloudly. Das Programm ist schnell und einfach zu bedienen. Laden Sie es einfach herunter, starten Sie es und wählen Sie die Funktion „Hochladen“ aus. Dann können Sie Ihre Fotos auswählen und los geht’s! CopyTrans Cloudly übernimmt für Sie die Arbeit. Es synchronisiert Ihre Bilder automatisch und sorgt dafür, dass sie auf all Ihren Geräten synchron sind. So können Sie Ihre Fotos jederzeit und überall betrachten. Einfacher geht’s nicht!
Speichere Fotos in iCloud-Fotomediathek in Einstellungen
Du möchtest deine Fotos in der iCloud-Fotomediathek speichern? Dann geh in die Einstellungen und tippe auf deinen Namen. Anschließend musst du unter „iCloud“ auf „Fotos“ gehen und dort „iCloud-Fotos“ auswählen. Nachdem du die Einstellungen überprüft hast, kannst du alle Fotos, die du auf dein iPhone oder iPad importierst, direkt in der Cloud speichern. So hast du Zugriff auf deine Fotos von jedem Gerät aus, auf dem du dich mit deiner Apple-ID einloggst.
Zusammenfassung
Hallo! Kein Problem, das ist ganz einfach. Du musst nur dein iPhone anschließen und es wird als „Laufwerk“ auf deinem Computer angezeigt. Wenn du dann die Fotos in den Ordner „Bilder“ auf deinem iPhone kopierst, sind sie auf deinem iPhone. Viel Spaß mit deinen Bildern!
Deine Schlussfolgerung ist also, dass du jetzt weißt, wie du Fotos auf dein iPhone laden kannst. Mit den einfachen Schritten, die wir dir gezeigt haben, sollte das jetzt kein Problem mehr sein. Viel Spaß beim Teilen deiner Fotos mit deinen Freunden und Familie!







