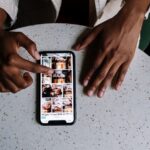Hey, es ist echt einfach, Fotos vom iPhone auf deinen PC zu übertragen. Vielleicht hast du schon einmal versucht, es zu machen, aber es hat nicht so geklappt, wie du es dir vorgestellt hast. Mach dir keine Sorgen, ich erkläre dir hier genau, wie du es schaffen kannst.
Es ist ganz einfach, Fotos vom iPhone auf deinen PC zu kriegen. Du kannst entweder über iTunes oder iCloud synchronisieren oder du kannst ein USB-Kabel verwenden. Mit iTunes musst du einfach dein iPhone anschließen und die Synchronisierung starten. Mit iCloud musst du dein Konto auf dem iPhone und dem PC einrichten und die Synchronisierung starten. Mit dem USB-Kabel musst du einfach das USB-Kabel an dein iPhone und deinen PC anschließen und dann auf deinem Computer in deinem iPhone-Ordner nach deinen Fotos suchen.
Importiere Fotos & Videos auf dein iPhone mit der App „Fotos
Öffne die App „Fotos“ auf deinem iPhone und tippe auf „Importieren“. Wenn du deine Fotos und Videos auf dein iPhone übertragen willst, kannst du das ganz einfach über die App „Fotos“ machen. Wähle zuerst die Fotos und Videos aus, die du importieren möchtest. Dann kannst du auswählen, wo die importierten Objekte gespeichert werden sollen. Als nächstes tippst du auf „Alle importieren“ und schon kannst du dir deine Fotos und Videos ansehen. Mit der App „Fotos“ hast du deine Erinnerungen immer dabei.
Fotos von Gerät auf PC übertragen – So geht’s!
Du willst deine Fotos von deinem Gerät auf deinen PC übertragen? Kein Problem! Mit nur wenigen Schritten kannst du deine Fotos schnell und einfach übertragen. So geht’s: Verbinde dein Gerät mit deinem PC mithilfe eines USB-Kabels. Gib dann im Suchfeld der Taskleiste „Fotos“ ein und wähle die Fotos-App aus den Ergebnissen aus. Anschließend klicke auf „Importieren“ in der App-Leiste. Jetzt werden deine Geräte automatisch unter „Importieren“ angezeigt. Wenn du die Bilder importieren willst, kannst du sie auswählen und auf deinem PC speichern. Wenn du fertig bist, kannst du die Verbindung zwischen deinem Gerät und deinem PC trennen. So hast du deine Fotos ganz einfach auf deinen PC übertragen. Viel Erfolg!
Verbinde dein iPhone mit Mac oder Windows-PC!
Du kannst dein iPhone super einfach mit deinem Mac oder Windows-PC verbinden. Alles, was du dazu brauchst, ist ein USB-Kabel oder ein USB-Adapter. Um sicherzustellen, dass die Verbindung funktioniert, solltest du Folgendes bereithalten: Mac mit einem USB-Port, der mindestens OS X 10.9 (oder neuer) unterstützt und ein Windows-PC mit einem USB-Anschluss und Windows 7 (oder neuer). Sobald du das alles hast, kannst du loslegen und dein iPhone kabellos mit deinem Computer verbinden.
So verbindest du dein iPhone mit deinem PC
Du hast ein iPhone und möchtest es gern mit deinem PC verbinden? Dann haben wir hier genau das Richtige für dich. Alles, was du dazu brauchst, ist ein Kabel, das du an einen freien USB-Port am PC und an dein iPhone anschließt. Der PC erkennt das Gerät dann automatisch und installiert die nötigen Treiber. Aber auch, wenn du iTunes nutzt, kannst du dein iPhone einfach über deinen PC verwalten – ganz bequem über WLAN.
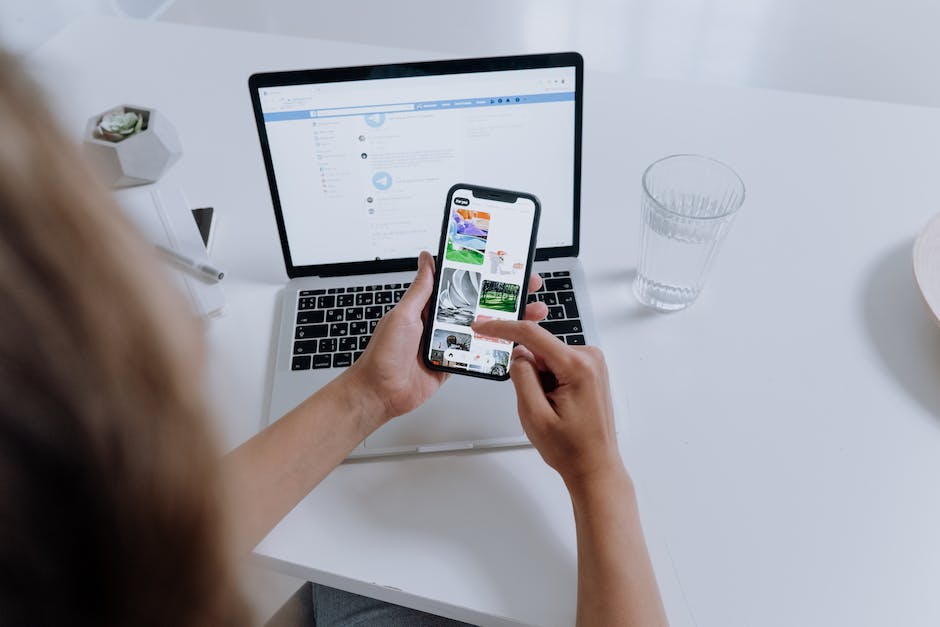
Verbinde Smartphone und PC einfach mittels Bluetooth
Wenn du dein Smartphone und deinen PC miteinander verbinden möchtest, ist die Bluetooth-Verbindung ideal. So kannst du ganz einfach Fotos und Dateien zwischen den Geräten austauschen. Gehe dazu zum Beispiel in die Galerie auf deinem Smartphone und öffne ein Bild. Klick dann bei dem Foto auf die Optionen und teile es über Bluetooth mit deinem Computer. So ist es ganz einfach, schnell und unkompliziert Fotos, Videos und Dateien zu versenden. Damit du die Bluetooth-Verbindung herstellen kannst, musst du auf beiden Geräten die Bluetooth-Funktion aktivieren. Auf deinem PC findest du die Option dazu in den Einstellungen. Sobald die Verbindung hergestellt ist, kannst du einfach und schnell Dateien hin und her übertragen.
So kannst du deine Fotos von iCloud auf deine Festplatte herunterladen
jpg Datei auf die Festplatte.
Du willst deine Fotos von iCloud herunterladen? Ganz einfach! Melde dich einfach auf der iCloud-Seite mit deiner Apple-ID an und klicke auf das Foto-Symbol. Wähle die Fotos aus, die du herunterladen möchtest, und tippe auf Ausgewählte Elemente herunterladen. Vergiss nicht, eine externe Festplatte an deinen PC anzuschließen, um die Datei auf die Festplatte zu verschieben. So kannst du deine Fotos schnell und einfach auf deinen Computer speichern. Aber denke daran, dass du die Dateiendung .jpg benötigst, um deine Fotos herunterzuladen. Viel Spaß beim Fotografieren!
Android-Gerät an PC anschließen: Dateien übertragen
Du musst dein Android-Gerät nur mit einem USB-Kabel an deinen PC anschließen. Gehe dann auf dem Bildschirm des Android-Geräts auf die Benachrichtigung „USB für…“ und tippe anschließend auf „Dateien übertragen“. Es öffnet sich auf deinem PC ein Fenster und du kannst nun alle gewünschten Dateien auf deinen PC ziehen. Wenn du schon einmal Dateien übertragen hast, wird dir das Ganze sicherlich leicht von der Hand gehen. Solltest du allerdings noch nie Dateien übertragen haben, kann es sein, dass du erst einmal ein bisschen ausprobieren musst, bis du den Dreh raus hast. Sei aber nicht entmutigt, bald hast du es drauf!
Kopiere Fotos und Videos auf Android-Gerät mit Google Fotos App
Du willst deine Fotos und Videos auf dein Gerät kopieren? Kein Problem! Öffne dazu einfach die Google Fotos App auf deinem Android-Smartphone oder -Tablet. Wähle ein Foto oder ein Video aus und tippe anschließend auf das Dreipunkt-Menü. Dort findest du dann die Option Herunterladen. Beachte aber: Wenn das Foto bereits auf deinem Gerät gespeichert wurde, wird diese Option nicht angezeigt.
Übertrage Bilder von deinem Android-Smartphone auf deinen PC mit AirMore
Ein einfacher Weg, um deine Bilder von deinem Android-Smartphone auf deinen PC zu übertragen, ist AirMore. Mit AirMore kannst du ganz einfach Fotos, Videos und andere Dateien zwischen deinem Android-Gerät und deinem Computer austauschen. So kannst du deine Bilder schnell und einfach auf deinen PC übertragen. Hier erfährst du, wie du AirMore verwendest:
1. Suche nach AirMore in Google Play und lade die App herunter.
2. Starte AirMore auf deinem Android-Gerät und installiere es.
3. Gehe auf die AirMore Webseite und verbinde dein Android-Gerät mit deinem PC.
4. Klicke auf den Foto-Tab, um die Fotos auf deinem Android-Gerät anzuzeigen.
5. Markiere die Fotos, die du übertragen möchtest, und klicke dann auf den Download-Button.
6. Wähle den Zielordner auf deinem PC aus und die Bilder werden übertragen.
So einfach ist es, deine Bilder von deinem Android-Smartphone auf deinen PC zu übertragen. AirMore ist ein sehr nützliches Tool und du kannst es auch verwenden, um Musik und Videos zu übertragen, Dokumente zu bearbeiten und Screenshots zu machen. Jetzt hast du alles, was du brauchst, um deine Bilder von deinem Android-Gerät auf deinen PC zu übertragen. Viel Spaß beim Teilen deiner schönen Momente!
Aktualisiere iTunes & Überprüfe USB & WLAN für iPhone-Übertragung
Achte darauf, dass du iTunes auf die neueste Version aktualisiert hast, sonst könntest du Schwierigkeiten beim Übertragen haben. Überprüfe, ob das USB-Kabel in Ordnung ist und ob dein iPhone mit dem Computer verbunden ist. Wenn nicht, versuche es mit einem neuen USB-Kabel nochmal. Außerdem solltest du sicherstellen, dass dein iPhone freigegeben ist und du es mit demselben iTunes-Konto verknüpft hast, wie du es bei der Einrichtung getan hast. Wenn es dann immer noch nicht funktioniert, kannst du auch versuchen, dein iPhone per WLAN zu verbinden.

Kopiere Fotos von iPhone/Android auf PC einfach!
Du hast Probleme damit, Fotos vom iPhone oder Android-Smartphone auf deinen Computer zu kopieren? Keine Sorge, dafür gibt es eine einfache Lösung. Zunächst musst du das Gerät entsperren. Wenn du ein Android-Smartphone hast, musst du die Nachrichten-Zentrale öffnen und den Geräte-Dateimanager (MTP) aktivieren. Dann kannst du in den Ordner DCIM1105 gehen und die Fotos einsehen. Anschließend kannst du sie auf deinen Computer kopieren. Es ist auch möglich, die Fotos auf dem Smartphone selbst zu bearbeiten und direkt auf sozialen Netzwerken wie Instagram, Facebook oder Twitter zu teilen.
iOS 14: Album „Ausgeblendet“ deaktivieren und Fotos finden
In iOS 14 und neuen Versionen hast du die Möglichkeit, das Album „Ausgeblendet“ zu deaktivieren. Dadurch wird es nicht mehr in der Fotos-App angezeigt. Wenn du also Fotos oder Videos vermisst, die du vorher aufgenommen hast, dann überprüfe, ob das Album „Ausgeblendet“ aktiviert ist. Dazu gehst du auf dein iPhone und öffnest die Fotos-App. Um das Album „Ausgeblendet“ anzuzeigen, musst du auf „Alben“ tippen und dann auf „Bearbeiten“. Suche nach dem Album „Ausgeblendet“ und aktiviere es, wenn es deaktiviert war. Dadurch sollten alle deine Fotos und Videos wieder angezeigt werden.
iPhone/iPad laden: Prüfe USB-Anschluss und Kabel
Hast du schon probiert, ob du dein iPhone oder iPad über einen anderen Computer, USB-Anschluss oder USB-Kabel laden kannst? Eventuell liegt das Problem ja an einem dieser Komponenten. Versuche es also unbedingt aus und schaue, ob es dann klappt. Du kannst auch einen Blick in den Ladeanschluss an der Unterseite deines Geräts werfen, ob sich hier vielleicht Schmutz befindet. Dies könnte auch die Ursache des Problems sein. Um das herauszufinden, empfiehlt es sich, das iPhone oder iPad vorher mit einem Staubsauger zu reinigen.
Wie du deine iPhone Fotos auf deinen PC überträgst
Wenn Du deine Fotos vom iPhone auf deinen PC übertragen möchtest, dann gehe wie folgt vor: Verbinde dein iPhone mit deinem Computer mithilfe eines USB-Kabels. Anschließend öffne die Fotos App auf deinem PC und klicke auf den Menüpunkt „Importieren“. Jetzt wird dein iPhone gescannt und dir werden alle Fotos der Kamerarolle angezeigt. Außerdem kannst du auswählen, welche Fotos du übertragen möchtest, indem du diese markierst. Wenn du fertig bist, klicke auf den Button „Importieren“. So werden die Fotos komfortabel auf deinen PC übertragen.
Übertrage deine iPhone Fotos auf den Computer – So gehst du vor
Du hast dein Apple iPhone erfolgreich mit deinem Computer verbunden und möchtest nun deine Fotos übertragen? Dann musst du zuerst den DCIM-Ordner deines iPhones öffnen. Dazu gehst du wie folgt vor: Gehe im rechten Bereich auf den Abschnitt „Geräte und Laufwerke“. Dort findest du das Apple iPhone-Symbol, das du mit einem Doppelklick öffnest. Anschließend öffnest du auch den internen Speicher des iPhones, indem du erneut doppelt auf das Symbol klickst. Jetzt kannst du endlich den DCIM-Ordner auf deinem Computer sehen, der dir den Zugriff auf alle auf deinem iPhone gespeicherten Fotos ermöglicht. Viel Erfolg beim Übertragen deiner Bilder!
DCIM: Was es ist und wozu es verwendet wird
DCIM steht für „Digital Camera Images“ (Digitale Kamerabilder). Der DCIM-Ordner wurde von dem 2003 eingeführten DCF-Standard (Design rule for Camera File system) geschaffen und ist eine bestimmte Art, die Dateien auf der Speicherkarte zu organisieren. Der DCF-Standard ist ein internationaler Standard, der von der Japan Electronics and Information Technology Industries Association (JEITA) geschaffen wurde und von vielen Kameraherstellern akzeptiert wird. Dadurch werden die Fotos auf allen Digitalkameras an derselben Position gespeichert, sodass sie auf jedem Gerät leicht aufgerufen werden können. Der DCIM-Ordner ist normalerweise auf Speicherkarten einer Digitalkamera zu finden. Hier werden die Bilder des Benutzers gespeichert. Wenn du also ein Foto auf deiner Kamera aufnimmst, wird es automatisch im DCIM-Ordner abgelegt.
Einheitliche Ladegeräte: Lightning-Anschluss von Apple geht zu Ende
Fakt ist, die Zeit des Lightning-Kabelanschlusses von Apple neigt sich dem Ende zu. Dies ist eine Folge der Richtlinie für einheitliche Ladegeräte, die von der EU beschlossen wurde. In Zukunft werden Apple-Geräte nur noch den USB-C-Anschluss haben. Dadurch musst Du Dich nicht mehr an den typischen Lightning-Anschluss gewöhnen und kannst Dich auf ein einheitliches Ladeerlebnis freuen. Es ist eine echte Verbesserung für alle Apple-Nutzer, da man nun endlich aufhören muss, sich den Kopf über verschiedene Anschlüsse zu zerbrechen.
Günstiger Cloud-Speicher: 50 GB, 200 GB & 2 TB
Du bist auf der Suche nach einem guten und günstigen Cloud-Speicher? Dann haben wir hier genau das Richtige für dich. Unser Cloud-Speicher bietet dir die Möglichkeit, deine Daten sicher und zuverlässig zu speichern. Wir bieten dir drei verschiedene Speicherpakete an: 50 GB für 59 Euro, 200 GB für 149 Euro und 2 TB für 599 Euro. Wenn du also einen zuverlässigen Speicherplatz für deine Daten suchst, dann bist du hier goldrichtig. Wir bieten eine hohe Datensicherheit und eine schnelle und einfache Bedienung. Unser Service hilft dir dabei, deine Daten in kürzester Zeit zu speichern und zu verwalten. Mit unserem Cloud-Speicher bist du also bestens aufgestellt.
Verbinde Dein Galaxy Smartphone mit PC – Tipps & Hilfe
Hast du Probleme damit, dass dein Galaxy Smartphone vom PC nicht erkannt wird? Keine Sorge, wir helfen dir gerne weiter! Zunächst solltest du das mitgelieferte USB-Kabel verwenden, um eine stabile Verbindung zu gewährleisten. Solltest du das Originalkabel nicht verwenden, stelle sicher, dass das verwendete USB-Kabel auch MTP- oder PTP-Verbindungen unterstützt. Außerdem kann es hilfreich sein, den USB-Treiber in Windows zu aktualisieren. Sollte das Problem weiterhin bestehen, kannst du den USB-Treiber auf deinem Smartphone auch zurücksetzen. Dazu musst du in den Einstellungen des Telefons gehen und dann auf die Option „USB-Verbindungseinstellungen“ klicken. Hier kannst du dann den USB-Treiber zurücksetzen. Wir hoffen, dass diese Tipps dir helfen, dein Galaxy Smartphone vom PC zu erkennen. Solltest du weitere Fragen haben, zögere nicht, uns zu kontaktieren.
Finde Deine Downloads auf Deinem iPhone mit der Datei-App
Du hast einen Artikel oder ein Video auf dem Smartphone gespeichert und möchtest es nun aufrufen? Mit der Datei-App kannst Du dies ganz einfach machen. Gehe dazu in die App „Dateien“. Je nach Deiner Download-Einstellung tippe entweder auf „Auf meinem iPhone“ oder „iCloud Drive“ und anschließend auf „Downloads“. Hier findest Du alle Dateien, die Du mit Safari auf Deinem iPhone heruntergeladen hast. Auch wenn Du ein anderes Programm verwendest, kannst Du Deine Downloads einfach hier finden. Alle Dateien, die Du auf Deinem Telefon gespeichert hast, können ebenfalls hier abgerufen werden. Viel Spaß beim Entdecken!
Fazit
Du kannst ganz einfach Fotos vom iPhone auf deinen PC übertragen. Alles, was du brauchst, ist ein USB-Kabel. Verbinde dein iPhone mit dem PC und öffne iTunes (falls es nicht schon geöffnet ist). Nun kannst du dein iPhone im linken Bereich sehen. Wenn du darauf klickst, kannst du auf dem Reiter „Fotos“ alle Fotos, die auf deinem iPhone gespeichert sind, sehen. Nun musst du nur noch die Fotos auswählen, die du auf deinen PC übertragen möchtest und auf „Importieren“ klicken. Jetzt werden alle ausgewählten Fotos auf deinen PC übertragen.
Du kannst ganz einfach Fotos von deinem iPhone auf den PC übertragen. Entweder über ein USB-Kabel oder über eine Cloud-Plattform. So kannst du deine Fotos sicher aufbewahren und zu einem späteren Zeitpunkt auf deinem Computer anschauen. Am besten probierst du beide Methoden aus und entscheidest dann, welche für dich die beste Lösung ist.