Hallo Leute! Habt ihr schonmal versucht, eure Fotos vom Handy auf den PC zu übertragen? Wenn ihr nicht wisst, wie das funktioniert, dann seid ihr hier genau richtig. In diesem Artikel erklären wir euch Schritt für Schritt, wie ihr Fotos vom Handy auf den PC übertragen könnt. Also, lasst uns anfangen!
Du musst zuerst dein Handy mit deinem Computer verbinden. Dann kannst du die Fotos entweder direkt übertragen oder sie aus dem Speicher deines Handys auf deine Festplatte kopieren. Es gibt verschiedene Möglichkeiten, wie du das machen kannst. Du kannst ein USB-Kabel verwenden oder ein Programm wie Dropbox oder Google Drive. Du kannst auch über Bluetooth verbinden oder eine Cloud-Plattform verwenden. Es ist ganz einfach und du schaffst das garantiert!
Sichere und synchronisiere deine Fotos mit Samsung & OneDrive
Du möchtest deine Fotos über dein Samsung Smartphone sichern und von deinem Computer aus auf sie zugreifen? Dann aktiviere einfach die Option „Mit OneDrive synchronisieren“ in den Einstellungen deiner Samsung Galerie-App. So hast du deine Fotos jederzeit zur Hand und kannst sie sogar auf anderen Geräten wiedergeben. So musst du dir auch keine Sorgen mehr machen, dass deine Bilder verloren gehen.
Android-Gerät einfach mit USB-Kabel an PC anschließen
Du schließt Dein Android-Gerät einfach mit einem USB-Kabel an Deinen PC an und auf dem Bildschirm Deines Android-Geräts erscheint die Benachrichtigung „USB für…“. Tippe auf „Dateien übertragen“ und auf Deinem PC öffnet sich ein Fenster. Jetzt kannst Du alle Dateien, die Du übertragen möchtest, einfach auf Deinen PC ziehen. Es ist ganz einfach und unkompliziert. Außerdem spart es Dir viel Zeit, denn Du musst keine zusätzliche Software herunterladen oder installieren.
Verbinde Android-Handy mit PC via Bluetooth & NFC
Du möchtest Dein Android-Handy via Bluetooth mit Deinem PC verbinden? Kein Problem! Zuerst aktiviere Bluetooth auf beiden Geräten. Anschließend gehe auf dem Smartphone in die Einstellungen und öffne die Verbindungsoptionen. Dort tippe auf „Bluetooth“ und wähle Deinen PC aus der Liste aus. Bestätige dann auf dem Computer die Verbindungsanfrage. Und schon kannst Du loslegen! Wenn Du ein Android-Gerät hast, dann ist es auch möglich, sich über NFC (Near Field Communication) zu verbinden. Dafür musst Du lediglich die NFC-Funktion auf Deinem Handy aktivieren.
Verbinde Smartphone/Wearables mit PC/Tablet mit Samsung Flow
Du willst dein Smartphone/Wearable und dein PC oder Tablet verbinden? Dann lad dir doch einfach die App Samsung Flow herunter. Öffne die App anschließend auf deinem Smartphone/Wearable und deinem PC oder Tablet, wähle dein Gerät aus der Liste aus und bestimme deine bevorzugte Verbindungsmethode. Wenn du dann noch den angezeigten Code auf beiden Geräten bestätigst, ist die Verbindung hergestellt. Super einfach und bequem! Solltest du noch weitere Geräte hinzufügen wollen, kannst du diese auch einfach hinzufügen. Der Samsung Flow macht es möglich!
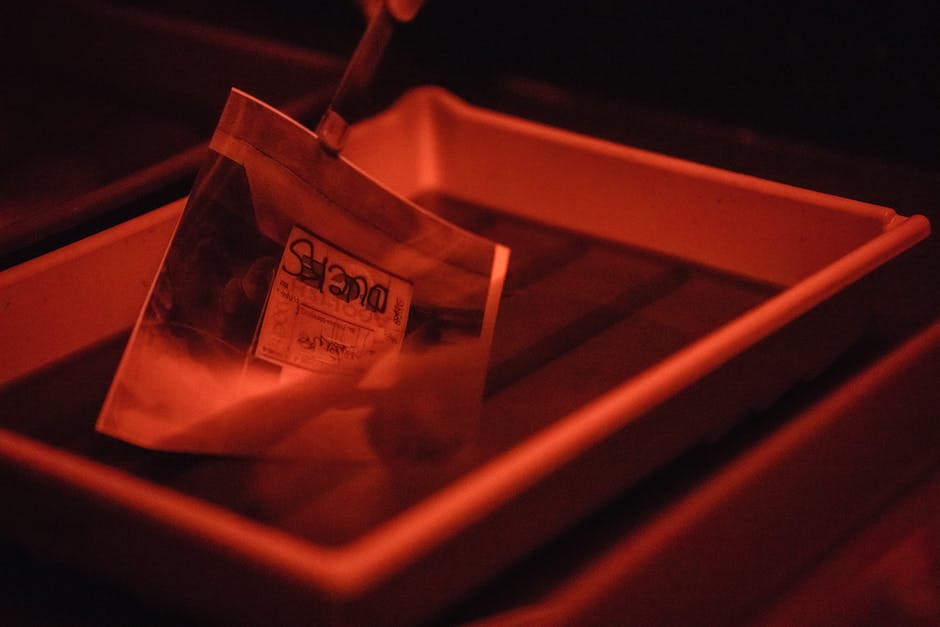
Wie du deine Daten von deinem Smartphone auf den PC überträgst (März 2020)
März 2020
Du willst deine Daten von deinem Smartphone auf den PC übertragen? Dann sei ganz unbesorgt, denn das ist gar nicht so schwer! Verbinde dein Handy einfach per USB-Kabel mit deinem PC und gehe in den Einstellungen deines Smartphones auf „Konten und Sicherung“. Dort wählst du dann die Option „Smart Switch“ aus und kannst, wenn du möchtest, eine Sicherung aller Dateien erstellen, indem du auf die Option „Sicherungskopie“ klickst. Fertig! Deine Daten sind jetzt sicher auf deinem Computer gespeichert. Dieser Tipp funktioniert übrigens sowohl für Apple iPhones als auch für Android-Geräte. Ab dem 29.06.2020 sind auch die neuesten Geräte und Betriebssysteme damit kompatibel.
PC & Smartphone Nicht Kompatibel? Neustart & neuer Treiber helfen
Hast Du Probleme damit, dass Dein PC Dein Smartphone nicht erkennt? Oft liegt das an einem defekten oder nicht kompatiblen USB-Kabel. Versuche es doch einfach mal mit einem Neustart. Schalte dafür sowohl Dein Smartphone als auch Deinen PC kurz aus und wieder an. Vielleicht hilft das schon. Sollte das nicht der Fall sein, könnte es sein, dass Du den Geräte-Treiber neu installieren musst. Ein Besuch beim Fachmann kann Dir hier sicherlich weiterhelfen.
Smartphone nicht vom PC erkannt? So löst du das Problem!
Wenn du Probleme damit hast, dass dein Smartphone nicht vom PC erkannt wird, ist das ziemlich ärgerlich. Aber keine Sorge, es gibt eine Lösung! Als erstes solltest du die Verbindung zu deinem PC unterbrechen und dann dein Smartphone neu starten. Ein Neustart ist immer ein guter erster Ansatz, wenn man diverse Fehler beheben will. Sollte das Gerät immer noch nicht erkannt werden, kannst du im nächsten Schritt versuchen, das USB-Kabel auszutauschen. Wenn das auch nicht funktioniert, kannst du es nochmal mit einem anderen USB-Anschluss auf deinem Computer probieren. Vielleicht hilft dir das ja weiter.
Android USB Debugging Aktivieren: So Geht’s!
Du hast ein Android-Gerät und willst das USB-Debugging aktivieren? Kein Problem, wir erklären dir, wie es geht. Zuerst musst du in den Einstellungen auf About
Verbinde Dein Handy mit PC über USB-Kabel
Verbinde Dein Handy ganz einfach mit dem Computer, indem Du es über ein USB-Kabel anschließt. Anschließend kannst Du die USB-Optionen über die Statusleiste oder über die Einstellungen Deines Smartphones0610 aufrufen. Du hast so die Möglichkeit, Dateien und Fotos von Deinem Handy auf den PC zu übertragen oder umgekehrt. Es ist ein einfacher und schneller Weg, um Daten zu verschicken.
Verbinde Smartphone & PC mit Microsoft App-Lösung
Du hast mehrere Geräte und weißt nicht, wie du sie miteinander verknüpfen kannst? Microsoft hat hierfür die perfekte Lösung: Mit der App-Lösung „Smartphone-Link“ und „Link zu Windows“ kannst du deine Geräte kinderleicht miteinander verbinden. Die Windows-App ist für alle Windows-Nutzer geeignet und die Android-App für alle Android-Nutzer. So kannst du mit wenigen Klicks deine Geräte so miteinander verbinden, dass du sie einfach verwalten und synchronisieren kannst. Verbinde dein Smartphone und PC jetzt schnell und einfach mit der Microsoft-App-Lösung.

Kopiere Fotos und Videos mit Google Fotos App auf Android-Gerät
Du musst deine Fotos und Videos noch auf dein Gerät kopieren? Dann öffne einfach die Google Fotos App auf deinem Android-Smartphone oder -Tablet. Wähle das Foto oder Video aus, das du herunterladen möchtest und tippe auf das Dreipunkt-Menü. Wenn du auf „Herunterladen“ klickst, wird das Foto oder Video auf dein Gerät kopiert. Wichtig ist, dass du diese Option nicht siehst, wenn das Foto oder Video bereits auf deinem Gerät gespeichert ist. Also schau immer zuerst nach, bevor du es herunterlädst!
Android-Smartphone nicht mit PC verbindbar? Prüfe Übertragungsmodus
Du hast ein Android-Smartphone und es funktioniert nicht, wenn du es mit deinem Computer verbindest? Dann könnte der Grund sein, dass du den falschen Übertragungsmodus aktiviert hast. Android bietet verschiedene Modis an, die du beim Anschluss an deinen PC nutzen kannst, aber viele wissen nicht, dass es diese gibt. Bis Android 5 aktivierten Smartphones standardmäßig das „Media Transfer Protocol“ (MTP). Dieser Modus ermöglicht es dir, dein Smartphone mit deinem Computer zu synchronisieren, Dateien zwischen beiden hin und her zu übertragen und auch Fotos zu übertragen. Aber es gibt noch weitere Übertragungsmodi, wie z.B. das „Synchronisationsprotokoll“ (PTP) oder das „Massenspeicherprotokoll“ (MASS). Diese können dir schnell und einfach helfen, dein Gerät mit deinem Computer zu verbinden. Alles was du dazu brauchst, ist ein USB-Kabel.
Android Fotos & Videos auf den PC übertragen – So geht’s
Du hast Bilder auf deinem Android-Gerät gespeichert und möchtest sie auf deinem PC speichern? Dann haben wir hier die perfekte Lösung für dich! Mit der AirMore App kannst du ganz einfach deine Fotos und Videos von deinem Android-Gerät auf deinen PC übertragen, ganz ohne Kabel. So gehst du vor: Suche nach „AirMore“ im Google Play Store und lade die App auf dein Android-Gerät herunter. Installiere die App danach und starte sie. Nachdem du die App gestartet hast, verbinde dein Android-Gerät mit dem PC über die gleiche WLAN-Verbindung. Jetzt kannst du auf der Webseite von AirMore deine Bilder und Videos übertragen. So einfach geht es!
Verwalte deine Dateien mit Files by Google auf USB-Gerät
Du möchtest deine Dateien auf einem USB-Gerät verwalten? Kein Problem! Mit der Files by Google App kannst du ganz einfach auf dein USB-Speichergerät zugreifen. Öffne die App auf deinem Android-Gerät und tippe unten auf „Suchen“. Scrolle dann zu „Speichergeräte“ und tippe auf dein USB-Gerät. So hast du Zugriff auf alle Dateien und kannst diese bearbeiten, kopieren und löschen. Wenn du eine bestimmte Datei suchst, kannst du sie mit der integrierten Suchfunktion schnell finden. Wenn du Dateien auf dein USB-Gerät kopieren möchtest, kannst du sie einfach per Drag & Drop in die entsprechenden Ordner ziehen. So hast du deine Dateien schnell und einfach im Griff.
Windows PC-Dateien auf Handy übertragen mit Bluetooth
Du hast noch keine Ahnung, wie du Dateien von deinem Windows-PC auf dein Handy übertragen kannst? Kein Problem! Alles, was du dafür brauchst, ist Bluetooth. Öffne dazu einfach die „Einstellungen“, gehe zum Bereich „Geräte“ und klicke oben auf „Bluetooth- oder anderes Gerät hinzufügen“. Anschließend musst du nur noch dein Handy aus der Liste der gefundenen Geräte auswählen und auf „Verbinden“ klicken. Fertig! Jetzt kannst du mit der Funktion „Senden“ oder „Teilen“ deine Dateien übertragen. Egal, ob Fotos, Videos oder Musik – mit dieser Methode kannst du ganz bequem und schnell deine Dateien übertragen.
So speicherst du Fotos auf Android-Geräten
Hey du,
starte einfach WhatsApp auf deinem Android-Gerät. Wenn du dann im Chat bist, in dem das Foto gesendet wurde, dann tippe einfach auf das Download-Symbol, um es auf dein Gerät zu speichern. Alle heruntergeladenen Fotos findest du dann in der Galerie deines Geräts. Dort kannst du sie dann weiterverarbeiten und auch an andere weiterleiten. Falls du noch nicht genau weißt, wo du die Galerie findest, kannst du auch in den Einstellungen nachsehen. Dort findest du dann garantiert den Weg zu deinen Fotos. Viel Spaß beim Speichern.
Finde schnell und einfach deinen WhatsApp-Ordner auf Android
Du hast ein Android-Smartphone und suchst nach dem WhatsApp-Ordner? Kein Problem! Standardmäßig werden Mediendateien in dem Ordner /sdcard/WhatsApp/Media/ gespeichert. Wenn du keine externe SD-Karte hast, dann findest du deinen WhatsApp-Ordner auf deinem internen Speicher. Wenn du die Dateien vorher nicht manuell verschoben hast, dann sollte der Ordner dort zu finden sein. Wenn du den Ordner verschoben hast, kannst du ihn mit einer Suchfunktion auf deinem Smartphone aufspüren. Auf diese Weise kannst du deinen WhatsApp-Ordner schnell und einfach finden!
Verhindere das Anzeigen von WhatsApp Bildern in deiner Galerie-App
Du hast es satt, dass jeder neu empfangene Whatsapp Bild oder Video direkt in deiner Galerie-App deines Smartphones angezeigt wird? Kein Problem. In den WhatsApp-Einstellungen kannst du ganz einfach festlegen, ob WhatsApp empfangene Bilder und Videos in deiner Galerie-App angezeigt werden sollen. Tippe dazu einfach auf „Chats“ und anschließend auf „Sichtbarkeit von Medien“ (Android) beziehungsweise „Sichern in ‚Aufnahmen'“ (iOS). Hier kannst du dann das Speichern von Medien einstellen. So bleibt deine Galerie-App aufgeräumt und du hast die Kontrolle über die angezeigten Medien.
Synchronisiere dein Galaxy Smartphone oder Tablet mit Kies
Mit der Software Samsung Kies kannst du dein Galaxy Smartphone oder Tablet mit dem PC schnell und einfach synchronisieren und deine Daten sichern. So hast du immer eine Kopie deiner wichtigsten Dateien. Mit Kies kannst du Musik, Fotos, Videos und andere Dateien zwischen PC und Smartphone oder Tablet austauschen. Auch das Herunterladen neuer Firmware, das Installieren von Software-Updates, das Wiederherstellen des Gerätes und das Verwalten von Kontakten sind möglich. Die Software ist kostenlos und steht für die meisten Galaxy-Geräte zur Verfügung. Mit Kies kannst du dein Smartphone oder Tablet ganz einfach und schnell mit dem PC verbinden und deine Daten sichern. So hast du immer eine Kopie deiner wichtigsten Dateien und kannst Musik, Fotos, Videos und mehr schnell und komfortabel übertragen. Zudem kannst du mit Kies neue Firmware herunterladen, Software-Updates installieren, dein Gerät wiederherstellen und Kontakte verwalten. Du kannst die Software kostenlos nutzen und sie steht für viele Galaxy-Geräte zur Verfügung.
Zusammenfassung
Es gibt einige Möglichkeiten, Fotos vom Handy auf den PC zu bekommen. Du kannst zum Beispiel ein USB-Kabel nehmen und dein Handy mit dem PC verbinden. Dann kannst du die Fotos auswählen, die du übertragen möchtest, und sie auf deinen PC übertragen.
Es gibt auch einige Apps, die du benutzen kannst, um Fotos vom Handy auf den PC zu übertragen. Zum Beispiel kannst du die Google Fotos App verwenden, um Fotos zu sichern und zu synchronisieren.
Es gibt auch einige Cloud-Dienste, die du benutzen kannst, um Fotos vom Handy auf den PC zu übertragen. Zum Beispiel kannst du Dropbox verwenden, um Fotos zu sichern und zu synchronisieren.
Hoffe, das hilft dir weiter!
Du hast nun herausgefunden, dass es ganz einfach ist, Fotos von deinem Handy auf deinen PC zu übertragen. Es gibt viele verschiedene Möglichkeiten, wie du das machen kannst. Jetzt weißt du, wie du deine Fotos auf deinen PC übertragen kannst. Du musst nur noch die Methode auswählen, die am besten zu deinen Bedürfnissen passt.







