Hey du!
Hast du schon mal versucht, Fotos vom Smartphone auf deinen PC zu kopieren? Wenn nicht, keine Sorge, das ist gar nicht so schwer! In diesem Artikel werden wir dir zeigen, wie du Fotos ohne Probleme von deinem Smartphone auf den PC transferieren kannst. Lass uns gemeinsam herausfinden, wie es geht!
Du kannst Fotos vom Smartphone auf den PC kopieren, indem du das Smartphone per USB-Kabel an den Computer anschließt. Danach müsstest du auf dem Computer ein Pop-up sehen, das dir sagt, dass ein neues Gerät erkannt wurde. Wenn du darauf klickst, kannst du die Fotos auswählen, die du auf den PC übertragen möchtest. Wenn du sie ausgewählt hast, klicke auf Übertragen und die Fotos werden auf den PC übertragen.
Wie man Fotos von Gerät auf PC überträgt (max. 50 Zeichen)
Du willst deine Fotos von deinem Gerät auf deinen PC übertragen? Dann gehe wie folgt vor: Verbinde dein Gerät mit einem USB-Kabel mit deinem PC. Öffne dann im Suchfeld auf der Taskleiste die Fotos-App und wähle sie aus. Klicke anschließend in der App-Leiste auf „Importieren“. Deine Geräte werden dann automatisch unter „Importieren“ angezeigt. Wenn du fertig bist, kannst du deine Fotos auswählen und sie auf deinem PC speichern. Viel Erfolg!
Alte Daten sicher auf neues Smartphone übertragen
Du hast also ein neues Smartphone und möchtest deine alten Daten wiederherstellen? Kein Problem! Es ist ganz einfach, die Daten vom alten Handy auf das neue Smartphone zu übertragen. Verbinde dein Smartphone einfach über ein USB-Kabel mit deinem Computer und öffne die Einstellungen deines Handys. Dort findest du die Option „Konten und Sicherung“. Wähle nun „Smart Switch“ aus, um eine Sicherung aller Dateien vorzunehmen. Du kannst auch weitere Einträge wie z.B. Kontakte, Fotos, Musik, Nachrichten und vieles mehr sichern. Wenn du deine Daten sicher übertragen möchtest, solltest du unbedingt eine Backup-Kopie deiner alten Dateien anfertigen. Damit kannst du ganz einfach und sicher deine alten Daten auf dem neuen Smartphone wiederherstellen.
Verbinde Smartphone & PC/Tablet mit Samsung Flow
Du suchst nach einer einfachen Möglichkeit, dein Smartphone und deinen PC oder Tablet zu verbinden? Dann kann dir Samsung Flow helfen. Lade einfach die App auf dein Smartphone oder Wearable und dein PC oder Tablet herunter und öffne sie auf beiden Geräten. Wähle dann im PC dein Gerät aus der angezeigten Liste aus. Du hast die Wahl zwischen Bluetooth, WLAN und NFC – wähle die Verbindungsmethode, die am besten zu dir passt. Bestätige anschließend den angezeigten Code auf beiden Geräten und schon kannst du dein Smartphone und deinen PC oder Tablet miteinander verbinden und so schnell und einfach Daten übertragen. Probiere es doch gleich mal aus!
Verbinde dein Handy mit deinem PC – So geht’s!
„Empfangen“ auf deinem Handy und bestätige dort die Verbindung.
Du möchtest dein Handy mit deinem Computer verbinden? Kein Problem! Öffne dazu die Einstellungen auf deinem PC, wähle dort den Bereich „Geräte“ aus und aktiviere Bluetooth. Klicke anschließend auf „Bluetooth oder anderes Gerät hinzufügen“ und wähle dein Handy aus den gefundenen Geräten aus. Nachdem du auf „Verbinden“ geklickt hast, tippe auf „Senden“ bzw. „Empfangen“ auf deinem Handy und bestätige die Verbindung. So kannst du ganz einfach und schnell dein Handy mit deinem PC verbinden und Daten übertragen.
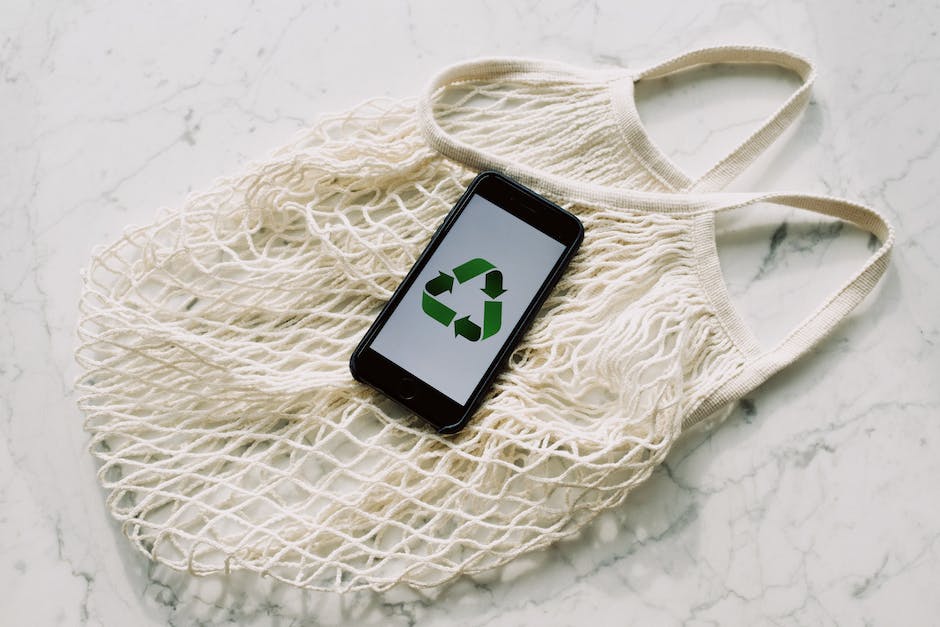
Smartphone nicht vom PC erkannt? Probiere es mit neuem USB-Kabel!
Sollte dein Smartphone nicht vom PC erkannt werden, dann kannst du folgendes machen, um das Problem zu lösen: Als erstes trennst du die Verbindung zum PC und startest anschließend dein Smartphone neu. Ein Neustart ist immer ein guter Ansatz, wenn man verschiedene Fehler beheben möchte. Sollte das Gerät immer noch nicht vom PC erkannt werden, probiere es doch einfach mit einem anderen USB-Kabel. Eventuell liegt das Problem ja in dem Kabel und nicht im Gerät selbst. Es lohnt sich also, einen Versuch zu wagen.
PC erkennt Smartphone nicht? Probiere neues Kabel & Treiber
Dein PC erkennt Dein Smartphone nicht? Oft ist ein defektes oder nicht kompatibles USB-Kabel die Ursache. Versuche doch mal, ein anderes Kabel zu verwenden. Wenn das nicht hilft, solltest Du alle Geräte (Smartphone und PC) neu starten. Vielleicht musst Du auch den Treiber für Dein Smartphone neu installieren. Dazu musst Du das Smartphone an den PC anschließen und die jeweilige Seite im Internet aufrufen, um den passenden Treiber herunterzuladen.
Verbinde Dein Handy mit Deinem PC: So geht’s!
Du hast schonmal die Grundlagen geschafft und kannst jetzt Dein Handy mit Deinem PC verbinden! Um Bluetooth aufzurufen, musst Du zuerst auf Deinem Smartphone auf „Einstellungen“ tippen. Dort findest Du die Option „Bluetooth“, die Du aktivieren musst. Danach musst Du nur noch Deinen PC aus der Liste auswählen und auf dem Computer die Verbindungsanfrage bestätigen. Mit diesen einfachen Schritten hast Du nun erfolgreich Dein Handy mit Deinem PC verbunden. Dies ist besonders hilfreich, wenn Du Daten zwischen beiden Geräten übertragen möchtest. Außerdem kannst Du Dein Handy als mobiles Eingabegerät für Deinen PC nutzen, zum Beispiel um Textnachrichten zu schreiben oder E-Mails zu verschicken. Alles, was Du dazu benötigst, ist eine aktivierte Bluetooth-Verbindung. Also probiere es aus und verbinde Dein Handy mit Deinem PC!
USB-Stick mit Smartphone verbinden: Adapter kaufen!
Du möchtest deine Fotos oder andere Daten direkt von deinem Smartphone auf einen USB-Stick speichern? Dann brauchst du dafür einen Adapter. Wenn du ein Android-Gerät hast, benötigst du einen sogenannten On-The-Go-Adapter (OTG). Dieser ist schon für wenige Euro erhältlich und ist sowohl mit einem Mikro-USB- als auch mit einem USB-C-Stecker kompatibel. Falls du ein iPhone hast, kannst du stattdessen einen Lightning-zu-USB-Adapter verwenden. Auch hier gibt es verschiedene Optionen, die alle recht preisgünstig sind. Also, worauf wartest du noch? Schnapp dir einen Adapter und speichere deine Daten direkt auf einen USB-Stick!
Android-Smartphone an PC anschließen: USB-Verbindungsart ändern
Du hast dein Android-Smartphone an den PC angeschlossen und überrascht festgestellt, dass die Übertragung von Daten nicht funktioniert? Vielleicht liegt es daran, dass dein Gerät die falsche USB-Verbindungsart gewählt hat?
Bis Android 5 aktivierte das Smartphone beim Anschluss an einen Computer standardmäßig das „Media Transfer Protocol“ (MTP). Diese Verbindungsart ermöglicht das Übertragen von Fotos, Videos, Musik und anderen Dateien vom Gerät auf den Computer. Seit Android 6 hat sich jedoch etwas geändert: Jetzt wird beim Anschluss an einen Computer standardmäßig das „USB-Modem“ (ADB) aktiviert. Diese Verbindungsart ermöglicht das Debugging und die Entwicklung von Apps, aber nicht das Übertragen von Dateien.
Es ist sehr einfach, den Übertragungsmodus zu ändern. Wähle einfach eine andere Option, indem Du auf das USB-Symbol in der Benachrichtigungsleiste des Smartphones tippst. Hier hast Du die Optionen MTP, PTP oder ADB zur Auswahl. Wähle also einfach MTP, um Dateien zwischen dem Smartphone und dem PC zu übertragen. Einige Smartphones bieten auch eine Option zum direkten Öffnen des Dateimanagers an. Wenn Du diese Option wählst, kannst Du Dateien vom PC auf dein Smartphone übertragen, ohne den USB-Modus ändern zu müssen.
Fotos und Videos auf Android-Gerät kopieren – Google Fotos App
Du kannst deine Fotos und Videos ganz einfach auf dein Android-Gerät kopieren. Gehe dafür einfach in der Google Fotos App auf deinem Smartphone oder Tablet auf die gewünschte Datei und tippe dann auf das Dreipunkt-Menü „Herunterladen“. Achte dabei allerdings darauf, dass das Foto oder Video noch nicht auf deinem Gerät vorhanden sein darf – ansonsten wird dir diese Option nicht angezeigt. Mit der Google Fotos App hast du alle deine Fotos und Videos ganz einfach und schnell auf deinem Gerät gespeichert. Viel Spaß beim Fotografieren!

iPhone/Android-Smartphone entsperren & Fotos anzeigen
Falls Du keine Daten auf Deinem iPhone oder Android-Smartphone angezeigt bekommst, musst Du das Gerät entsperren. Wenn Du ein Android-Gerät benutzt, musst Du über die Nachrichten-Zentrale den Geräte-Dateimanager (MTP) aktivieren, um die Fotos anzeigen zu lassen. Wenn Du das gemacht hast, kannst Du die Fotos betrachten und auf Deinen Computer kopieren. Normalerweise befinden sich die Fotos im Ordner „DCIM“1105. Manchmal kann es auch sein, dass die Fotos in einem Unterordner zu finden sind.
Fotos und Videos mit Bluetooth vom Handy auf den PC übertragen
Du willst dein Handy-Foto oder Video auf den Rechner übertragen? Dann musst du zunächst den Bluetooth-Funkmodus auf dem Rechner aktivieren. Danach gehst du in deinem Handy auf die Foto- oder Videoaufnahme und wählst im Menü die Funktion „Senden als“ aus. Wähle anschließend „Bluetooth“ an. Auf deinem PC siehst du dann eine Meldung, dass Daten eintreffen. Jetzt musst du nur noch die Übertragung bestätigen und schon wandern deine Fotos und Videos auf den Rechner.
So speicherst du Fotos auf deinem Android-Gerät
Hallo! Wenn du ein Foto, das dir jemand geschickt hat, auf deinem Android-Gerät speichern möchtest, dann kannst du das ganz einfach tun! Los geht’s: Starte zuerst WhatsApp auf deinem Gerät und wechsle zum Chat, in dem dir das Foto gesendet wurde. Dann tippe einfach auf das Download-Symbol, um das Foto auf dein Gerät zu speichern. Wenn du das getan hast, findest du das Foto dann in der Galerie deines Geräts. So einfach ist das! Wenn du die Fotos später nochmal ansehen möchtest, schau einfach in deiner Galerie nach.
WhatsApp Medien Automatisch Herunterladen: Jetzt Einstellen!
Du hast es satt, dass ständig Fotos, Videos und Sprachnachrichten automatisch in WhatsApp heruntergeladen werden? Dann hast du jetzt die Gelegenheit, das einzustellen. Öffne dazu einfach WhatsApp und tippe auf Weitere Optionen > Einstellungen > Speicher und Daten > Autom Download von Medien. Hier kannst du auswählen, ob und wann WhatsApp Medien automatisch herunterladen soll. Du kannst zwischen den Optionen ‚Immer, WLAN und Nicht‘ wählen. Wenn du das als Standardeinstellung gesetzt hast, musst du dich nicht mehr darum kümmern – WhatsApp wird zukünftig nur noch dann Medien herunterladen, wenn du es ihm sagst. So behältst du die Kontrolle über deine Daten!
Sichere deine Fotos mit OneDrive in der Samsung Galerie App
Aktiviere in den „Einstellungen“ deiner Samsung Galerie App die Option „Mit OneDrive synchronisieren“. Damit kannst du deine Fotos sichern und sie bequem von deinem PC aus zugreifen. Dazu musst du die OneDrive-App auf deinem PC installieren und deine Samsung Galerie App mit deinem Microsoft-Konto verknüpfen. Sobald du deine Fotos auf OneDrive gesichert hast, kannst du sie jederzeit von jedem Gerät aus abrufen. Wenn du die Option „Automatisch synchronisieren“ aktivierst, werden deine Fotos und Videos nach dem Aufnehmen automatisch auf OneDrive und deine anderen Geräte synchronisiert. Dadurch hast du immer eine Kopie deiner Fotos und Videos und kannst sie jederzeit abrufen.
Also, aktiviere die Option „Mit OneDrive synchronisieren“ in deiner Samsung Galerie App und sichere deine Fotos und Videos automatisch auf OneDrive. So hast du jederzeit Zugriff auf deine Fotos.
Android-Dateien einfach auf PC übertragen
Du kannst ganz einfach Dateien von deinem Android-Gerät auf deinen PC übertragen. Verbinde dein Gerät einfach mit einem USB-Kabel mit deinem PC und klicke auf die Benachrichtigung „USB für…“, die sich auf dem Bildschirm deines Android-Geräts öffnet. Wenn du dann auf „Dateien übertragen“ tippst, erscheint auf deinem PC ein Fenster. Nun hast du die Möglichkeit, alle deine gewünschten Dateien auf deinen PC zu ziehen. Achte darauf, dass du das Kabel ordnungsgemäß verbindest und das USB-Debugging im Entwicklermodus deines Android-Geräts aktiviert hast, um die Übertragung zu ermöglichen.
Verbinde Smartphone & Rechner mittels USB – So geht’s!
Du hast ein Android-Smartphone und möchtest gerne Daten zwischen Deinem Handy und Deinem Computer austauschen? Dann folge dieser einfachen Anleitung.
Verbinde zunächst Dein Smartphone und Deinen Rechner mithilfe des mitgelieferten USB-Kabels. Wenn die Verbindung erfolgreich hergestellt wurde, sollte Dein Handy auf dem Arbeitsplatz erscheinen. Gehe auf den Arbeitsplatz und wähle Dein Handy aus. Danach kannst Du den WhatsApp-Ordner aufrufen und in verschiedene Unterordner wechseln, die verschiedene Dateitypen enthalten.
Möchtest Du zusätzliche Ordner anlegen, kannst Du das ganz einfach über Dein Smartphone machen. Gehe dazu einfach im Dateimanager auf Einstellungen und klicke dann auf Ordner erstellen. Dann kannst Du Dir einen Namen für den Ordner aussuchen und ihn speichern.
Damit hast Du einen neuen Ordner auf Deinem Smartphone angelegt. Jetzt kannst Du die Daten ganz einfach übertragen und Dein Handy und Dein Computer sind miteinander verbunden.
Android Fotos auf PC übertragen: So geht’s mit AirMore!
Du hast viele Fotos auf deinem Android-Gerät und möchtest sie gerne auf deinen PC übertragen, aber du hast kein Kabel zur Hand? Kein Problem! Mit AirMore kannst du deine Bilder ganz einfach und bequem übertragen. Hier erfährst du, wie du es machen kannst:
Zuerst musst du AirMore im Google Play herunterladen und installieren. Wenn du das getan hast, öffne AirMore auf deinem Android-Gerät. Dann musst du nur noch dein Gerät mit deinem PC verbinden und schon kannst du deine Fotos ganz einfach übertragen.
Falls du dabei auf Probleme stößt, kannst du auf der AirMore Webseite Hilfe finden. Dort findest du auch Anleitungen, wie du AirMore unter Windows und Mac verwenden kannst.
Also auf geht’s und los geht’s mit dem Transfer deiner Bilder!
USB-Stick auf Smartphone übertragen – Einfache Anleitung
jpg•1902.jpg•1903.jpg
Du willst deine Bilder auf deinem Smartphone speichern? Kein Problem! Wir erklären dir hier eine einfache Anleitung, wie du schnell und einfach deine Bilder von einem USB-Stick auf dein Smartphone übertragen kannst.
Zuerst musst du dazu das OTG-Kabel mit deinem Smartphone und dem USB-Stick verbinden. Wenn du das OTG-Kabel angeschlossen hast, sollte dein Smartphone in der Menüleiste angezeigt werden. Anschließend musst du mit dem Dateimanager in deinem Smartphone navigieren und die gewünschten Dateien auswählen. Dazu gehören zum Beispiel 1901.jpg, 1902.jpg und 1903.jpg. Anschließend kannst du die Bilder auf dein Smartphone übertragen.
Achte bei der Übertragung auf eine stabile Verbindung. Sollte das OTG-Kabel sich während der Übertragung lösen, kann es zu einem Verlust der Daten kommen. Vermeide daher ein unterbrechen der Verbindung. Mit diesen einfachen Schritten kannst du nun deine Bilder sicher von deinem USB-Stick auf dein Smartphone übertragen. Viel Erfolg!
So greifst du auf deinen internen WhatsApp Speicher zu
Weißt du nicht, wie du auf deinen internen Speicher von WhatsApp zugreifen kannst? Keine Sorge, es ist ganz einfach! Die Mediendateien deiner WhatsApp Chats werden automatisch im Ordner /sdcard/WhatsApp/Media/ auf deinem internen Speicher gespeichert. Wenn du also auf deine Bilder, Videos und mehr zugreifen möchtest, musst du einfach nur deinen Dateimanager öffnen und zu diesem Ordner navigieren. Du kannst dann einfach die gewünschten Dateien auswählen und sie verschieben oder löschen. Vielleicht musst du auch manuell den Ordner erstellen, wenn er nicht automatisch angelegt wurde.
Schlussworte
Um Fotos von deinem Smartphone auf deinen PC zu kopieren, musst du zuerst dein Smartphone mit deinem PC verbinden. Wenn du ein Samsung-Handy hast, kannst du es entweder über ein USB-Kabel oder über eine Wi-Fi-Verbindung verbinden. Wenn du ein iPhone hast, musst du nur das USB-Kabel verwenden. Wenn du das Handy mit dem PC verbunden hast, öffne den Ordner auf deinem PC, in den du die Fotos speichern möchtest, und kopiere die Fotos von deinem Smartphone in diesen Ordner. Wenn du fertig bist, trenne das Handy vom PC und du hast es geschafft!
Also, mein Fazit ist, dass es ganz einfach ist, Fotos vom Smartphone auf den PC zu übertragen. Wenn du die Schritte beachtest, die wir hier besprochen haben, solltest du keine Probleme haben, deine Fotos sicher auf deinen PC zu übertragen. Also, worauf wartest du noch? Kopiere deine Fotos jetzt!







