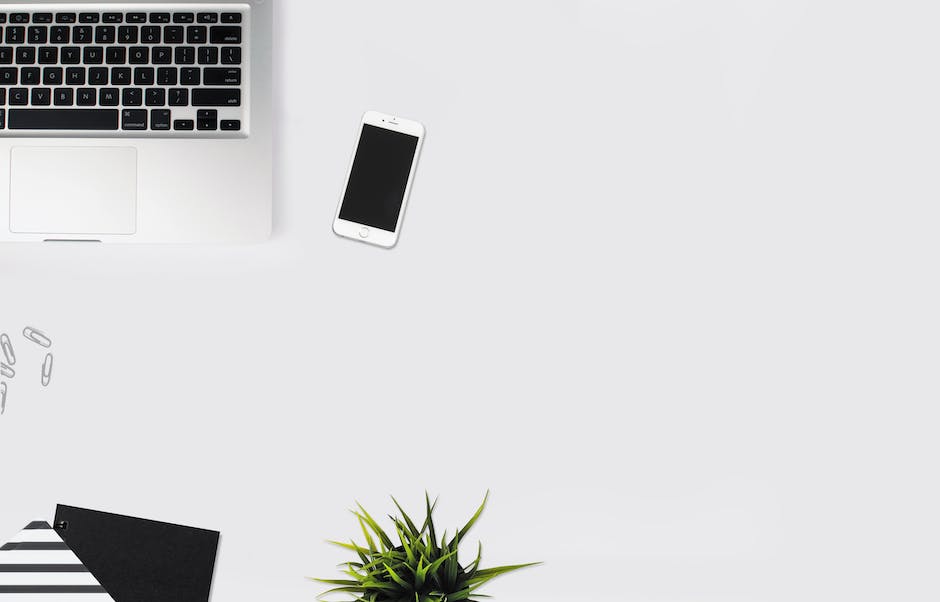Hey Du!
Wenn Du Dich schon fragst, wie Du Fotos vom PC auf Dein iPhone übertragen kannst, bist Du hier genau richtig. In diesem Artikel erfährst Du, wie Du ganz einfach Fotos vom PC auf Dein iPhone kopieren kannst. Mit nur wenigen Schritten hast Du Deine Fotos auf dem iPhone und kannst sie Dir anschauen und teilen. Also lass uns anfangen!
Du kannst deine Fotos ganz einfach vom PC auf dein iPhone übertragen. Zuerst musst du dein iPhone mit dem PC verbinden, entweder per Kabel oder über WLAN. Sobald du das gemacht hast, solltest du die Fotos, die du übertragen möchtest, auf deinem PC in einem Ordner zusammenstellen. Dann öffne iTunes und klicke auf dein iPhone in der Seitenleiste. Wähle dann „Fotos“ aus und klicke auf „Fotos synchronisieren“. Dann kannst du deinen Ordner auswählen, in dem die Fotos sind, und sie werden auf dein iPhone übertragen.
Sync Fotos zu Gerät: So geht’s!
Klicke auf „Sync“, um die Fotos zu synchronisieren.
Verbinde dein Gerät mit deinem Computer, indem du das mitgelieferte Kabel verwendest. Öffne die iTunes-App auf deinem PC und klicke auf die Schaltfläche „Gerät“ oben links im iTunes-Fenster. Wähle nun die Option „Fotos synchronisieren“ aus. Hier kannst du auswählen, ob du ein Album oder einen Ordner auf deinem Computer in dein Gerät synchronisieren möchtest. Du kannst aber auch weitere Einträge hinzufügen. Wenn du fertig bist, klicke auf „Sync“, um die Fotos zu übertragen. Sollten während der Synchronisation Probleme auftreten, kannst du einfach noch einmal auf „Sync“ klicken. Dann werden alle Fotos auf dein Gerät übertragen.
iPhone Fotos und Videos importieren: So geht’s!
Auf deinem iPhone kannst du die App „Fotos“ öffnen, um Fotos und Videos zu importieren. Wähle dazu auf „Importieren“ und anschließend die Fotos und Videos aus, die du importieren möchtest. Außerdem musst du ein Ziel angeben, wo die importierten Objekte gespeichert werden sollen. Wenn du alle Fotos und Videos auf einmal importieren möchtest, kannst du auf „Alle importieren“ tippen. Auf diese Weise kannst du deine Fotos und Videos schnell und bequem auf dein iPhone übertragen.
Wie Du Fotos vom PC auf Dein Android-Gerät überträgst
Schritt 3: Anschließend öffnet sich auf dem PC automatisch der Windows Explorer.
Du möchtest Fotos vom PC auf Dein Handy übertragen? Kein Problem! Mit einem USB-Kabel kannst Du schnell und einfach ein paar Deiner Lieblingsfotos auf Dein Android-Gerät übertragen.
Schritt 1: Verbinde Dein Android-Gerät über das USB-Kabel mit Deinem Computer und lasse dann das USB-Debugging zu.
Schritt 2: Sobald Du das Kabel angeschlossen hast, bekommst Du auf Deinem Gerät eine Benachrichtigung. Wähle hier „USB für Dateien übertragen“ aus.
Schritt 3: Anschließend öffnet sich auf Deinem Computer automatisch der Windows Explorer. Hier kannst Du nun die Fotos auswählen, die Du auf Dein Handy übertragen möchtest.
Sobald Du die gewünschten Fotos ausgewählt hast, kannst Du sie einfach in den Ordner auf Deinem Handy ziehen. Schon hast Du alle Fotos auf Dein Smartphone übertragen und kannst sie nun mit Freunden und Familie teilen!
Fotos von iPhone auf Laptop übertragen – So geht’s!
Verbinde dein Laptop und dein iPhone ganz einfach über ein USB-Kabel. Warte, bis dein Laptop dein Telefon erkennt. Danach kannst du die Fotos, die du übertragen möchtest, auswählen. Klicke dann mit der rechten Maustaste auf den Fotos Ordner und bewege den Cursor auf die Option „Senden an“. Bestätige deine Auswahl und deine Fotos werden direkt von deinem iPhone auf deinen Laptop übertragen. Genieße den einfachen Transfer und vergiss nicht, das USB-Kabel wieder aus dem Laptop zu entfernen, wenn du fertig bist.

Verbinde Dein iPhone mit Mac oder Windows-PC
Du kannst dein iPhone mit einem Mac oder Windows-PC verbinden, wenn du das richtige Kabel oder den entsprechenden Adapter hast. Vergewissere dich vorher, dass dein Mac mit einem USB-Anschluss und OS X 10.9 (oder neuer) ausgestattet ist. Falls du einen Windows-PC nutzen möchtest, benötigst du einen PC mit einem USB-Anschluss und Windows 7 (oder neuer). Wenn du das iPhone an deinen Mac oder PC anschließen möchtest, musst du das mitgelieferte USB-Kabel oder einen USB-C-Lightning-Adapter verwenden. Dadurch kannst du dein iPhone über den Computer aufladen oder Daten wie Fotos oder Musik übertragen.
Smartphone-Daten leicht auf PC übertragen!
Du möchtest deine Daten von deinem Smartphone auf einen PC übertragen? Kein Problem! Es ist ganz einfach. Verbinde dein Smartphone einfach mit deinem Computer per USB-Kabel. Dann öffne deine Einstellungen auf deinem Handy und wähle „Konten und Sicherung“ aus. Danach gehe auf die Option „Smart Switch“. Wenn du eine Sicherung aller deiner Dateien vornehmen möchtest, dann klicke einfach auf „Sicherungskopie“. Wenn du zusätzlich noch weitere Einträge vornehmen möchtest, wähle die Option „Weitere Einträge“. Wenn du alles richtig gemacht hast, hast du deine Daten nun problemlos auf deinen PC übertragen. Viel Spaß damit!
Aktiviere USB-Debugging auf deinem Android-Gerät einfach!
Du möchtest das USB-Debugging auf deinem Android-Gerät aktivieren? Eigentlich ist es ganz einfach. Öffne dazu auf dem Gerät die Einstellungen und wähle den Menüpunkt „About
iPhone Fotos einfach mit iCloud übertragen
Du hast vor, deine Fotos von Windows auf dein iPhone zu übertragen? Kein Problem, das geht ganz einfach mit der iCloud. Um sicherzustellen, dass die Übertragung klappt, schau zuerst in die Einstellungen deines iPhones oder iPads. Dort musst du die Funktion iCloud-Fotos aktivieren. Gehe dazu in die Einstellungen, klicke auf deine Apple-ID, gehe zu iCloud und wähle dann Fotos. Aktiviere anschließend die iCloud-Fotos.
Ein großer Vorteil ist, dass du dir keine Gedanken über die Speicherung deiner Fotos machen musst. Durch die iCloud werden sie nämlich direkt auf den Apple-Servern gespeichert. Dabei ist es aber wichtig zu bedenken, dass du keine Kontrolle mehr über deine Daten hast, wenn sie einmal in der Cloud sind.
So überträgst du deine Handyfotos auf den PC
Du willst deine Fotos vom Handy auf den PC übertragen? Kein Problem! So gehst du dabei vor: Verbinde dein Gerät einfach mit einem USB-Kabel an deinen Computer. Öffne dann das Suchfeld auf der Taskleiste und suche nach Fotos. Wähle die Fotos-App aus den Ergebnissen aus und klicke anschließend auf „Importieren“ in der App-Leiste. Deine Geräte werden dann automatisch unter „Importieren“ angezeigt. Wenn du willst, kannst du deine Fotos auch in andere Ordner verschieben oder deine Medienbibliothek aktualisieren. Du kannst auch mehrere Fotos auf einmal importieren und diese in Alben organisieren. Mit ein paar Klicks hast du deine Fotos auf dem PC!
Download Deine Fotos von iCloud auf Deinen Computer
Starte jetzt Deinen Browser und öffne die iCloud-Website. Melde Dich dort mit Deiner Apple-ID und Deinem Passwort an und bestätige alles mit der Enter-Taste. Anschließend klicke auf die Kategorie „Fotos“, um Dir die Bilder anzusehen. Rechts davon kannst Du jedes einzelne Bild durch einen Klick auf den Download-Button herunterladen. So hast Du Deine Fotos immer auf Deinem Computer, falls etwas mit der iCloud-Seite schief gehen sollte.

Aktiviere iCloud Drive für Dateitransfer ohne iTunes
Wenn du iCloud Drive aktivierst, kannst du deine Dateien problemlos in die iCloud speichern und auf all deinen Geräten darauf zugreifen – egal ob auf iCloud.com, deinem Computer, einem iOS- oder iPadOS-Gerät. Es ist also ganz einfach, Dateien von deinem PC auf dein iPhone oder iPad zu übertragen, ohne iTunes zu verwenden. Damit du deine Dateien unterwegs jederzeit griffbereit hast, solltest du sicherstellen, dass du iCloud Drive aktiviert hast.
Videos vom Computer auf iPhone übertragen – So gehts!
Um Videos vom Computer auf Ihr iPhone zu übertragen, müssen Sie zuerst Ihr iPhone mit einem USB-Kabel an den PC anschließen. Öffnen Sie dann iTunes und Sie werden oben links ein iPhone-Symbol finden. Damit Sie die Videos auf Ihr iPhone übertragen können, müssen Sie diese zuerst in die iTunes-Mediathek importieren. Dazu können Sie die Videos entweder aus einem Ordner auf Ihrem Computer importieren oder direkt aus dem Internet herunterladen. Sobald die Videos in der iTunes-Mediathek sind, können Sie sie auf Ihr iPhone übertragen. Gehen Sie dazu auf das iPhone-Symbol und wählen Sie dann „Mediathek synchronisieren“. Wählen Sie nun die Videos aus, die Sie auf Ihr iPhone übertragen möchten und klicken Sie auf „OK“. Anschließend werden die Videos auf Ihr iPhone übertragen.
Wie du mit Dropbox Videos auf dein iPhone laden kannst
Du hast Videos auf deinem Computer und möchtest sie auf dein iPhone laden? Wir zeigen dir hier, wie du Dropbox nutzt, um Videos auf dein iPhone zu laden.
Zuerst lade dir auf deinem Computer Dropbox herunter und installiere es. Dann wähle die Videos aus, die du auf dein iPhone laden möchtest und klicke auf „Hochladen“.
Anschließend lade dir auf deinem iPhone die Dropbox-App aus dem App Store herunter – und schon kannst du die Videos, die du auf deinem Computer hochgeladen hast, auf dein iPhone laden. Einfacher geht’s nicht!
Auch wenn du Videos auf dein iPhone laden möchtest, die auf einem anderen Computer gespeichert sind, ist Dropbox eine super Möglichkeit. Einfach die Videos auf den Computer hochladen, auf dem du Dropbox installiert hast und dann lade sie von dort auf dein iPhone. So hast du deine Videos jederzeit griffbereit und kannst überall darauf zugreifen.
Es ist also ganz einfach, Videos auf dein iPhone zu laden – mit Dropbox. Probiere es gleich aus und schicke deinen Freunden coole Videos direkt aus deinem iPhone!
Aktiviere Bluetooth auf Computer & Telefon: So geht’s
Um Bluetooth auf deinem Computer und deinem Telefon zu aktivieren, musst du ein paar einfache Schritte befolgen. Zuerst musst du in deinem Startmenü nach „Bluetooth“ suchen. Wenn du es gefunden hast, öffne die Einstellungen. Anschließend musst du dein Android-Telefon aus der Liste der erkennbaren Geräte wählen. Nachdem du das erledigt hast, kannst du die Verbindung herstellen. Stelle sicher, dass Bluetooth auf beiden Geräten aktiviert ist, damit die Verbindung reibungslos funktioniert.
Daten zwischen Android Smartphone und Computer einfach austauschen
Du hast ein Android-Smartphone und möchtest Daten zwischen deinem Handy und dem Rechner austauschen? Dann kannst Du das sehr einfach per USB-Kabel erledigen. Schließe dazu einfach Dein Handy an den Computer an und warte ein paar Sekunden, bis die Verbindung hergestellt ist. Anschließend kannst Du über den Arbeitsplatz auf Dein Handy zugreifen. Wechsele dann in den WhatsApp-Ordner, um die verschiedenen Dateitypen anzusehen. Unter anderem findest Du hier Einträge zu Bildern, Videos, Sprachnachrichten und vielem mehr. Wenn Du die gewünschten Daten gefunden hast, kannst Du sie auf Deinen Computer kopieren. So einfach ist der Datenaustausch zwischen Deinem Smartphone und dem Computer!
Finde Dateien auf iPhone, iPad & iPod Touch: So gehts!
Du hast eine Datei auf deinem iPhone, iPad oder iPod touch gespeichert, aber du findest sie nicht? Keine Sorge, mit der Dateien-App findest du sie schnell und einfach. Öffne dazu die Dateien-App auf deinem iOS-Gerät. Wenn du das blaue Symbol der Dateien-App nicht auf dem Home-Bildschirm sehen kannst, streiche einfach nach unten. Dort wird die Dateien-App angezeigt. Wenn du sie dann öffnest, kannst du nach der gesuchten Datei suchen. Egal, ob du ein Dokument, ein Foto, ein Video oder eine andere Datei gespeichert hast, mit der Dateien-App findest du sie alle schnell und unkompliziert. Es ist daher ein toller Weg, um deine Dateien zu organisieren und zu verwalten. Du kannst deine Dateien auch in iCloud Drive, auf externen Servern oder in anderen Cloud-Diensten speichern und somit deine Dateien überall hin mitnehmen. So hast du immer und überall Zugriff auf deine Dateien!
Verbinde dein Android-Handy mit deinem Windows-PC über USB-Kabel
Du hast gerade ein neues Android-Handy und möchtest Dateien von deinem Windows-Computer auf dein Smartphone übertragen? Dann kann dir ein USB-Kabel helfen. Verbinde dein Smartphone einfach mit deinem Computer über ein USB-Kabel. Wenn du Glück hast, erkennt Windows dein Telefon automatisch als Media Transfer Protocol-Gerät. Dadurch kannst du Dateien übertragen, aber auch Inhalte wie Fotos, Videos, Musik und vieles mehr synchronisieren. Falls Windows dein Telefon nicht automatisch erkennt, kannst du es manuell in den Einstellungen deines Computers erkennen lassen. In den meisten Fällen ist das ein ganz einfacher Prozess. Also, worauf wartest du? Verbinde dein Android-Gerät mit einem USB-Kabel mit deinem Computer und versetze dir die Datenübertragung!
Dateien schnell und sicher mit Quick Share teilen
Mit Quick Share kannst Du kinderleicht Dateien, Fotos, Videos und Dokumente zwischen deinen Samsung Galaxy-Geräten teilen. Diese Funktion ermöglicht es Dir, Inhalte auf Deinem Galaxy-Gerät schnell und einfach mit Deinen Freunden und Familienmitgliedern zu teilen, die über kompatible Samsung Galaxy-Geräte verfügen. Quick Share nutzt dafür die drahtlose Kommunikationstechnologie, die es Dir ermöglicht, Inhalte schnell und sicher zu senden und zu empfangen.
Es ist ganz einfach: Sobald Quick Share auf Deinem Samsung Galaxy-Gerät aktiviert ist, musst Du nur noch dein Gerät in die Nähe des Geräts der anderen Person halten, um die Datei zu empfangen oder zu senden. Dabei ist es egal, ob Du deine Daten in Echtzeit oder im Offline-Modus sendest. Quick Share bietet Dir die Möglichkeit, Dateien schnell und sicher mit Deinen Freunden und Familienangehörigen zu teilen, und das ohne die Notwendigkeit, ein Netzwerk oder eine Cloud-Anwendung zu verwenden. Es ist auch möglich, dass bis zu fünf Personen gleichzeitig Dateien mit Quick Share übertragen können. Auf diese Weise kannst Du spielend leicht Fotos und Videos mit Deinen Freunden teilen, auch wenn sie nicht in Deiner Nähe sind.
Übertrage Fotos von iPad auf PC mit USB-Kabel
Um Bilder von Ihrem iPad auf Ihren Computer zu übertragen, brauchst du nur ein USB-Kabel. Schließe das Kabel einfach an dein iPad und deinen PC an. Stelle vorher sicher, dass dein iPad eingeschaltet und entsperrt ist. Dann öffne auf deinem Computer die Fotos-App, wähle „Importieren“ und befolge die Anweisungen. Falls notwendig, kannst du auch die Einstellungen ändern, um nur bestimmte Fotos zu übertragen. Gib einfach an, welche Fotos du importieren möchtest, und wähle aus, wo sie auf deinem Computer gespeichert werden sollen. Anschließend kannst du die Fotos bearbeiten, teilen oder einfach nur anschauen. Viel Spaß!
Festplatten mit 50 GB, 200 GB und 2 TB zu günstigen Preisen!
Unsere Festplattenpreise sind sehr attraktiv! Wir bieten dir die Möglichkeit, eine Festplatte mit 50 GB für nur 59 p, eine 200 GB Festplatte für 149 p und eine 2 TB Festplatte für 599 p zu erwerben. Jetzt hast du die Wahl, wie viel Speicherplatz du benötigst. Wenn du eine kleinere Festplatte benötigst, um deine wichtigsten Dateien zu speichern, dann ist die 50 GB-Festplatte genau das Richtige für dich. Oder möchtest du deine gesamte Musiksammlung speichern? Dann ist die 2 TB Festplatte perfekt geeignet! Worauf wartest du noch? Hol dir noch heute deine Festplatte und profitiere von unseren günstigen Preisen!
Fazit
Kein Problem! Um Fotos vom PC auf dein iPhone zu kopieren, musst du zuerst dein iPhone mit dem PC verbinden. Dazu kannst du entweder ein USB-Kabel oder eine Bluetooth-Verbindung benutzen. Sobald du dein iPhone mit dem PC verbunden hast, öffne iTunes und wähle dein iPhone aus dem angezeigten Gerät aus. Danach musst du auf „Fotos synchronisieren“ klicken und auswählen, welche Fotos du übertragen möchtest. Schließlich klicke auf „Anwenden“ und die Fotos werden auf dein iPhone übertragen.
Also, wenn du Fotos vom PC auf dein iPhone übertragen möchtest, ist es gar nicht so schwer. Mit den oben genannten Methoden kannst du ganz einfach Fotos von deinem PC auf dein iPhone übertragen. Am besten probierst du die verschiedenen Methoden einfach mal aus und entscheidest dann, welcher für dich am besten funktioniert.