Hey du! Wenn du schonmal das Problem hattest, dass du deine Fotos vom iPhone auf deinen PC übertragen wolltest, aber nicht wusstest, wie das funktioniert, bist du hier genau richtig. Hier erkläre ich dir, wie du deine Fotos einfach und unkompliziert von deinem iPhone auf deinen PC übertragen kannst. Los geht’s!
Du kannst deine Fotos ganz leicht vom iPhone auf deinen PC übertragen. Du schließt dazu einfach dein iPhone mit einem USB-Kabel an deinen PC an und öffnest dann den Windows Explorer. Dort sollte dein iPhone als Laufwerk angezeigt werden. Wenn du auf das Laufwerk klickst, kannst du zwischen den verschiedenen Ordnern navigieren und deine Fotos finden. Kopiere sie dann einfach in den gewünschten Ordner auf deinem PC und schon hast du sie übertragen!
So überträgst du Fotos von deinem iPhone auf den PC
Um Fotos von deinem iPhone auf deinen PC zu übertragen, musst du nur ein paar Schritte befolgen. Verbinde dein iPhone über ein USB-Kabel mit deinem Computer. Öffne dann die Fotos App auf deinem PC und klicke auf den Menüpunkt „Importieren“. Anschließend scannt die App dein iPhone und zeigt dir alle Fotos der Kamerarolle an. Wenn du mehrere Fotos gleichzeitig übertragen möchtest, kannst du diese einfach markieren und auf „Importieren“ klicken. Auch Fotos aus dem iCloud-Fotomediathek oder aus einer SD-Karte kannst du auf diese Weise auf deinen PC übertragen.
Bilder vom Handy auf PC übertragen – So geht’s!
Du willst deine Bilder vom Handy auf deinen PC übertragen? Dann ist es ganz einfach: Kopple einfach dein Smartphone (egal ob Android oder iOS) über den Ladeanschluss mit dem USB-Port deines Computers. Anschließend sollte dein Handy wie ein USB-Stick funktionieren und du kannst die Bilder, die du sichern möchtest, ganz einfach kopieren. Du kannst aber auch gleich deine ganze Bildersammlung übertragen, indem du im Menü des Handys die Option zur Datenübertragung wählst und auf deinen PC exportierst. So hast du deine Bilder ganz schnell und unkompliziert auf deinem PC.
Verbinde dein Gerät per USB: Anleitung zum Fotos Importieren
Verbinde dein Gerät mithilfe eines USB-Kabels mit deinem PC. Suche dann in der Taskleiste nach der Fotos-App. Gib hierfür einfach „Fotos“ in das Suchfeld ein und wähle die Fotos-App aus den Ergebnissen aus. Wenn du die App geöffnet hast, klicke auf „Importieren“ in der App-Leiste. Deine Geräte werden dann automatisch unter „Importieren“ angezeigt und du kannst sie dort auswählen. Danach kannst du mit dem Importieren der Fotos beginnen.
iPhone Fotos und Videos auf PC importieren: So einfach geht’s!
Möchtest du Fotos und Videos von deinem iPhone auf deinen Computer übertragen? Mit der App „Fotos“ ist das ganz einfach! Öffne die App auf deinem iPhone und tippe auf „Importieren“. Anschließend kannst du die Fotos und Videos auswählen, die du importieren möchtest, und das Ziel für die importierten Objekte bestimmen. Nachdem du alle gewünschten Fotos und Videos ausgewählt hast, tippe einfach auf „Alle importieren“, schon werden alle ausgewählten Objekte auf deinen Computer übertragen. So einfach geht’s!
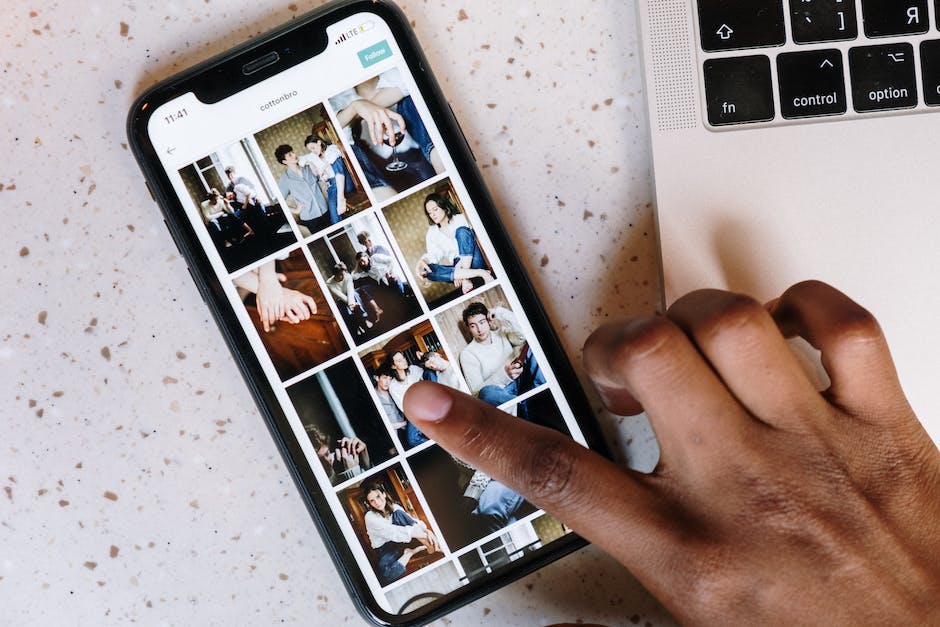
Smart Switch: Einfache Datenübertragung zwischen PC und Smartphone
1
Du willst deine Daten schnell und einfach von deinem Smartphone auf deinen PC übertragen? Kein Problem! Mit Samsung Smart Switch ist das ganz einfach. Verbinde dein Gerät via USB-Kabel mit dem Computer und gehe in den Einstellungen deines Handys auf „Konten und Sicherung“. Wähle dort die Option „Smart Switch“ aus. Mit dieser Funktion kannst du deine Dateien sicher sichern, indem du die Option „Sicherungskopie“ auswählst. Außerdem können Fotos, Videos, Musik, Kontakte und Kalendereinträge problemlos übertragen werden. Samsung Smart Switch ermöglicht es dir, alle deine Lieblingsinhalte schnell und unkompliziert in deine neue Umgebung zu übertragen. Ein weiterer Vorteil ist, dass du deine Kontakte problemlos auf dem neuen Gerät synchronisieren kannst. So bleibst du immer up to date.
Verbinde Dein Android-Handy mit Deinem PC via Bluetooth
Du möchtest Dein Android-Handy mit Deinem PC verbinden? Kein Problem! Aktiviere zunächst Bluetooth auf beiden Geräten und öffne dann auf Deinem Smartphone die Einstellungen. Gehe hier zu den Verbindungsoptionen und tippe auf „Bluetooth“. Wähle nun Deinen PC aus der Liste aus und bestätige auf dem Computer die Verbindungsanfrage. Wichtig ist, dass beide Geräte miteinander kompatibel sind. Und schon bist Du mit Deinem Android-Smartphone via Bluetooth mit Deinem PC verbunden und kannst eine Vielzahl an Aktionen durchführen. Daten übertragen, Musik hören oder Fotos versenden – dank der Bluetooth-Verbindung stehen Dir alle Funktionen offen.
iPhone mit PC verbinden: So geht’s ganz einfach!
Du hast ein iPhone und möchtest es mit deinem PC verbinden? Kein Problem! Es ist ganz einfach, die beiden Geräte zu verbinden. Steck dazu einfach das Kabel in einen freien USB-Port an deinem PC und das andere Ende an dein iPhone. Dein Computer erkennt das Gerät automatisch und installiert die benötigten Treiber. Aber damit nicht genug: Wenn du iTunes nutzt, kannst du dein iPhone sogar per WLAN über deinen PC verwalten. Ganz einfach, oder? Also worauf wartest du noch? Verbinde dein iPhone jetzt mit deinem PC und du kannst sofort loslegen!
Verbinde Dein iPhone Mit Deinem Mac/PC Über USB
Du möchtest dein iPhone mit deinem Mac oder Windows-PC verbinden? Kein Problem! Mit einem USB-Kabel oder USB-Adapter kannst du das problemlos tun. Stelle aber vorher sicher, dass dein Computer die technischen Voraussetzungen erfüllt. Ein Mac sollte über einen USB-Anschluss und OS X 10.9 (oder neuer) verfügen, ein Windows-PC über einen USB-Anschluss und Windows 7 (oder neuer). Dann klappt die Verbindung problemlos.
Wie Du Fotos ganz einfach auf dein iPhone, iPad oder iPod touch hochladen kannst
Beim iPhone, iPad oder iPod touch musst Du zuerst in die Einstellungen gehen und dann auf „WLAN“ tippen. Stelle sicher, dass WLAN aktiviert ist und eine Internetverbindung hergestellt wurde. Gehe dann zu „Einstellungen“ > „[dein Name]“ > „iCloud“ und klicke dann auf „Fotos“. Hier musst Du sicherstellen, dass „In ‚Mein Fotostream‘ hochladen“ aktiviert ist. So kannst Du ganz einfach Deine Fotos auf Dein Gerät hochladen. Probier es doch einfach mal aus!
Aktualisiere iTunes und USB-Kabel für sichere Übertragung
Sicher, dass du iTunes schon auf dem neuesten Stand hast? Dann solltest du überprüfen, ob dein USB-Kabel noch funktioniert und dein iPhone mit deinem Computer verbunden ist. Wenn nicht, kannst du es mit einem neuen USB-Kabel erneut ausprobieren. Gegebenenfalls musst du auch die Software auf deinem Computer aktualisieren, damit du die neueste Version von iTunes nutzen kannst. Auf diese Weise kannst du sicherstellen, dass die Übertragung reibungslos funktioniert.

Neustart-Lösung für erkannten PC: Kabel austauschen?
Ein Neustart kann oft viel bewirken, wenn dein Gerät nicht mehr vom PC erkannt wird. Versuche es also als erstes! Sollte das nicht helfen, kann es sein, dass das USB-Kabel das Problem ist. Wenn du es schon länger hast, kann es sein, dass es durch Knicken oder andere Beschädigungen die Daten nicht mehr richtig überträgt. Versuche es daher, das Kabel gegen eines auszutauschen, das du noch nicht so lange benutzt.
Smartphone-Fotos auf PC übertragen – So geht’s!
Du hast Schwierigkeiten, deine Fotos vom iPhone oder Android-Smartphone auf den Computer zu übertragen? Keine Sorge, so schwer ist das gar nicht. Zuerst musst du das Gerät entsperren. Wenn du ein Android-Smartphone hast, musst du über die Nachrichten-Zentrale den Geräte-Dateimanager (MTP) aktivieren. Dann kannst du die Fotos einsehen und sie auf deinen Computer kopieren. Die Fotos liegen in der Regel im Ordner „DCIM“1105. Es kann sein, dass du noch ein paar weitere Einstellungen ändern musst, aber keine Sorge, die Einstellungen sind meistens sehr einfach zu finden und mehr als ein paar Klicks entfernt. Mit ein bisschen Geduld und technischem Verständnis solltest du deine Fotos dann problemlos auf deinen Computer übertragen können.
iPhone/iPad Laden: Einfache Schritte zur Problemlösung
Hast du Probleme beim Laden deines iPhones oder iPads? Falls ja, kannst du ein paar einfache Schritte ausprobieren, um das Problem zu lösen. Es könnte schließlich mit dem Computer, dem USB-Anschluss oder dem verwendeten USB-Kabel zusammenhängen. Versuche daher, ob es mit einem anderen Computer, USB-Anschluss oder USB-Kabel funktioniert. Prüfe außerdem, ob sich im Ladeanschluss an der Unterseite deines iPhones oder iPads Schmutz befindet. Sollte dieser schmutzig sein, kannst du ihn mit einem weichen Pinsel oder Zahnstocher sanft reinigen. Wenn du keinen Erfolg hast, kannst du immer noch einen Apple Store oder einen autorisierten Apple Service-Anbieter kontaktieren, um weitere Unterstützung zu erhalten.
WhatsApp von Android Smartphone auf Computer übertragen
Du hast gerade Dein Android Smartphone mit Deinem Computer verbunden? Super! Jetzt musst Du nur noch ein paar Schritte ausführen, um WhatsApp auf Deinem Rechner zu öffnen. Warte ein paar Sekunden, bis die Verbindung zwischen Deinem Android Smartphone und dem Computer hergestellt ist. Anschließend kannst Du auf den Arbeitsplatz zugreifen und dort Dein Handy anwählen. Wenn Du das getan hast, solltest Du den Ordner „WhatsApp“ im Arbeitsplatz aufrufen. Hier findest Du alle Dateien, die Du übertragen möchtest, wie zum Beispiel Bilder, Videos oder auch Nachrichten. Es ist auch möglich, Audio-Dateien zu übertragen. Wenn Du all Deine gewünschten Dateien ausgewählt hast, kannst Du sie einfach zu Deinem Computer übertragen. So einfach kannst Du WhatsApp-Dateien von Deinem Android Smartphone auf Deinen Computer übertragen. Viel Erfolg!
Kopiere Fotos & Videos mit Google Fotos auf Gerät (50 Zeichen)
Du willst deine Fotos und Videos auf dein Gerät kopieren? Dann musst du nur die Google Fotos App auf deinem Android-Smartphone oder -Tablet öffnen. Wähle dort ein Foto oder Video aus und tippe dann auf das Dreipunkt-Menü. Dort siehst du die Option Herunterladen. Beachte aber, dass diese Option nicht erscheint, wenn das Foto bereits auf deinem Gerät gespeichert ist. Also schau vorher am besten nach, ob das Foto schon vorhanden ist. Dann kannst du Zeit und Speicherplatz sparen.
Mehr Speicherplatz für deine Daten – Jetzt Upgrade!
Du hast keine Lust mehr, immer nur kleine Datenpakete zu verschicken? Dann ist es Zeit für ein Upgrade unseres Speicherplans! Wir haben einige tolle Angebote für Dich: 50 GB für nur 59 p, 200 GB für 149 p und 2 TB für 599 p! Mit diesen Plänen kannst Du deine Daten sicher und schnell verschicken. Wir bieten Dir auch ein 2810-Paket an, das alles beinhaltet, was Du für deine Arbeit benötigst. Mit unserem Speicherpaket kannst Du alle Dateien sicher und schnell verschicken – ohne Kompromisse bei der Qualität. Darüber hinaus bieten wir Dir auch eine 30-tägige Geld-zurück-Garantie. Also, worauf wartest Du noch? Investiere jetzt in unser Speicherpaket und starte deine Arbeit noch heute!
Teile Fotos von Smartphone auf PC über Bluetooth
Du hast ein Foto auf deinem Smartphone? Wenn du es mit deinem PC verbunden hast, kannst du es ganz einfach über Bluetooth teilen. Öffne dazu die Galerie auf deinem Handy und wähle das Bild aus, das du teilen möchtest. Klick dann auf die Optionen und wähle dann ‚über Bluetooth teilen‘. So kannst du das Bild ganz leicht auf deinem PC speichern.
Lade Fotos von iCloud Webseite auf PC oder Festplatte
Hallo! Wenn Du Fotos von der iCloud Webseite herunterladen möchtest, dann ist das ganz einfach: Melde Dich zunächst mit Deiner Apple-ID auf der iCloud-Seite an. Dann klicke auf das Foto-Symbol und wähle die gewünschten Fotos aus. Danach solltest Du auf den Button „Ausgewählte Elemente herunterladen“ tippen, damit die Bilder auf Deinen Computer geladen werden. Wenn Du die Fotos auf eine externe Festplatte übertragen möchtest, schließe diese einfach an Deinen PC an und verschiebe die 3011 Fotos. Solltest Du mal Fragen haben, kannst Du Dir jederzeit professionelle Unterstützung holen. Viel Erfolg!
Finde Fotos & Videos auf deinem iPhone mit DCIM-Ordner
Suche doch mal den Bereich „Geräte und Laufwerke“ im rechten Fenster. Wenn du das Apple iPhone-Symbol gefunden hast, dann klicke doppelt darauf, um es zu öffnen. Dann öffne auch den internen Speicher, indem du einfach doppelt draufklickst. Und schon hast du den DCIM-Ordner auf deinem Computer gefunden – super einfach! Im DCIM-Ordner kannst du alle Fotos und Videos finden, die du auf deinem iPhone gemacht hast. Schau mal nach, ob du die Fotos, die du aufgenommen hast, finden kannst. Vielleicht hast du ja auch ein paar Fotos, die du gerne auf deinem Computer speichern möchtest. Mit einem Rechtsklick kannst du die Fotos dann ganz einfach auf deinen Computer übertragen.
Ohne Kabel: Bilder von Android-Gerät auf PC übertragen
Du hast ein Android-Gerät und möchtest deine Bilder auf deinen PC übertragen, aber du willst dabei auf Kabel verzichten? Dann bist du hier genau richtig. In dieser Anleitung zeigen wir dir, wie du deine Bilder ganz einfach und schnell ohne Kabel von deinem Android-Gerät auf deinen PC übertragen kannst.
Zuerst musst du die App AirMore aus dem Google Play Store herunterladen und auf deinem Android-Gerät installieren. Dann startest du die App auf deinem Gerät. Jetzt musst du dich mit deinem PC verbinden. Dazu öffnest du einfach die Webseite von AirMore in deinem Browser und gibst den angezeigten Code auf deinem Android-Gerät ein. Wenn du dich erfolgreich verbunden hast, dann kannst du auf deinem PC auf deine Bilder zugreifen und sie auf deinen Computer übertragen.
Mit AirMore kannst du außerdem noch viele weitere Funktionen nutzen, wie zum Beispiel das Aufnehmen von Screenshots, das Teilen von Musik oder das Verwalten von Dateien. Und das Beste daran ist, dass all das ganz einfach und schnell – und natürlich ohne Kabel – funktioniert.
Fazit
Du kannst ganz einfach Fotos vom iPhone auf deinen PC kopieren. Verbinde dein iPhone mit deinem Computer, indem du das Ladekabel verwendest, das du mit dem iPhone bekommen hast. Wenn du das gemacht hast, öffne den Ordner, in dem die Fotos gespeichert sind. Dann markiere die Fotos, die du kopieren möchtest, und ziehe sie in den Ordner auf deinem Computer. Wenn du fertig bist, kannst du das Ladekabel entfernen und dein iPhone wieder benutzen.
Du hast jetzt gelernt, wie du Fotos vom iPhone auf den PC kopieren kannst. Jetzt kannst du deine Fotos ganz einfach auf deinem PC speichern und jederzeit darauf zugreifen!







