Hey! Wenn du nicht weißt, wie du deine Fotos vom iPhone auf deinen PC übertragen kannst, dann bist du hier genau richtig! In diesem Artikel werde ich dir einige Methoden vorstellen, wie du deine Fotos vom iPhone auf deinen PC bekommst. Lass uns also anfangen!
Es ist ziemlich einfach, Fotos vom iPhone auf den PC zu übertragen. Du musst nur das iPhone mit dem PC mit einem USB-Kabel verbinden. Danach solltest Du ein Pop-up bekommen, das Dich dazu auffordert, die Fotos zu importieren. Wenn das nicht passiert, kannst Du die Fotos auch manuell übertragen, indem Du die iTunes-Software auf Deinem Computer öffnest und die Fotos von dort aus auf Deinen PC überträgst. Ich hoffe, das hat geholfen.
Fotos und Videos von deinem Gerät importieren
Du hast die Fotos-App auf deinem Computer geöffnet und willst Fotos und Videos von deinem Gerät importieren? Dann klicke einfach in der Seitenleiste der App auf den Namen deines Geräts und schon öffnet sich der Bildschirm „Importieren“. Hier findest du alle Dateien, die sich auf deinem Gerät befinden. Wähle die Fotos und Videos aus, die du importieren möchtest und lade sie auf deinen Computer herunter. So hast du deine schönen Erinnerungen immer bei dir und kannst sie schnell und einfach teilen.
iPhone Fotos und Videos auf Computer übertragen
Wenn du Bilder und Videos von deinem iPhone auf deinen Computer übertragen möchtest, ist die „Fotos“-App eine gute Möglichkeit. Öffne die App auf deinem iPhone und tippe auf den „Importieren“-Button, um mit dem Import zu starten. Wähle dann die Fotos und Videos aus, die du übertragen möchtest. Danach wähle das Ziel für die importierten Objekte aus. Wenn du alle Fotos und Videos auswählen möchtest, kannst du einfach auf „Alle importieren“ tippen.
Du kannst die Fotos und Videos auch drahtlos übertragen, indem du die iCloud Fotomediathek aktivierst. Dies ermöglicht dir, deine Fotos und Videos auf allen deinen Apple-Geräten zu sehen und zu bearbeiten, ohne sie herunterladen zu müssen. Es ist auch möglich, sie auf deinen Computer herunterzuladen, indem du die iCloud-App für Windows verwendest.
Übertrage Bilder vom Handy auf den PC – So geht’s!
Du möchtest deine Bilder vom Handy auf deinen PC übertragen? Das ist ganz einfach! Egal ob du ein Android- oder ein iPhone-Smartphone hast – mit einem USB-Kabel kannst du es einfach am USB-Port deines PCs anschließen. Im Anschluss erkennt dein Rechner dein Handy wie einen USB-Stick und du kannst die Bilddateien direkt kopieren. Solltest du noch weitere Daten vom Handy auf den PC übertragen wollen, kannst du auch eine App verwenden. Diese ist meist kostenlos und du kannst mit ihr alle deine Daten schnell und einfach übertragen.
Wie man Fotos von iPhone auf PC überträgt (50 Zeichen)
Wenn du Fotos von deinem iPhone auf deinen PC übertragen möchtest, ist das ganz einfach. Verbinde dein iPhone einfach mit deinem PC und einem USB-Kabel. Danach öffnest du die Fotos App auf deinem Computer und klickst auf den Menüpunkt ‚Importieren‘. Die App scannt dann dein iPhone und zeigt dir alle Fotos aus der Kamerarolle an. Wenn du die Fotos übertragen möchtest, musst du sie einfach auswählen und auf ‚Importieren‘ klicken. So kannst du deine Fotos schnell und einfach auf deinen PC übertragen.
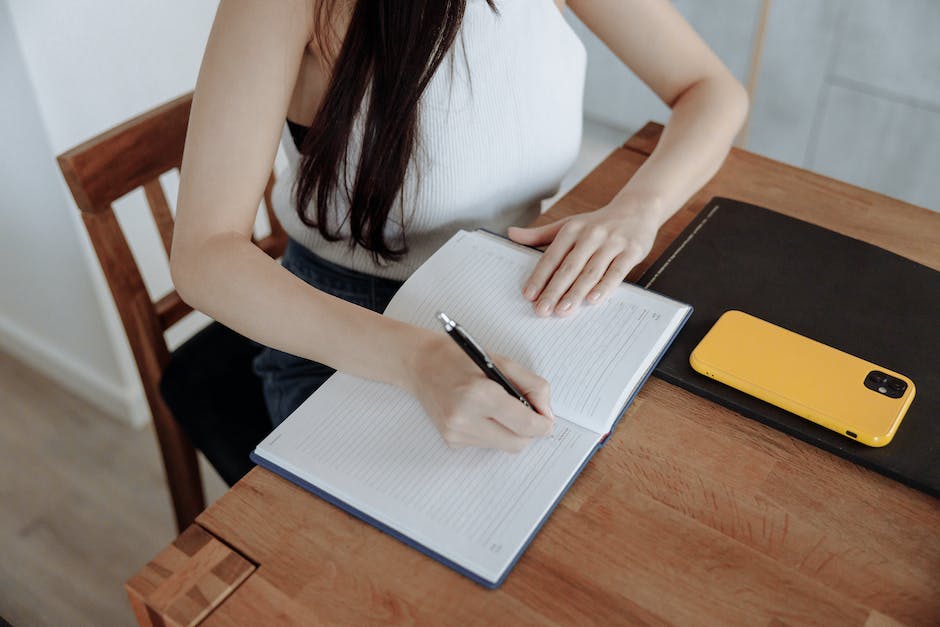
Verbinde Dein Galaxy Smartphone mit PC – Einfache Schritte
Hast du Probleme, dein Galaxy Smartphone vom PC zu erkennen? Keine Sorge, es gibt ein paar einfache Schritte, die du ausprobieren kannst. Zuerst solltest du das mitgelieferte USB-Kabel verwenden. Falls du ein anderes Kabel verwenden möchtest, dann stelle sicher, dass es MTP- oder PTP-Verbindungen unterstützt, da diese für die Verbindung deines Smartphones mit dem Computer am besten geeignet sind. Außerdem empfehlen wir, den USB-Treiber in Windows zu aktualisieren. Wenn du das getan hast, kannst du den USB-Treiber auf deinem Smartphone zurücksetzen, indem du die Einstellungen öffnest, zu ‚Geräteinformationen‘ gehst und dann auf ‚Softwareaktualisierung‘ klickst. Wenn du diese Schritte ausprobierst, sollte dein Galaxy Smartphone bald vom PC erkannt werden. Wenn du weiterhin Probleme hast, schicke uns gerne eine Nachricht und wir helfen dir gerne weiter.
Smartphone mit PC verbinden und Daten sichern
Hey, du! Die Verbindung ist ganz einfach: Verbinde dein Smartphone per USB-Kabel mit dem PC und dann gehe in den Einstellungen deines Handys auf „Konten und Sicherung“. Wähle dann die Option „Smart Switch“ aus. Wenn du eine Sicherung aller Dateien vornehmen willst, kannst du auf die Option „Sicherungskopie“ klicken. Dies wird auch als Backup bezeichnet und ermöglicht es dir, alle deine Daten zu sichern, falls dein Gerät verloren geht oder beschädigt wird. Du kannst deine Daten auch problemlos auf ein anderes Gerät übertragen, indem du die Option „Daten übertragen“ auswählst. Damit kannst du deine Kontakte, Fotos, Musik und weitere Dateien auf ein neues Gerät übertragen.
Verbinde dein iPhone mit deinem PC: So gehts! (50 Zeichen)
Verbinden deines iPhones mit deinem PC ist eine gute Möglichkeit, deine Dateien zu sichern und dein Gerät zu verwalten. Mit nur wenigen Schritten kannst du dein iPhone mit dem Computer verbinden und das Beste daran ist, dass du es sowohl per Kabel als auch per WLAN machen kannst.
Zunächst musst du das Kabel in einen freien USB-Port an deinem PC stecken und das andere Ende an dein iPhone. Sobald du das getan hast, erkennt der Computer das Gerät automatisch und installiert dessen Treiber. Wenn du iTunes nutzt, kannst du dein iPhone auch über den PC per WLAN verwalten.
Auf diese Weise hast du all deine Dateien auf dem Computer gesichert und hast stets die volle Kontrolle über dein iPhone.
Verbinde dein iPhone mit einem Mac oder Windows-PC
Hey, wenn du dein iPhone mit einem Mac oder Windows-PC verbinden möchtest, dann brauchst du ein USB-Kabel oder einen USB-Adapter. Stelle sicher, dass du alles bereithast, was du brauchst. Um dein iPhone mit einem Mac zu verbinden, musst du ein Mac-Computer mit einem USB-Anschluss und OS X 109 (oder neuer) haben. Wenn du dein iPhone mit einem Windows-PC verbinden möchtest, benötigst du einen PC mit einem USB-Anschluss und Windows 7 (oder neuer). Beachte, dass die neuesten Apple-Geräte sowohl USB-Lightning als auch USB Type-C-Anschlüsse haben. Wähle einfach den Anschluss, der für dein Gerät und deinen Computer geeignet ist.
Smartphone vom PC erkennen: Neustart & USB-Kabel prüfen
Du hast Probleme damit, dass dein Smartphone nicht vom PC erkannt wird? Kein Problem! Der erste Schritt ist, die Verbindung zum PC zu trennen und dann dein Smartphone neu zu starten. Neustarts sind oft die erste Wahl, wenn es um die Behebung kleinerer Fehler geht. Wenn dein Gerät immer noch nicht erkannt wird, probiere es mit einem anderen USB-Kabel. Manchmal können alte Kabel den Anschluss stören.
Fotos von deinem Gerät auf den PC übertragen – So geht’s!
Du hast ein neues Gerät und möchtest die Fotos von dort auf deinen PC übertragen? Dann mach dir keine Sorgen – das ist ganz einfach. Schließe zuerst dein Gerät mit einem USB-Kabel an deinen PC an. Dann öffne die Taskleiste deines Computers und gib im Suchfeld „Fotos“ ein. Wähle dann die Fotos-App aus den Ergebnissen aus. In der App-Leiste kannst du dann auf „Importieren“ klicken. Anschließend werden deine Geräte automatisch unter „Importieren“ angezeigt. Jetzt musst du nur noch die Fotos auswählen, die du übertragen möchtest. Klicke auf „Importieren“ und schon werden deine Fotos auf deinen PC übertragen. Einfacher geht es nicht!

iPhone/Android: So entsperre und übertrage Fotos
Du hast Probleme dabei, auf dein iPhone oder Android-Smartphone zuzugreifen? Keine Sorge, wir zeigen dir, wie du dein Gerät entsperrst. Falls du ein Android-Gerät hast, musst du über die Nachrichten-Zentrale den Geräte-Dateimanager (MTP) aktivieren. Wenn du das getan hast, kannst du auf die Fotos zugreifen und sie auf deinen Computer kopieren. In der Regel liegen sie im Ordner „DCIM“1105. Aber Achtung, wenn du die Fotos auf deinen PC überträgst, verlierst du die ursprüngliche Bildqualität. Wenn du die Bilder weiterhin in hoher Qualität behalten willst, kannst du sie auch über ein USB-Kabel übertragen. So kannst du sichergehen, dass deine Fotos nicht verloren gehen.
Aktualisiere iTunes und überprüfe USB-Kabel für iPhone
Achte darauf, dass du iTunes auf dem neuesten Stand hältst. Sonst kann es passieren, dass du bei der Datenübertragung Probleme bekommst. Überprüfe, ob dein USB-Kabel einwandfrei funktioniert und das iPhone erfolgreich mit dem Computer verbunden ist. Sollte das nicht der Fall sein, dann probiere es mit einem neuen USB-Kabel erneut aus. Schließlich kann ein defektes Kabel den Datenaustausch verhindern.
Verbinde PC und Smartphone leicht mit Bluetooth
Du kannst deinen PC und dein Telefon ganz einfach über Bluetooth verbinden. Dadurch kannst du Bilder und Dateien zwischen beiden Geräten austauschen. Öffne zum Beispiel die Galerie auf deinem Smartphone und wähle ein Bild aus. Klick dann in den Optionen des Fotos auf „teilen“ und wähle Bluetooth aus. Jetzt kannst du das Foto auf deinen Computer übertragen. Mit nur wenigen Klicks hast du deine Dateien auf beiden Geräten!
So überträgst du Fotos von Android auf PC ohne Kabel
Du hast ein Android-Gerät und möchtest ein paar Fotos auf deinen PC übertragen? Kein Problem! In dieser Anleitung zeigen wir dir, wie das ganz einfach ohne Kabel funktioniert.
Also, zuerst mal musst du die App AirMore aus dem Google Play Store herunterladen und auf deinem Android installieren. Dann startest du die App und verbindest dein Android-Gerät mit deinem PC. Wenn das erledigt ist, kannst du die gewünschten Fotos auf deinen PC übertragen. Dazu musst du einfach auf die “Bilder”-Option klicken und schon werden alle Fotos, die du auf deinem Android-Gerät gespeichert hast, angezeigt. Wähle die Fotos aus, die du übertragen möchtest, und klicke auf “Übertragen”. Schon hast du deine Fotos auf deinen PC übertragen. So einfach geht das!
Kopiere Fotos & Videos auf Android-Gerät mit Google Fotos App
Du willst deine Fotos und Videos ganz einfach auf dein Android-Gerät kopieren? Dann musst du nur die Google Fotos App öffnen und ein Foto oder ein Video auswählen. Wenn du auf das Dreipunkt-Menü tippst, hast du die Möglichkeit, die Datei herunterzuladen. Allerdings musst du beachten, dass diese Option nicht angezeigt wird, wenn das Foto bereits auf deinem Gerät gespeichert ist. Probiere es einfach mal aus und sichere deine wertvollen Erinnerungen auf deinem Gerät!
Übertrage Fotos von Android auf Computer mit Google Fotos
Du willst deine Fotos von deinem Android-Handy auf deinen Computer übertragen? Mit Google Fotos ist das ganz einfach! Wie lange es dauert, bis das Bild auf deinem Computer landet, hängt aber von der Art des Fotos ab. Wenn du nur kleine Bilder übertragen möchtest, ist die „Speicherplatz sparen“-Option in Google Fotos meistens ausreichend und du kannst deine Fotos schnell auf deinen Computer übertragen. Wenn du größere Bilder übertragen möchtest, kann es jedoch länger dauern. Wir empfehlen dir daher, die höchstmögliche Qualität zu wählen, um sicherzustellen, dass das Übertragen der Fotos reibungslos und schnell verläuft.
Laden von Fotos von iCloud-Webseite – So geht’s!
jpg Datei dorthin.
Du möchtest Fotos von der iCloud-Webseite herunterladen? Dann folge einfach diesen Schritten: Gehe auf die iCloud-Seite und melde dich mit deiner Apple-ID an. Dann klicke das Foto-Symbol an und wähle die Fotos aus, die du herunterladen möchtest. Tippe auf „Ausgewählte Elemente herunterladen“ und schließe anschließend eine externe Festplatte an deinen PC an. Nun kannst du die 3011.jpg Datei auf die externe Festplatte verschieben.
So speicherst du deine Fotos vom Apple iPhone auf deinem PC
Du hast gerade dein brandneues Apple iPhone bekommen und willst deine Fotos auf deinem Computer speichern? Kein Problem. Mit dieser kurzen Anleitung kannst du deine Fotos auf deinem Computer speichern.
Du musst zuerst die Option „Geräte und Laufwerke“ im rechten Bereich auswählen. Doppelklicke dann auf das Apple iPhone-Symbol, um es zu öffnen. Öffne auch den internen Speicher, indem du zweimal darauf klickst. Jetzt kannst du endlich den DCIM-Ordner auf deinem Computer sehen. Hier kannst du alle Fotos finden, die du mit deinem Apple iPhone aufgenommen hast. Wenn du deine Fotos auf deinen Computer kopieren willst, kannst du sie einfach in den Ordner auf deinem Computer ziehen und ablegen. Wenn du die Fotos dann in dein Fotoalbum übertragen möchtest, kannst du sie einfach per Drag and Drop hochladen. So sicherst du deine Fotos im Handumdrehen und kannst sie jederzeit ansehen.
Aktiviere USB-Debugging auf Android-Geräten
Du hast ein Android-Gerät und willst das USB-Debugging aktivieren? Kein Problem, wir helfen dir dabei. Öffne dafür die Einstellungen auf deinem Gerät und tippe auf den Menüpunkt About
2810 Datentarife – Wähle zwischen 50 GB, 200 GB & 2 TB
Wenn du auf der Suche nach einem Datentarif bist, der deine Bedürfnisse erfüllt, dann könnte ein Tarif von 2810 eine gute Wahl sein. Der Provider bietet eine große Bandbreite an Datenmengen, die sich individuell anpassen lassen. Du kannst zwischen 50 GB, 200 GB und 2 TB wählen. Dabei kostet dich der 50 GB Tarif 59 €, der 200 GB Tarif 149 € und der 2 TB Tarif 599 €. Alle Preise sind monatlich und du kannst jederzeit deine Option ändern oder kündigen. 2810 bietet außerdem eine schnelle und zuverlässige Verbindung, sodass du immer eine gute Performance hast. Teste die Tarife und wähle das passende Paket für dich aus.
Fazit
Du kannst deine Fotos ganz einfach vom iPhone auf den PC übertragen. Es gibt verschiedene Wege: Du kannst sie über iTunes oder iCloud auf deinen PC übertragen oder du kannst sie direkt über ein Kabel mit dem Computer verbinden. Wenn du iTunes verwendest, musst du die Fotos zuerst auf dein iPhone laden und dann kannst du sie auf deinen PC übertragen. Wenn du iCloud verwendest, hast du Zugriff auf alle deine Fotos auf allen deinen Geräten. Wenn du sie direkt über ein Kabel übertragen möchtest, musst du das iPhone mit dem Computer verbinden und dann in der Fotobibliothek auf deinem Computer auf das iPhone klicken, um die Fotos zu übertragen.
Du kannst deine Fotos, die auf deinem iPhone gespeichert sind, ganz einfach auf deinen PC übertragen, indem du entweder AirDrop, ein USB-Kabel oder iCloud verwendest. Jetzt weißt du, wie du deine Fotos vom iPhone auf deinen PC bekommst.







