Na, du hast Probleme, deine Fotos vom PC auf dein iPhone zu übertragen? Kein Problem, ich erkläre dir jetzt auf einfache Weise wie das geht.
Es ist ziemlich einfach, Fotos vom PC auf dein iPhone zu übertragen. Du kannst entweder iCloud verwenden, um die Dateien zu übertragen, oder du kannst ein USB-Kabel verwenden. Mit iCloud musst du einfach deine Fotos auswählen und auf „Fotos hochladen“ klicken. Sobald das erledigt ist, kannst du die Fotos auf deinem iPhone sehen. Mit einem USB-Kabel musst du dein iPhone an deinen PC anschließen und dann die Fotos übertragen. Sobald die Fotos auf deinem PC gespeichert sind, kannst du sie einfach auf dein iPhone übertragen. Ich hoffe, das hat dir geholfen!
CopyTrans Cloudly: Einfaches Hochladen und Speichern von Fotos auf iPhone
Du hast dein iPhone und möchtest deine Fotos auf dem Gerät speichern? Mit CopyTrans Cloudly ist das ganz einfach. Alles was du dafür brauchst, ist das Programm herunterzuladen und zu installieren. Wenn du das getan hast, starte es einfach und wähle die Funktion „Hochladen“ aus. Jetzt musst du nur noch die Fotos auswählen, die du hochladen möchtest, und dann macht CopyTrans Cloudly den Rest. Du kannst beruhigt sein, dass deine Fotos sicher und verschlüsselt auf deinem iPhone gespeichert sind. Zusätzlich hast du auch die Option, deine Fotos in der iCloud zu speichern, um sie über mehrere Geräte hinweg zu synchronisieren.
iPhone Fotos & Videos auf den Computer übertragen
Du willst deine Fotos und Videos von deinem iPhone auf deinen Computer übertragen? Dann ist die Apple-Fotos-App genau das Richtige für dich. Öffne die App „Fotos“ auf deinem iPhone und tippe auf „Importieren“, um loszulegen. Hier hast du die Möglichkeit, die Fotos und Videos auszuwählen, die du importieren möchtest. Wenn du alle importieren willst, tippe einfach auf „Alle importieren“. Dann musst du nur noch auswählen, wohin die importierten Objekte gespeichert werden sollen und schon kannst du loslegen. Wenn du alles richtig gemacht hast, solltest du nun alle deine Fotos und Videos auf deinem Computer haben.
Pixel entsperren: Dateien zwischen Computer und Pixel übertragen
Entsperre dein Pixel und schließe es mit einem USB-Kabel an deinen Computer an. Du erhältst dann auf deinem Pixel eine Benachrichtigung, die besagt, dass es über USB aufgeladen wird. Tippe darauf und wähle aus „USB verwenden für“ die Option Dateiübertragung. Dadurch wirst du in der Lage sein, Dateien zwischen deinem Pixel und deinem Computer zu übertragen. Du kannst auch andere Einträge auswählen, um dein Pixel aufzuladen oder das Gerät als MIDI-Gerät zu verwenden.
Smartphone/Tablet Bilder auf PC übertragen – So gehst du vor
Hey du, du möchtest deine Bilder von deinem Smartphone oder Tablet auf deinen PC übertragen? Kein Problem, mit ein paar einfachen Schritten ist das ganz schnell erledigt!
So gehst du vor: Verbinde dein Gerät mit einem USB-Kabel mit deinem PC. Wenn du auf der Taskleiste im Suchfeld „Fotos“ eingibst, öffnet sich die Fotos App. Dort wählst du im Menü die Option „Importieren“ aus. Dein Gerät sollte jetzt automatisch unter „Importieren“ angezeigt werden. Wähle die Bilder aus, die du übertragen möchtest und schon kannst du die Bilder auf deinen PC laden.
Es ist auch möglich, Bilder direkt auf deinen PC zu übertragen, ohne den Umweg über die Fotos App zu machen. Dazu musst du nur das Gerät mit dem PC verbinden und die Bilder direkt in deinen Ordner kopieren.
Nun hast du alle Informationen, um deine Fotos von deinem Smartphone oder Tablet auf deinen PC zu übertragen! Viel Erfolg!
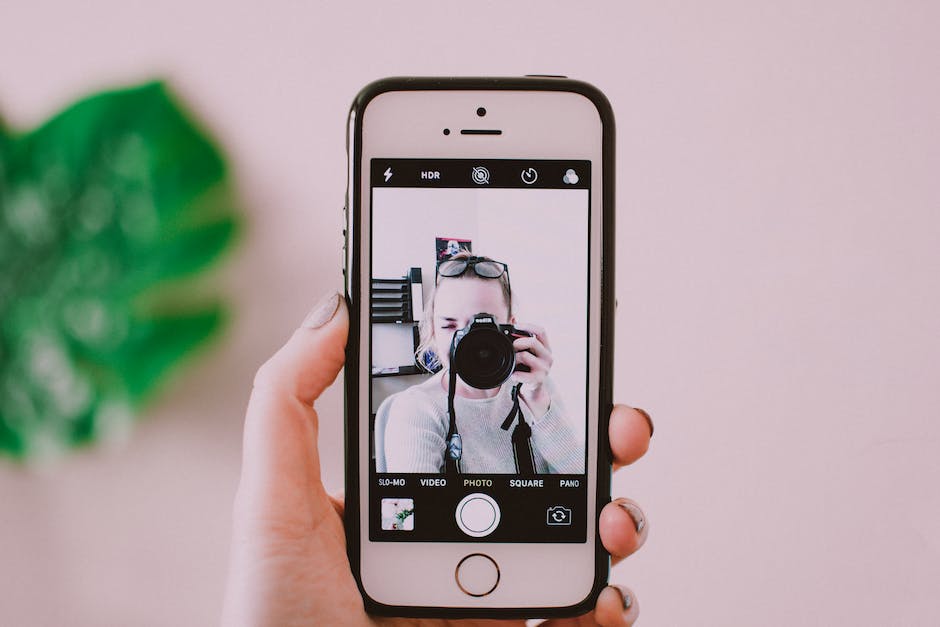
So richtest du iCloud-Fotos auf deinem Windows-PC ein
Du möchtest deine iCloud-Fotos auf deinem Windows-PC einrichten und verwenden? Kein Problem, wir zeigen dir, wie es geht! Als Erstes lädst du dir iCloud für Windows herunter. Öffne die App und klicke neben „Fotos“ auf „Optionen“. Wähle dann „iCloud-Fotos“ aus, klicke auf „Fertig“ und anschließend auf „Übernehmen“. Damit die Fotos auch auf all deinen Apple-Geräten synchronisiert werden, musst du iCloud-Fotos auf deinen anderen Geräten aktivieren.
USB Media Explorer – Übertrage Dateien von USB-Stick aufs Smartphone
Du willst deine Dateien vom USB-Stick auf dein Smartphone übertragen? Dann ist die App USB Media Explorer genau das Richtige für dich! Installiere sie einfach im Google Play Store auf deinem Smartphone und schon kann’s losgehen. Steck deinen USB-Stick in das OTG-Kabel, verbinde das Kabel anschließend mit deinem Smartphone und warte ein paar Sekunden. In den meisten Fällen verbindet sich die App dann automatisch mit dem USB-Stick. Und schon kannst du deine Daten auf dein Mobilgerät übertragen. Falls du einmal nicht weiterkommst, findest du hier noch weitere hilfreiche Einträge zur Problemlösung: 0707.
Verbinde Smartphone und PC: USB-OTG-Stick benötigt
Du möchtest dein Smartphone und den PC verbinden? Dazu benötigst du einen USB-OTG-Stick, der als Verbindung zwischen beiden Geräten dient. Diese Sticks sind im Handel um die 10,00 Euro zu bekommen. Damit das Ganze funktioniert, sollte dein Smartphone USB-OTG unterstützen. Glücklicherweise unterstützen die meisten Smartphone Modelle diese Funktion. Um sicherzugehen, kannst du eine App herunterladen, die prüft, ob dein Smartphone USB-OTG-fähig ist.
iPhone Daten drahtlos übertragen – USB-Laufwerk oder SD-Karte
Schließe das USB-Laufwerk oder das SD-Kartenlesegerät an Dein iPhone an, um Daten drahtlos zu übertragen. Dafür benötigst Du einen kompatiblen Adapter oder Stecker, wie zum Beispiel einen Lightning-auf-USB-Kameraadapter, einen Lightning-auf-USB 3-Kameraadapter oder ein Lightning-auf-SD-Kartenlesegerät. All diese Adapter sind separat erhältlich und können Dir helfen, Daten zu übertragen, ohne dass ein Kabel benötigt wird. Einfach den Adapter an den Ladeanschluss Deines iPhones anschließen und schon kannst Du loslegen.
Wie man Videos & Ordner von PC zu iPhone überträgt
Starte iTunes auf deinem Windows-PC und suche nach dem gewünschten Ordner oder den Videos. Klicke in iTunes auf Datei > Wähle Datei zur Mediathek hinzufügen > Wähle die Videos, die du auf deinem Computer gespeichert hast, aus. Wenn du fertig bist, klicke auf „Hinzufügen“ und die Videos oder der Ordner werden in deine iTunes-Mediathek importiert. Jetzt kannst du dein iPhone mit dem PC verbinden und die Mediathek synchronisieren. Gehe dafür in iTunes auf „Geräte“ und wähle dein iPhone aus. Nun kannst du auf „Mediathek synchronisieren“ klicken und die Videos oder den Ordner auf dein iPhone übertragen. Denke daran, dass du die neuesten Versionen von iTunes und iOS installiert haben solltest, um die Übertragung problemlos durchzuführen.
iCloud – Eine ideale Ergänzung für iOS und macOS
Dank Fotomediathek und zuverlässigen Daten-Backups ist die iCloud eine ideale Ergänzung zu iOS- und macOS-Geräten. Durch den Dienst „iCloud Drive“ werden die Möglichkeiten der Cloud noch einmal erweitert und somit kann sie mit der Konkurrenz von Google mithalten. Sicherheit spielt auch hier eine wichtige Rolle. Apple-Nutzer können sich also sicher sein, dass ihre Daten absolut sicher sind. Für sie lohnt sich die Investition in die Nutzung der iCloud-Dienste also auf jeden Fall. Auch wenn man sich erst einmal an die Bedienung gewöhnen muss, verspricht die iCloud ein hohes Maß an Datensicherheit und Komfort.

Verbinde dein iPhone einfach mit Mac oder Windows PC
Du kannst dein iPhone ganz einfach mit einem Mac oder Windows-PC verbinden. Dazu benötigst du ein USB-Kabel oder einen USB-Adapter. Prüfe vorher, ob dein Mac über einen USB-Anschluss und ein Betriebssystem ab OS X 10.9 (oder neuer) verfügt oder dein PC über einen USB-Anschluss und Windows 7 (oder neuer). Wichtig ist, dass du die aktuellste Software deines iPhones installiert hast. So stellst du sicher, dass die Verbindung einwandfrei funktioniert.
Transferiere Fotos & Dateien von iPad zu Computer
Schließe dein iPad mit einem USB-Kabel an deinen Computer an. Stelle sicher, dass dein iPad eingeschaltet ist und entsperrt ist. Dann öffne auf deinem Computer die Fotos-App. Dies kannst du machen, indem du auf die Schaltfläche ‚Start‘ klickst und die App ‚Fotos‘ auswählst. Wähle danach die Option ‚Importieren‘ und folge den weiteren Anweisungen. So kannst du Fotos von deinem iPad auf deinen Computer übertragen. Hast du noch weitere Dateien auf deinem iPad, kannst du diese auch über die ‚Importieren‘-Funktion übertragen.
Lade Fotos von Windows-PC auf iPad mithilfe von CopyTrans Cloudly
Du hast Fotos auf deinem Windows-PC, aber willst sie auch auf deinem iPad betrachten? Mit CopyTrans Cloudly ist das problemlos möglich. Dieses Programm ermöglicht es dir, deine Fotos direkt vom PC in die iCloud zu laden, sodass sie dann auf deinem iPad erscheinen. Alles, was du dazu tun musst, ist das Programm zu installieren. Sobald du das getan hast, kannst du loslegen. Kopiere deine Fotos einfach von deinem Windows-PC in die iCloud und schon werden sie auf deinem iPad angezeigt. Probier es doch einfach mal aus!
Verbinde Android-Telefon mit PC über Bluetooth
Damit du dein Android-Telefon mit deinem Computer verbinden kannst, musst du zuerst Bluetooth auf beiden Geräten aktivieren. Am einfachsten geht das, indem du auf deinem PC nach „Bluetooth“ in deinem Startmenü suchst und dann die Einstellungen aufrufst. Anschließend musst du dein Android-Telefon aus der Geräteliste auswählen und die Verbindung herstellen. Dafür solltest du darauf achten, dass dein Smartphone erkennbar ist. Danach kannst du schon loslegen und deine Dateien übertragen!
Speicherplatz freiräumen: So wird dein Gerät wieder schneller!
Du hast das Gefühl, dass dein Gerät langsam wird? Dann ist es Zeit, etwas Speicherplatz freizuräumen! Dadurch wird dein Gerät wieder schneller und du hast wieder mehr Platz zur Verfügung. Mit ein paar einfachen Schritten kannst du dein Gerät aufräumen. Zum Beispiel kannst du gestreamte Musik und Videos, Dateien in iCloud Drive und Teile von Apps, die du nicht benutzt, entfernen. Außerdem empfiehlt es sich, temporäre Dateien und den Cache zu löschen. Dafür musst du nur kurz in den Einstellungen nachschauen. Wenn du diese Schritte befolgst, hast du wieder mehr Speicherplatz und dein Gerät läuft wieder schneller. Probier es doch mal aus!
Speicherplatz? 3 Pakete ab 59 Euro – Jetzt testen!
Du möchtest mehr Speicherplatz? Dann bist du hier richtig! Wir bieten dir drei verschiedene Speicherpakete an: 50 GB, 200 GB und 2 TB. Für 50 GB zahlst du nur 59 Euro, für 200 GB 149 Euro und für 2 TB sogar nur 599 Euro. Egal welches Paket du wählst, du hast die Gewissheit, dass deine Daten sicher sind und dir keine Sorgen mehr machen musst. Auch wenn du mal mehr Speicherplatz brauchst, kannst du jederzeit upgraden. Probiere es einfach mal aus!
iPhone und PC: Dateien übertragen mit Cloud oder Software
Du hast ein iPhone und einen PC? Dann hast du sicherlich schon festgestellt, dass die Betriebssysteme von Windows und iPhone nicht miteinander kompatibel sind. Wenn du dein iPhone an den Computer anschließt, kannst du zwar Fotos übertragen oder anzeigen, aber das ist es dann schon. Ein direkter Zugriff auf den Speicher des iPhones ist nicht möglich. Dazu musst du eine spezielle Software verwenden, mit der du Dateien aus dem iPhone auf den Computer kopieren kannst. Oder du verwendest die Cloud-Lösungen, die dir Zugriff auf deine Dateien bieten. So hast du deine Daten immer und überall zur Verfügung.
Aktiviere USB-Debugging auf deinem Android-Gerät
Du möchtest USB-Debugging auf deinem Android-Gerät aktivieren? Kein Problem! Öffne dazu einfach die Einstellungen und klicke auf „About
iPhone-Zugriff über USB-Zubehör: So geht’s
Du möchtest Zugriff auf dein iPhone über ein USB-Zubehör erhalten? In den Einstellungen musst du dazu ein paar Änderungen vornehmen. Öffne dazu in den Einstellungen die Option „Face ID & Code“ oder „Touch ID & Code“. Dort findest du unter dem Punkt „Im Sperrzustand Zugriff erlauben“ die Option „USB-Zubehör“. Aktiviere diese, damit du Zugriff auf dein iPhone über ein USB-Zubehör erhältst. Achte darauf, dass die Funktion nur auf iPhones mit iOS 13 oder höher zur Verfügung steht. Wenn du die USB-Zubehöroption aktiviert hast, musst du dein iPhone an ein USB-Zubehör anschließen, damit es sich entsperrt.
Zusammenfassung
Du kannst deine Fotos ganz einfach vom PC auf dein iPhone übertragen. Du musst dazu nur dein iPhone mit deinem Computer verbinden, indem du das USB-Kabel benutzt. Dann öffnest du iTunes und klickst auf „Dateien synchronisieren“. Anschließend kannst du die Fotos auf deinem Computer suchen und in die iTunes-Bibliothek importieren. Sobald du das getan hast, kannst du die Fotos auf dein iPhone übertragen, indem du „Fotos synchronisieren“ auswählst. Wenn du fertig bist, trennst du das iPhone vom Computer und du hast deine Fotos auf deinem iPhone!
Also, anscheinend ist es ganz einfach, Fotos vom PC zu übertragen. Mit ein paar einfachen Schritten hast Du Deine Fotos schnell auf Deinem iPhone und kannst sie dann mit Freunden und Familie teilen.







