Hey! Heute geht es darum, wie du deine Fotos vom iPhone auf das iPad übertragen kannst. Du hast sicher schon viele Fotos auf deinem iPhone gemacht, die du auch gerne auf dem iPad anschauen möchtest. Und wir zeigen dir, wie du das ganz einfach hinbekommst. Also, worauf wartest du noch? Lass uns loslegen!
Du kannst deine Fotos ganz einfach vom iPhone auf dein iPad übertragen. Dafür musst du einfach dein iPhone mit deinem iPad verbinden und deine Fotos über die App „Fotos“ übertragen. Öffne die Fotos-App auf deinem iPad und wähle dann die Option „Fotos importieren“. Anschließend verbinde dein iPhone mit dem iPad und wähle die Fotos aus, die du gerne auf dein iPad übertragen möchtest. Nachdem du ausgewählt hast, klicke auf „Fotos importieren“ und die Fotos werden auf dein iPad übertragen.
Importiere Fotos und Videos auf iPad – So geht’s
Willst du deine Fotos und Videos auf deinem iPad schnell und einfach importieren? Dann öffne die App „Fotos“ und tippe auf „Importieren“. Wähle die Fotos und Videos aus, die du importieren möchtest und wähle anschließend das Ziel für die importierten Objekte aus. Möchtest du alle Objekte importieren, tippe auf „Alle importieren“. Wenn du die Fotos und Videos auf deinem iPad speichern möchtest, kannst du auch dein iCloud Fotomediathek aktivieren. So hast du Zugang zu deinen Fotos und Videos von jedem deiner Apple Geräte.
Verbinde iPhone und iPad: So geht’s!
Du hast dein iPhone und dein iPad und willst sie miteinander verbinden? Dann schauen wir uns mal an, wie das funktioniert. Zuerst musst du auf deinem iPhone die Option „Zugriff für andere erlauben“ aktivieren. Dazu öffne die Einstellungen auf deinem iPhone. Anschließend nimmst du dein iPad zur Hand und öffnest auch hier die Einstellungen. Wähle dann im Menü „WLAN“ aus. Es erscheint eine Liste mit Verbindungen. Suche dein iPhone in dieser Liste und tippe die Verbindung an. Warte anschließend, bis die Geräte miteinander verbunden sind. Schon hast du beide Geräte miteinander synchronisiert und kannst über beide auf dieselben Inhalte zugreifen.
Mehr Speicherplatz auf deinem Gerät: So geht’s!
Manchmal ist es schwer, auf deinem Gerät ausreichend Speicherplatz zu haben. Doch keine Sorge, es gibt einige Möglichkeiten, wie du mehr Speicherplatz auf deinem Gerät bekommen kannst. Zum Beispiel kannst du dein Gerät dazu verwenden, einige deiner Elemente zu entfernen, z.B. gestreamte Musik und Videos, Dateien in iCloud Drive und Teile von Apps, die du nicht benötigst. Außerdem werden temporäre Dateien und der Cache auf deinem Gerät entfernt, was dir auch noch etwas Speicherplatz verschafft. Mit diesen Schritten hast du schonmal ein paar zusätzliche Gigabyte zur Verfügung. Damit du deinen Speicherplatz noch weiter erhöhen kannst, solltest du regelmäßig Apps auf deinem Gerät überprüfen und diejenigen löschen, die du nicht mehr brauchst.
Hilfe beim Synchronisieren deiner iCloud-Fotomediathek
Du hast Schwierigkeiten, deine iCloud-Fotomediathek wieder zu synchronisieren? Keine Sorge, wir helfen dir gerne. Geh zu den Einstellungen und tippe auf deinen Benutzernamen. Anschließend musst du auf iCloud klicken und dann auf Fotos. Hier kannst du den Schieberegler neben „iCloud-Fotos“ deaktivieren und anschließend wieder aktivieren. Damit solltest du die Synchronisation wieder in Gang bringen. Wenn du dennoch Fragen hast, dann melde dich gerne bei uns. Wir helfen dir gerne weiter.

Fotos auf Gerät synchronisieren – So gehts!
Du willst deine Fotos auf dein Gerät synchronisieren? Kein Problem, dafür musst du nur ein paar einfache Schritte befolgen. Zunächst einmal musst du in der Symbolleiste auf „Fotos“ klicken. Beachte aber, dass wenn iCloud-Fotos aktiviert ist, keine Option für die Synchronisierung angezeigt wird. Als nächstes musst du in dem Einblendmenü „Fotos auf dein Gerät synchronisieren von“ wählen. Dort kannst du dann auswählen, ob du Fotos, Bilder oder einen bestimmten Ordner synchronisieren willst. Wenn du alle Schritte befolgt hast, ist die Synchronisierung deiner Fotos auf dein Gerät erledigt und du kannst sie jederzeit abrufen.
Synchronisiere Fotos auf iPhone, iPad und iPod touch
Wenn du deine Fotos auf deinem iPhone, iPad oder iPod touch synchronisieren willst, solltest du die folgenden Schritte ausführen: Gehe zu „Einstellungen“>“[dein Name]“ > „iCloud“ > „Fotos“. Wenn du iOS 16, iPadOS 16 oder eine neuere Version hast, musst du „Dieses [Gerät] synchronisieren“ aktivieren. Für iOS 15, iPadOS 15 und frühere Versionen ist es notwendig, iCloud Fotos zu aktivieren. Wenn du deine Fotos auf all deinen Geräten synchronisieren möchtest, dann musst du iCloud Fotos auf allen Geräten aktivieren.
Aktiviere/deaktiviere Google Fotos Sicherung auf Android
Du möchtest wissen, wie du die Sicherung in der Google Fotos App auf deinem Android-Gerät aktivieren oder deaktivieren kannst? Dann lass uns mal loslegen! Öffne zuerst die Google Fotos App auf deinem Smartphone oder Tablet und melde dich dann in deinem Google-Konto an. Tippe rechts oben auf dein Profilbild oder deine Initialen, um auf die Einstellungen zuzugreifen. Hier kannst du anschließend die Sicherung aktivieren oder deaktivieren. Wenn du die Sicherung aktivierst, werden deine Fotos und Videos automatisch auf dein Google-Konto hochgeladen. Dies bedeutet, dass du auf all deine Fotos und Videos von jedem deiner Geräte aus zugreifen kannst. Und keine Sorge, falls du dir einmal nicht sicher bist: Du kannst jederzeit die Sicherung wieder deaktivieren.
iPhone Fotos auf iPad übertragen: So geht’s 2020
2020
Du möchtest deine Fotos von deinem iPhone auf dein iPad übertragen? Kein Problem. Es ist wirklich ganz einfach. Dafür musst du dich zuerst auf beiden Geräten mit der gleichen Apple ID anmelden. Dann öffne die Einstellungen auf deinem iPhone und gehe zu „Fotos & Kamera“. Dort wählst du die Option „Mein Fotostream“ und aktivierst sie, indem du auf den Regler tippst. So kannst du ganz einfach deine Fotos von deinem iPhone auf dein iPad übertragen. Aktualisiert am 8.03.2020.
Synchronisiere iPhone & iPad drahtlos mit dem Mac
Hey du! Hast du ein iPhone (mit iOS 5 oder neuer) oder ein iPad? Wenn ja, dann kannst du es drahtlos synchronisieren, indem du es in ein WLAN einbuchst, das sich am selben Ort befindet wie dein Mac. Dies bedeutet, dass du deine Inhalte zwischen deinem Mac und deinem Gerät schnell und einfach austauschen kannst. Egal ob es sich dabei um Musik, Fotos, Kontakte oder Kalendereinträge handelt – alles wird auf beiden Geräten synchronisiert. Weitere Informationen zu diesem Thema findest du in der Apple-Hilfe unter Synchronisieren von Inhalten zwischen deinem Mac und dem iPhone, iPad oder iPod touch über WLAN.
Kalender Sync auf allen Geräten: Mit der App „Kalender“ einfach und schnell!
Du musst nicht mehr lange nach einer Lösung suchen, um deinen Kalender auf all deinen Geräten synchron zu halten! Mit der App „Kalender“ kannst du deine Ereignisse und Termine auf allen deinen Geräten in Echtzeit aktualisieren. Alles was du dazu tun musst, ist folgendes:
Gehe zunächst auf „Einstellungen“ > „Mobilfunk“ und schalte „Anrufe auf anderen Geräten“ und noch weiter unten auch das zweite iPhone oder iPad ein. Anschließend öffne den App Store und aktiviere „Apps“ und „App-Updates“. Wenn du fertig bist, gehe auf „Kalender“ und wähle „Synchr“. Dort kannst du nun „Alle Ereignisse“ auswählen und deinen Kalender synchronisieren. Jetzt hast du all deine Termine auf all deinen Geräten immer auf dem neuesten Stand!
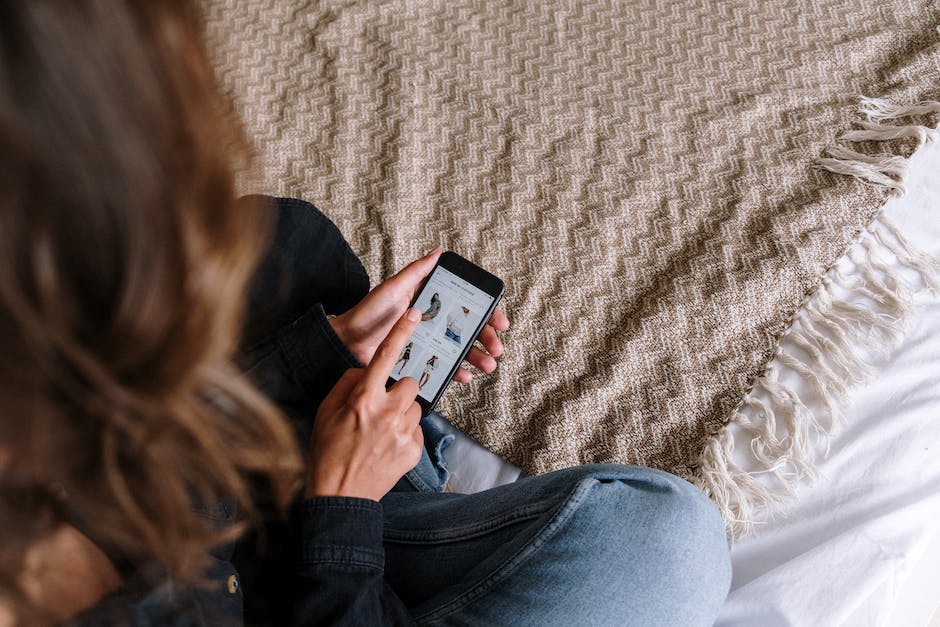
Synchronisiere deine Fotos auf iPhone und iPad in nur 3 Schritten
Du möchtest deine Fotos auf deinem iPhone und iPad synchronisieren? Dann musst du nur auf deinem iPhone auf „Einstellungen“ > [Dein Name] > „iCloud“ > „Fotos“ tippen. Vergewissere dich, dass hier die Option „In meinen Fotostream hochladen“ aktiviert ist. Wenn du das getan hast, kannst du die Schritte auf deinem iPad wiederholen und schon werden alle Fotos automatisch synchronisiert. Solltest du Fotos auf deinem iPhone löschen, werden sie auch aus deinem Fotostream gelöscht, also können sie nicht mehr auf deinem iPad angezeigt werden. Mit ein paar einfachen Schritten hast du also deine Fotos immer und überall dabei.
AirDrop-Probleme? So löst du sie einfach!
Du hast Schwierigkeiten beim Übertragen von Dateien mithilfe von AirDrop? Dann bist du nicht allein. Viele Nutzer klagen über Probleme damit. Aber keine Sorge, es gibt ein paar einfache Lösungen. Um herauszufinden, was du machen musst, solltest du zunächst überprüfen, ob beide Geräte das Feature unterstützen. Sollte dies der Fall sein, stelle sicher, dass Bluetooth und WLAN auf beiden Geräten aktiv sind. Wenn das Problem trotzdem besteht, empfiehlt es sich, die Netzwerkeinstellungen am iPhone zurückzusetzen. Manchmal kann auch ein Neustart von iPhone, iPad oder Mac helfen, um das Problem zu beheben. Versuche einfach, diese Schritte durchzuführen, und du dürftest dein Problem so schnell wie möglich gelöst haben.
AirDrop auf iPhone, iPad und Mac aktivieren
Bei Deinem iPhone oder iPad kannst Du das Kontrollzentrum öffnen, indem Du auf dem Bildschirm vom oberen Rand nach oben wischst. Bei älteren Modellen musst Du von unten nach oben wischen. Falls Du einen Mac hast, findest Du die AirDrop-Einstellungen im Finder in der Menüleiste. Um sie zu öffnen, musst Du auf das Symbol mit dem blauen Apfel in der oberen linken Ecke klicken. Dann wählst Du die Optionen ‚Finder‘ und ‚Einstellungen‘ aus. Im Anschluss siehst Du die Option ‚AirDrop‘, die Du aktivieren kannst.
AirDrop: Einfaches Teilen von Dateien zwischen Geräten
Tippe auf die AirDrop-Taste und du erhältst eine Liste der Geräte, mit denen du teilen kannst. Du entscheidest, mit wem du deine Dateien, Fotos oder Videos teilen möchtest. Wenn du eine Übertragung zwischen deinen eigenen Apple-Geräten erstellen möchtest, kannst du das auch mithilfe von AirDrop machen. Wenn du die AirDrop-Taste drückst, wird ein kleines rot nummeriertes Badge angezeigt, wenn sich mehrere Geräte in deiner Nähe befinden. Von dort aus kannst du auswählen, mit wem du deine Daten teilen möchtest. Aufgrund der einfachen Bedienung ist AirDrop eine schnelle und bequeme Möglichkeit, um Dateien zu teilen.
AirDrop einschalten auf iPhone & iPad: Anleitung
Du möchtest wissen, wie du ganz einfach AirDrop auf deinem iPhone oder iPad einschalten kannst? Dann schau dir mal diese Anleitung an! Streiche dazu einfach von unten nach oben auf deinem Bildschirm, um das Kontrollzentrum zu öffnen. Halte anschließend die Netzwerkeinstellungskarte oben links gedrückt und du wirst einen Eintrag zu „AirDrop“ finden. Darunter gibt es noch weitere Einstellungen, die du anpassen kannst, um deine AirDrop-Erfahrung zu personalisieren. Schalte z.B. die Sichtbarkeit für dein Gerät ein, um zu sehen, wer dein Gerät finden kann. Oder wähle aus, wer Dateien auf dein Gerät senden darf. So kannst du ganz einfach und sicher Dateien mit Freunden und Familienmitgliedern teilen. Viel Spaß!
Deaktiviere iCloud-Fotos auf iPhone, um Fotos zu synchronisieren
Du hast Probleme damit, dass dein iPhone und dein iPad dieselben Fotos aus iCloud herunterladen? Dann kannst du iCloud-Fotos auf dem iPhone deaktivieren, aber Vorsicht: Alle Fotos, die du vorher aufgenommen hast, werden dann vom iPhone gelöscht, aber weiterhin in iCloud und auf deinem iPad gespeichert sein. Wenn du iCloud-Fotos deaktivierst, können die Fotos, die du zwischen dem iPhone und dem iPad aufgenommen hast, nicht mehr auf beiden Geräten synchronisiert werden. Stattdessen musst du die Fotos manuell auf beiden Geräten hochladen, damit sie auf beiden Geräten angezeigt werden. Wenn du aber iCloud-Fotos auf dem iPhone deaktivierst, musst du nicht befürchten, dass deine Fotos für immer verloren gehen, sondern sie sind nur nicht mehr auf deinem iPhone verfügbar.
AirDrop im Finder ganz einfach finden: Schnell und sicher Daten übertragen
Du kannst Apple AirDrop im Finder ganz einfach über die Menüleiste links finden. Sollte eine direkte LAN-Verbindung nicht funktionieren, wird automatisch eine Wifi-Verbindung aufgebaut, die vollkommen unabhängig von einer bestehenden WLAN-Verbindung ist. Dann werden die Daten über diese WLAN-Verbindung übertragen. AirDrop ermöglicht es Dir, Daten schnell und unkompliziert zu übertragen, ohne aufwendige Einstellungen vorzunehmen. Es ist eine sichere und einfache Methode, um Dateien zu senden und zu empfangen.
Verwalte deinen iCloud-Speicher auf deinem Apple-Gerät
Du hast bereits ein Apple-Gerät, aber du bist dir nicht sicher, wie du deinen iCloud-Speicher verwalten kannst? Keine Sorge, das ist ganz einfach. Als Erstes musst du in den Einstellungen auf deinen Namen tippen, um dich mit deiner Apple-ID anzumelden. Danach wählst du den Punkt „iCloud“ aus. Oben findest du die Option „Speicher“, die du antippen musst. Jetzt kannst du bei iCloud auf „Speicher verwalten“ gehen und hast einen Überblick über die Dinge, die auf deinem iCloud-Speicher gespeichert sind. Du kannst verschiedene Optionen auswählen, um deinen Speicher zu verwalten und zu optimieren. So kannst du zum Beispiel die Fotos-App ausschalten, damit dein Foto-Stream nicht immer auf dem neuesten Stand ist oder du kannst alte Backups löschen, um Speicherplatz zu schaffen.
Mein Fotostream: Schnell und Einfach Fotos in der Cloud speichern
Der Dienst Mein Fotostream ist eine tolle Funktion für alle, die ihre Fotos in der Cloud speichern möchten. Anders als bei der iCloud-Fotomediathek, bei der alle Fotos gespeichert werden, werden hier nur die neuen Aufnahmen hochgeladen – und zwar nur von den letzten 30 Tagen. Danach verschwinden die Fotos wieder aus dem Fotostream. Genau deshalb ist es wichtig, dass du regelmäßig deine Fotos überprüfst und sie notfalls herunterlädst, falls du sie auch über die 30 Tage hinaus speichern möchtest. Mit Mein Fotostream hast du aber eine tolle Möglichkeit, deine Fotos schnell und einfach in der Cloud zu speichern.
Prüfe Dein iCloud-Konto: Mehr Speicherplatz bekommen?
Schau mal, ob Du mehr Speicherplatz auf Deinem iCloud-Konto hast. Wenn sich Deine iPhone-Fotos nicht mit Deinem iPad synchronisieren lassen, könnte es daran liegen, dass Dein iCloud-Speicher voll ist. Prüfe Dein Konto, um zu sehen, ob Du noch Speicherplatz hast. Wenn nicht, musst Du einige Dateien löschen, um mehr Speicherplatz zu erhalten. Oder Du kannst zusätzlichen iCloud-Speicherplatz kaufen, um alle Deine Fotos und Videos sicher zu speichern.
Fazit
Du kannst deine Fotos vom iPhone auf das iPad übertragen, indem du die Fotos App auf beiden Geräten öffnest. Dann tippe auf dem iPhone auf das Foto, das du übertragen möchtest, und wähle „Auswählen“. Wähle alle Fotos aus, die du übertragen möchtest und tippe auf „Teilen“. Wähle dann die Option „Kopieren auf iPad“. Jetzt musst du nur noch bestätigen, dass du die Fotos kopieren möchtest, und sie werden übertragen.
Wenn du deine Fotos von deinem iPhone auf dein iPad übertragen möchtest, ist das gar nicht so schwer, wie du vielleicht denkst. Mit der richtigen Anleitung kannst du das ganz einfach selbst erledigen. Also, worauf wartest du noch? Probier es einfach mal aus!







