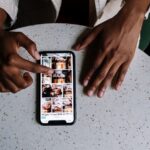Hey du! Wenn du viele Fotos auf deinem iPhone hast und du sie alle löschen möchtest, bist du hier genau richtig. In diesem Artikel erkläre ich dir, wie du alle Fotos auf deinem iPhone löschen kannst. Los gehts!
Um alle Fotos auf deinem iPhone zu löschen, musst du zuerst die Fotos-App öffnen. Dann tippe auf den Tab „Albums“ am unteren Rand. Auf der nächsten Seite findest du ein Icon mit dem Titel „Alle Fotos“. Tippe darauf und du siehst alle deine Fotos. Wenn du sie löschen willst, tippe auf das Symbol mit den drei Punkten oben rechts. Daraufhin öffnet sich ein Dropdown-Menu, in dem du die Option „Auswählen“ wählen kannst. Anschließend tippst du auf alle Fotos, die du löschen möchtest, und danach auf das Mülleimer-Symbol oben rechts. Bestätige schließlich deine Auswahl und deine Fotos sind gelöscht.
Lösche Fotos und Videos auf Android-Geräten mit Google Fotos
Auf Deinem Android-Smartphone oder -Tablet kannst Du mit der Google Fotos App ganz einfach Fotos und Videos löschen. Öffne die App und melde Dich in Deinem Google-Konto an. Wähle dann das Foto oder Video aus, das Du in den Papierkorb verschieben möchtest, indem Du es gedrückt hältst. Wenn Du mehrere Elemente auswählen möchtest, musst Du nur mehrere Fotos oder Videos auswählen. Zum Schluss tippst Du oben auf ‚Löschen‘ und schon sind die Fotos und Videos verschwunden.
Erstelle einfach & schnell deine Fotocollage!
Du hast eine schöne Fotocollage erstellt? Super, das ist kinderleicht! Halte dafür einfach das erste Bild gedrückt und wähle die weiteren Bilder aus, die du hinzufügen möchtest. Solltest du deine Auswahl widerrufen wollen, kannst du das jederzeit machen. Schon hast du deine Fotocollage erstellt – ganz easy! Bedenke, dass du eine begrenzte Anzahl an Bildern hinzufügen kannst, aber das sollte kein Problem sein. Viel Spaß!
iPhone Fotos schnell & einfach mehrere auf einmal auswählen
Du hast soeben gelernt, wie du auf deinem iPhone auf einmal mehrere Fotos auswählen kannst. Öffne dazu einfach die Fotos App und tippe auf „Mediathek“. Gehe dann oben rechts auf „Auswählen“ und du kannst anfangen, deine Fotos zu markieren. Beginne entweder beim ersten oder letzten Bild in deinen Aufnahmen und wische dann quer über alle Fotos. Während du wischst, werden alle Bilder mit einem blauen Haken markiert. So kannst du schnell und einfach mehrere Fotos auf einmal auswählen. Schau es dir am besten nochmal genau an und probiere es einfach mal aus. Viel Spaß!
Mehrere Fotos auf einmal auswählen & gruppieren
Du kannst auch die Umschalttaste gedrückt halten und die Pfeiltasten drücken oder den Zeiger bei gedrückter Maustaste so über die Fotos bewegen, dass ein Auswahlrechteck entsteht. Wenn du mehrere Fotos, die nicht direkt nebeneinander liegen, in einem Tag auswählen möchtest, solltest du die Befehlstaste gedrückt halten, während du auf die einzelnen Fotos klickst. Auf diese Weise kannst du mehrere Fotos unterschiedlicher Positionen auswählen und in einem Tag gruppieren. So kannst du Anpassungen und Änderungen an mehreren Fotos gleichzeitig vornehmen.
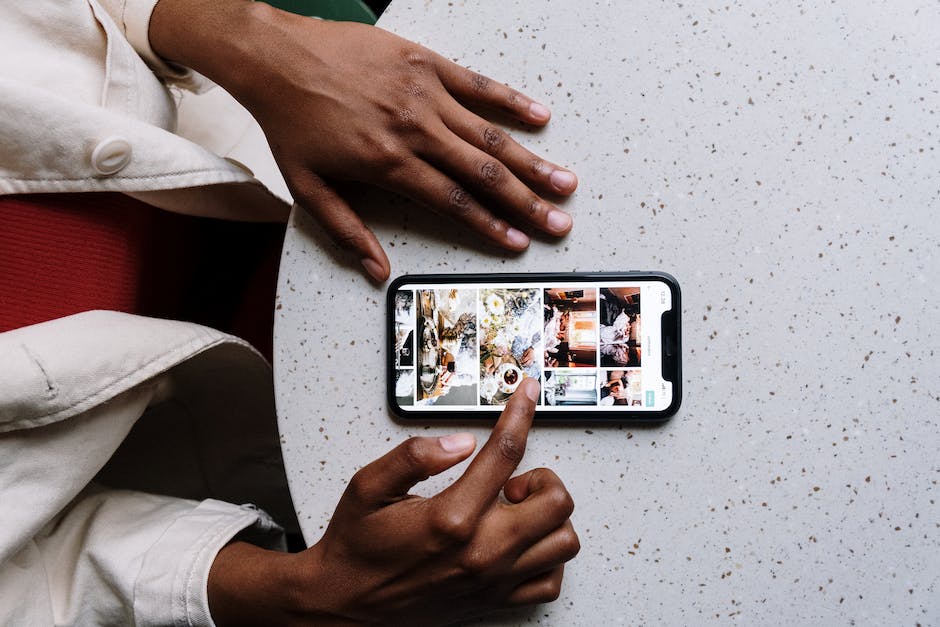
Ganz einfach: Text markieren mit STRG+A
Du möchtest den gesamten Text eines Dokuments markieren? Dann ist das ganz einfach: Klicke einfach an eine beliebige Stelle innerhalb des Textes. Anschließend drücke die Tastenkombination STRG+A auf deiner Tastatur. Damit hast du den gesamten Text im Dokument markiert und kannst nun weitere Aktionen vornehmen, wie z.B. Text formatieren oder kopieren.
Kopiere Fotos & Videos auf Android-Gerät – So geht’s!
Du möchtest deine Fotos und Videos auf dein Android-Gerät kopieren? Kein Problem! Öffne dazu einfach die Google Fotos App auf deinem Smartphone oder Tablet. Wähle dann aus, welches Foto oder Video du speichern möchtest und tippe auf das Dreipunkt-Menü. Dort findest du die Option ‚Herunterladen‘. Mit einem Klick hast du dein Foto oder Video gesichert. Falls du mehrere Fotos auf einmal speichern möchtest, kannst du dies natürlich auch machen. Wähle dazu einfach mehrere Fotos aus und klicke anschließend auf Herunterladen. Auf diese Weise kannst du schnell und einfach alle deine Fotos und Videos auf dein Android-Gerät kopieren.
iPhone löschen: So geht’s in Einstellungen!
Du bist fertig und möchtest dein iPhone löschen? Kein Problem! Öffne dazu einfach die App „Einstellungen“ und klicke auf „Allgemein“. Dort findest du dann den Punkt „iPhone übertragen/zurücksetzen“. Tippe darauf und du erhältst die Option „Alle Inhalte & Einstellungen löschen“. Mit einem Klick auf diese Option werden alle Daten, die auf deinem iPhone gespeichert sind, gelöscht. Sei dir allerdings bewusst, dass dabei alle Daten, Einstellungen und Apps restlos verschwinden. Wenn du dir also sicher bist, dass du alles löschen möchtest, dann klicke auf „Alle Inhalte & Einstellungen löschen“. Dadurch wird dein iPhone wieder auf den Auslieferungszustand zurückgesetzt und du kannst es anschließend erneut einrichten.
iPhone: Gelöschte Bilder & Videos vorübergehend retten
Wenn du auf deinem iPhone ein Bild oder Video löschst, wird es zunächst in dem Album „Zuletzt gelöscht“ gespeichert. So hast du noch einmal einen Monat Zeit, um dich zu entscheiden, ob du die Dateien endgültig löschen oder sie doch lieber behalten möchtest. Nach 30 Tagen werden die Dateien dann endgültig aus dem Album und auch von deinem iPhone gelöscht. Damit hast du die Möglichkeit, eine verschwundene Datei wiederherzustellen, falls du sie doch nochmals benötigst. Allerdings solltest du dich beeilen, denn nur innerhalb der 30 Tage geht das. Wenn du die Datei löschst und dann mehr als 30 Tage verstreichen, kannst du sie leider nicht mehr wiederherstellen.
Gelöschte Fotos wiederherstellen – So geht’s!
Du hast versehentlich Fotos von deinem Gerät gelöscht und überlegst dir schon verzweifelt, was du jetzt machen sollst? Keine Sorge, es gibt eine Möglichkeit, die Bilder wiederzufinden. Deine gelöschten Fotos werden auf dem Gerät im Ordner „Vor Kurzem gelöscht“ abgelegt. Dort bleiben sie für 30 Tage erhalten. Nach Ablauf dieser Frist werden deine Fotos dann endgültig gelöscht. Du musst diese 30 Tage also nicht abwarten, um deine Fotos wiederzufinden. Dir steht es frei, sie bereits vor Ablauf der Frist wiederherzustellen. Falls du also Probleme mit dem Löschen deiner Fotos hast, kannst du dir also unbesorgt sein – sie sind nicht für immer verschwunden.
iPhone/iPad Fotos Löschen: Synchronisation deaktivieren
Du hast ein iPhone oder iPad und möchtest Fotos löschen, aber es funktioniert nicht? Der Hauptgrund dafür ist, dass die Fotos aus anderen Quellen stammen, z.B. von anderen Geräten oder der iCloud. Diese Fotos werden in der Fotos-App angezeigt, zusammen mit denen, die auf dem internen Speicher des iPhones/iPads gespeichert sind. Dadurch kannst du die Fotos nicht einfach löschen. Um sie zu entfernen, musst du die Synchronisierung mit der entsprechenden Quelle ausschalten. Wenn du beispielsweise Fotos von einem anderen angeschlossenen Gerät löschen möchtest, musst du die Synchronisierung mit diesem Gerät deaktivieren. Um Fotos von der iCloud zu entfernen, musst du dein Konto abmelden oder den Speicherplatz verringern, indem du Fotos exportierst und löschst.
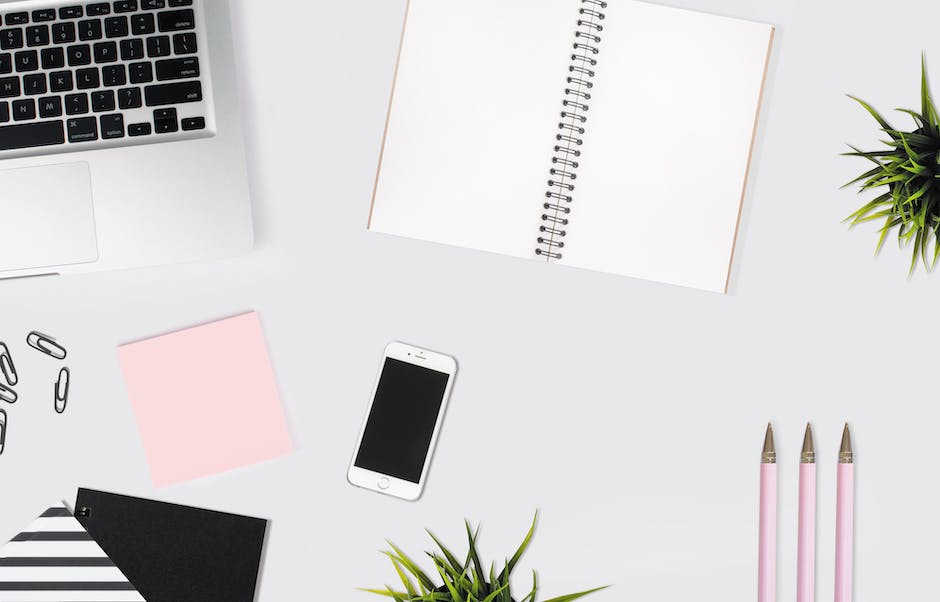
Android-Smartphone auf Werkseinstellungen zurücksetzen
Du möchtest dein Android-Smartphone auf Werkseinstellungen zurücksetzen? Kein Problem! Hier erklären wir dir, wie du dein Gerät schnell und einfach wiederherstellen kannst.
Gehe dazu zuerst in die „Einstellungen”-App auf deinem Smartphone. Dort findest du unter „System” oder „Allgemeine Verwaltung” die Option „Optionen und Zurücksetzen”. Wähle dort „Werkseinstellungen”, um all deine Daten und Einstellungen auf den Ursprungszustand zurückzusetzen. Dabei werden alle deine installierten Apps, Fotos, Musik und Videos, sowie alle programmierten Einstellungen gelöscht. Es ist also wichtig, dass du vor dem Zurücksetzen deiner Daten ein Backup anfertigst, falls du diese später wiederherstellen möchtest.
iPhone/iPad/iPod: Werkseinstellungen wiederherstellen
Wenn du die Werkseinstellungen deines iPhones, iPads oder iPods wiederherstellen möchtest, musst du wissen, dass alle Daten, Einstellungen und Apps, die du auf dem Gerät installiert hast, dabei verloren gehen. Es wird auch empfohlen, vorher ein Backup deiner Daten zu erstellen, um sicherzustellen, dass du sie nicht verlierst.
Um die Werkseinstellungen wiederherzustellen, musst du das Gerät mit deinem Computer verbinden und die neueste Version der iOS-, iPadOS- oder iPod-Software herunterladen. Anschließend kannst du dein Gerät auf die Werkseinstellungen zurücksetzen, indem du den Anweisungen auf dem Bildschirm folgst. Nachdem du den Vorgang abgeschlossen hast, kannst du das Gerät wieder normal verwenden. Beachte jedoch, dass du vorher alle deine persönlichen Daten und Einstellungen manuell wieder herstellen musst.
Smartphone auf Werkseinstellungen zurücksetzen: So geht’s!
Du hast dein Smartphone lange genutzt und möchtest es jetzt loswerden? Kein Problem. Mit der Funktion „Auf Werkseinstellungen zurücksetzen“ kannst du alle deine privaten Daten im Gerätespeicher löschen. Das betrifft beispielsweise die Verknüpfung zu deinem Apple- oder Google-Konto, Fotos, Adressen und heruntergeladene Apps. So musst du nichts einzeln entfernen. Damit du wirklich nichts übersehen hast, kannst du auch noch auf Nummer sicher gehen und eine vollständige Sicherung deiner Daten machen, bevor du das Gerät zurücksetzt.
iPhone zurücksetzen: Einfaches Backup erstellen & Inhalte sichern
Du hast Probleme mit deinem iPhone? Kein Problem. Du kannst Einstellungen wieder auf ihre Standardwerte zurücksetzen, ohne deine Inhalte zu löschen. Wenn du sichergehen willst, dass du nichts verlierst, kannst du ein Backup des iPhones erstellen. Das ist ganz einfach und geht schnell. Dazu musst du einfach auf „Einstellungen“ gehen. Dort findest du die Option „Backup erstellen“. Wenn du das Backup erstellt hast, kannst du dein iPhone auf die Standardwerte zurücksetzen. Dazu musst du auf „Einstellungen“ gehen und auf „Allgemein“ klicken. Dann wählst du „Zurücksetzen“ aus und schon ist alles wieder wie neu. Es ist sinnvoll, vorher ein Backup zu erstellen, denn so kannst du deine Inhalte auf dein iPhone zurückspielen, nachdem du es auf die Standardwerte zurückgesetzt hast.
Stöbere in deiner iCloud Fotobibliothek – So geht’s!
Wenn du gerne in deiner iCloud Fotobibliothek stöbern möchtest, kannst du ganz einfach in der Seitenleiste auf „Bibliothek“ klicken und so deine Miniaturbilder aller Fotos und Videos ansehen. Sollte die Seitenleiste nicht angezeigt werden, klicke einfach auf ein Album oder einen Ordner, um dessen Inhalt anzuzeigen. Du kannst dann mit der Vorschaufunktion jedes Bild einzeln betrachten und die gespeicherten Informationen anzeigen lassen. Wenn du dir ein Bild anschaust, kannst du oben rechts auf das Dreieck klicken, um eine Vollbildansicht zu erhalten. Viel Spaß beim Entdecken!
Aktiviere Sicherung & Schütze Deine Fotos & Videos
Du aktivierst die Sicherung, dann können deine Fotos und Videos automatisch in deinem Google-Konto gespeichert werden. Du hast dann von jedem Gerät aus, auf dem du angemeldet bist, Zugriff auf deine Fotos und Videos. Die Inhalte sind nur für dich sichtbar, außer du teilst sie ausdrücklich. Auf diese Weise kannst du sichergehen, dass deine Fotos und Videos geschützt sind und nicht in falsche Hände geraten.
Schütze Deine Fotos: Deaktiviere den Bilder-Papierkorb
Du möchtest Deine Fotos vor anderen schützen? Dann deaktiviere in den Einstellungen der Galerie-App den Bilder-Papierkorb. Auf diese Weise können andere Deine gelöschten Fotos nicht mehr einsehen. Allerdings musst Du beachten, dass alle aktuell im Papierkorb befindlichen Bilder dann unwiderruflich gelöscht werden. Deshalb solltest Du vorher überlegen, ob Du das wirklich möchtest und ob es sich lohnt, die Funktion auszuschalten.
Wiederherstellung gelöschter Dateien in iCloud Drive in 30 Tagen
Auf iCloud.com kannst du innerhalb der letzten 30 Tage Dateien, die du in iCloud Drive oder anderen Apps auf deinem iPhone, iPad, Mac oder PC gelöscht hast, wiederherstellen. Egal ob du die Dateien direkt auf iCloud.com oder über ein anderes Gerät, auf dem iCloud Drive eingerichtet ist, gelöscht hast – iCloud.com macht’s möglich! Es ist ganz einfach: Melde dich einfach mit deiner Apple-ID und dem Passwort an und navigiere zu den Dateien, die du wiederherstellen möchtest.
Gerät zurücksetzen: Kredikarten, Fotos, Kontakte & mehr löschen
Wenn du auf „Alle Inhalte & Einstellungen löschen“ klickst, kannst du dein Gerät vollkommen zurücksetzen. Damit werden alle Kredit- und Debitkarten, die du für Apple Pay verwendet hast, sowie deine Fotos, Kontakte, Musiktitel und Apps gelöscht. Auch iCloud, iMessage, FaceTime, Game Center und andere Dienste werden deaktiviert. Zusätzlich werden alle Einstellungen auf Werkseinstellungen zurückgesetzt, sodass du dein Gerät neu konfigurieren musst, wenn du es wieder verwenden möchtest. Sei dir jedoch bewusst, dass du nach dem Zurücksetzen möglicherweise nicht in der Lage bist, auf einige deiner früheren Daten zuzugreifen. Es ist daher empfehlenswert, vorher ein Backup zu erstellen.
Kontrolliere und Lösche Fotos und Videos von iPhone, iPad, iPod touch und Mac
Du hast die Kontrolle darüber, welche Fotos und Videos du auf deinen Geräten behältst. Wenn du ein Foto oder Video aus der Fotos-App auf dem iPhone, iPad, iPod touch oder Mac löschst, wird es nicht nur von diesen Geräten gelöscht, sondern auch von iCloud-Fotos und allen anderen Geräten, auf denen du bei iCloud-Fotos angemeldet bist. Außerdem wird es nicht mehr in deinem iCloud-Speicher berücksichtigt. So kannst du sicherstellen, dass du immer die Fotos und Videos hast, die du haben möchtest, und du musst dir keine Sorgen machen, dass du duplizierte Fotos oder Videos auf deinen Geräten hast.
Schlussworte
Geht klar! Um alle Fotos auf deinem iPhone zu löschen, musst du zuerst die Fotos-App öffnen. Dann klickst du oben rechts auf das Symbol mit den drei Punkten. Danach tippst du auf „Auswahl löschen“ und wählst alle Fotos aus. Zuletzt noch auf „Löschen“ tippen und schon sind alle Fotos weg.
Also, Du hast jetzt die Möglichkeit, alle Fotos auf Deinem iPhone zu löschen. Das ist eine gute Sache, wenn Du Dein Gerät aufräumen und neuen Speicherplatz schaffen möchtest. Am besten probierst Du es einfach mal aus und schaust, wie es funktioniert.