Hallo! Was ist das denn? Du hast Fotos, die du vom Handy auf den PC übertragen möchtest? Keine Sorge, das ist gar nicht so schwer. In diesem Beitrag zeige ich dir, wie du deine Whatsapp Fotos auf deinen PC übertragen kannst. Lass uns direkt loslegen!
Du kannst deine Whatsapp Fotos ganz einfach auf deinen PC übertragen! Alles was du dafür tun musst ist, ein USB Kabel zu nehmen und dein Handy an deinen PC anzuschließen. Dann musst du nur noch auf „Fotos und Videos übertragen“ klicken und schon hast du deine Fotos auf deinem PC. Viel Spaß damit!
Fotos von Gerät auf PC übertragen – So geht’s!
Kopple dein Gerät schnell und einfach mit dem PC, indem du es einfach über ein USB-Kabel verbindest. Dann kannst du im Suchfeld auf der Taskleiste einfach „Fotos“ eingeben und die Fotos-App aus den Ergebnissen auswählen. Wenn du dann in der App-Leiste auf „Importieren“ klickst, werden deine Geräte automatisch unter „Importieren“ angezeigt. So kannst du schnell und einfach Fotos von deinem Gerät auf den PC übertragen.
Kopiere Fotos & Videos auf Android einfach & schnell
Du kannst deine Fotos und Videos ganz einfach auf dein Android-Gerät kopieren. Öffne dazu einfach die Google Fotos App auf deinem Smartphone oder Tablet. Suche dir dann ein Foto oder Video aus und tippe auf das Dreipunkt-Menü. Wähle dann Herunterladen aus, um es auf deinem Gerät zu speichern. Wichtig: Wenn das Foto bereits auf deinem Gerät gespeichert ist, wird diese Option nicht angezeigt. Mit nur wenigen Schritten kannst du so deine schönsten Momente ganz einfach speichern und jederzeit wieder abrufen.
Speichere Fotos auf Android: So geht’s!
Du möchtest ein Foto, das dir jemand über WhatsApp geschickt hat, auf deinem Android-Gerät speichern? Dann lass uns loslegen! Starte dazu zunächst WhatsApp auf deinem Smartphone und wechsle zum Chat, in dem das Foto verschickt wurde. Tippe dann auf das Download-Symbol, um das Foto auf dein Gerät herunterzuladen. Wenn der Download abgeschlossen ist, findest du das Foto in der Galerie deines Geräts. Du kannst es dann in einem Ordner ablegen oder direkt als Hintergrund oder Profilbild einstellen. Viel Spaß mit deinem neuen Foto!
SD-Karte: Überprüfe Speicherplatz & schalte schreibgeschützten Modus aus
Überprüfe am besten, ob genug Speicherplatz auf deiner SD-Karte vorhanden ist. Wenn ja, aber du keine Dateien von WhatsApp herunterladen kannst, kann es sein, dass du alte WhatsApp-Daten löschen musst. Es kann aber auch sein, dass der schreibgeschützte Modus deiner SD-Karte aktiv ist. Versuche deshalb, diesen auszuschalten. Wenn du noch weitere Fragen hast oder mehr über SD-Karten wissen willst, dann schau doch mal im Internet nach. Dort findest du bestimmt weitere hilfreiche Tipps.
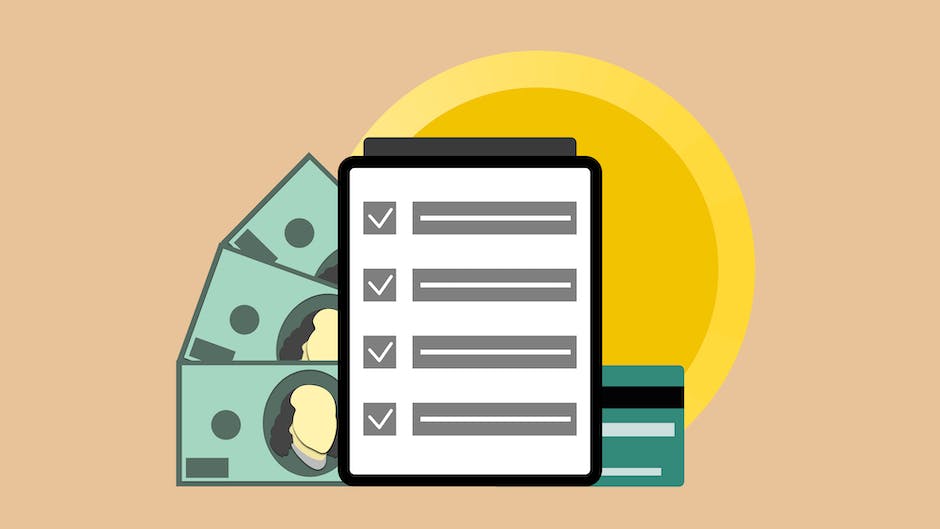
Datenrettung für iPhone & Android: So gehts!
Du hast ein Problem mit deinem iPhone oder Android-Smartphone? Deine Daten werden nicht angezeigt? Keine Sorge, du kannst die Daten trotzdem noch retten! Entsperre das Gerät und schalte dann auf Android den Geräte-Dateimanager (MTP) über die Nachrichten-Zentrale an. Damit kannst du die Fotos anschließend einsehen und auf deinen Computer kopieren. Normalerweise findest du die Fotos im Ordner „DCIM“1105. Falls du weitere Dateien retten möchtest, kannst du auch auf die weiteren Ordner zugreifen. Viel Erfolg!
USB-Debugging aktivieren und Fotos vom Smartphone übertragen
Du hast ein Problem beim Übertragen von Fotos vom Smartphone auf den PC? Zunächst musst du überprüfen, ob du das USB-Debugging aktiviert hast. Wenn du es noch nicht gemacht hast, musst du es einfach nur aktivieren. Gehe dazu in deine Telefoneinstellungen, finde den Punkt „Entwickleroptionen“ und schalte dort das USB-Debugging ein. Meist ist es standardmäßig deaktiviert, also schalte es ein und du kannst deine Fotos problemlos mit dem PC übertragen. Falls du bei der Einrichtung noch Probleme hast, kannst du auch im Netz nach Anleitungen schauen.
Smartphone auf PC übertragen: USB-Kabel & USB-Anschluss prüfen
Du hast Schwierigkeiten bei der Datenübertragung des Smartphones auf deinen PC? Der erste Störenfried kann das verwendete USB-Kabel sein. Manche Kabel erlauben lediglich das Aufladen des Akkus, nicht aber die Datenübertragung auf den PC. Deshalb solltest du unbedingt ein anderes USB-Kabel ausprobieren. Auch der Wechsel des USB-Anschlusses am PC kann die Probleme lösen. Sollte das nicht helfen, kann es sein, dass das Problem im Betriebssystem steckt. In dem Fall lohnt sich ein Blick in die Einstellungen oder ein Update des Systems.
So überträgst du Bilder von Android auf PC
Du hast vor, deine Bilder von deinem Android-Gerät auf deinen PC zu übertragen, aber du weißt nicht, wie du das machen sollst? Keine Sorge, das ist ganz einfach. Folge einfach unserer Anleitung und du kannst deine Bilder in kürzester Zeit übertragen. Zuerst musst du dir die App AirMore aus dem Google Play Store herunterladen und installieren. Dann verbinde dein Android-Gerät mit deinem PC und starte AirMore. Jetzt musst du nur noch auf deinem PC die AirMore-Webseite besuchen und schon kannst du deine Bilder problemlos übertragen. Du musst also kein Kabel benutzen. Du siehst also, dass das Übertragen deiner Bilder von deinem Android-Gerät auf deinen PC ganz einfach ist. Also, worauf wartest du noch?
Verbinde Dein Android-Handy mit Deinem PC über Bluetooth
Um Dein Android-Handy über Bluetooth mit Deinem PC zu verbinden, musst Du zunächst auf beiden Geräten Bluetooth aktivieren. Gehe dafür auf Deinem Smartphone in die Einstellungen und öffne die Verbindungsoptionen. Tippe anschließend auf ‚Bluetooth‘, wähle Deinen PC aus der Liste aus und bestätige auf dem Computer die Verbindungsanfrage. Beachte, dass es einige Sekunden dauern kann, bis die Verbindung hergestellt ist. Wenn die Verbindung erfolgreich ist, erhältst Du eine Bestätigung. Nun kannst Du Dateien zwischen beiden Geräten übertragen.
Verbinde Smartphone/Wearable mit PC/Tablet – So geht’s mit Samsung Flow
Du möchtest gerne dein Smartphone/Wearable und deinen PC oder Tablet miteinander verbinden? Dann lade dir einfach die App Samsung Flow herunter und öffne sie auf beiden Geräten. Wähle im PC anschließend dein Gerät aus der angezeigten Liste aus. Wähle nun auch deine bevorzugte Verbindungsmethode aus und bestätige den angezeigten Code auf den beiden Geräten. Damit ist die Verbindung hergestellt und du kannst alle deine Daten jetzt problemlos übertragen. Probiere es aus – es ist ganz einfach!

Verbinde Dein Android-Smartphone mit dem Computer
Wenn Du ein Android-Smartphone besitzt, musst Du je nach Version unterschiedliche Schritte ausführen, um es mit dem Computer zu verbinden. Ziehe dazu einfach die Statusleiste nach unten, tippe unter Notifications auf Connected as
Verbinde Dein Android-Smartphone mit Deinem Rechner!
Du möchtest Dein Smartphone mit Deinem Rechner verbinden? Kein Problem! Hier erhältst Du eine Anleitung, wie Du Dein Android-Handy einfach und schnell mit Deinem Rechner verbinden kannst.
Zuerst verbindest Du Dein Android-Smartphone mit Deinem Rechner über ein USB-Kabel. Wenn die Verbindung hergestellt ist, öffne den Arbeitsplatz und steuere Dein Handy an. In dem WhatsApp-Ordner findest Du verschiedene Unterordner, in denen sich Dateitypen befinden. Du kannst hier weitere Einträge hinzufügen.
Außerdem kannst Du auf Deinem Rechner nun auf Fotos, Videos und Musik zugreifen, die Du auf Deinem Handy gespeichert hast. So kannst Du Deine Daten schnell und einfach zwischen beiden Geräten austauschen. Viel Spaß!
Kopiere Bilder und Videos sicher von deinem Handy auf den PC
Du hast dein Smartphone voll mit Fotos und Videos und möchtest sie sicher auf deinem PC speichern? Kein Problem! Mit einem einfachen Kabel kannst du ganz einfach Bilder und Videos per Kabel von deinem Handy auf deinen PC übertragen. Egal ob Android oder iOS – es ist ganz leicht. Schließe dein Smartphone einfach über ein USB-Kabel an deinen PC an. Im Anschluss erscheint dein Handy auf deinem Computer als USB-Stick. Dann kannst du die Dateien, die du sichern möchtest, ganz einfach kopieren und übertragen. Und schon hast du deine Bilder und Videos sicher auf deinem PC gespeichert.
WhatsApp auf PC lesen – Browser-Anwendung und Desktop-Programm
Du hast ein Android-Smartphone und möchtest WhatsApp auch auf deinem PC lesen? Kein Problem. WhatsApp bietet dir mehrere Möglichkeiten, um Nachrichten auch auf deinem Computer zu empfangen und zu versenden. Einerseits kannst du WhatsApp als Browser-Anwendung nutzen, andererseits bietet das Unternehmen auch ein Desktop-Programm an. Seit der Einführung von WhatsApp Web im Jahr 2015 lässt sich der beliebte Messenger sowohl auf dem Smartphone als auch im Browser am PC verwenden. Um WhatsApp auf deinem Computer zu nutzen, musst du zuerst die jeweilige Applikation herunterladen und installieren. Wenn du WhatsApp Web nutzen möchtest, musst du den QR-Code auf deinem Smartphone einscannen. Anschließend kannst du Nachrichten und Medien wie Bilder und Videos auf deinem Computer empfangen und versenden. Egal ob du dich für das Desktop-Programm oder die Browser-Anwendung entscheidest, du kannst alle deine Inhalte und Einstellungen problemlos synchronisieren. So hast du immer und überall Zugriff auf deine Nachrichten und kannst sie auch auf deinem PC lesen.
Smartphone nicht vom PC erkannt? Hier helfen die besten Lösungen!
Eine häufige Ursache für das Nichterkennen des Smartphones am PC ist ein defektes USB-Kabel. Versuche daher, ein anderes USB-Kabel zu verwenden und schließe es an dein Smartphone an. Wenn du das Kabel an dein Gerät anschließt, überprüfe, ob es fest sitzt und ob die Verbindung zwischen dem Kabel und dem Gerät nicht durch Staub, Schmutz oder Schäden beeinträchtigt wird. Wenn du ein neues Kabel verwendest, starte dein Smartphone neu und versuche, es deinem Computer erneut zu verbinden.
Sollte dein Smartphone weiterhin nicht vom PC erkannt werden, überprüfe die USB-Verbindungsoptionen auf deinem Smartphone. In den meisten Fällen wird das Gerät als „Mediengerät“ oder „USB-Speichergerät“ erkannt. Stelle sicher, dass diese Optionen aktiviert sind, damit das Gerät vom Computer erkannt wird. Wenn du die Optionen nicht findest, überprüfe die Einstellungen in der Benutzerhandbuch deines Smartphones.
Hast du alle oben genannten Schritte ausprobiert, aber dein Smartphone wird immer noch nicht vom PC erkannt, solltest du einen Fachmann konsultieren. Ein Experte kann dir helfen, das Problem zu lösen und dein Gerät wieder zum Laufen zu bringen.
Übertragen von Daten vom Handy auf PC – So geht’s!
Hast Du vor, Deine Daten vom Handy auf Deinen PC zu übertragen? Dann solltest Du wissen, dass das gar nicht so schwer ist! Zunächst musst Du Dein Smartphone über das USB-Kabel, das mitgeliefert wurde, mit Deinem Computer verbinden. Sobald Dein Computer Dein Smartphone erkannt hat, kannst Du über die Optionen „Dieser PC“ und „Wechseldatenträger“ oder den Namen des Geräts bzw. der Speicherkarte (sofern vorhanden) Daten austauschen. Dabei ist es egal, um welches Betriebssystem es sich bei Deinem Smartphone handelt. Wenn Du vorsichtig bist, kannst Du auf diese Weise sicher und einfach Deine Daten übertragen.
Wo finde ich meine WhatsApp-Dateien auf Android?
Wenn du ein Android-Handy benutzt, wirst du wissen, dass Mediendateien wie Fotos, Videos und Sprachnachrichten von WhatsApp automatisch im Ordner /sdcard/WhatsApp/Media/ gespeichert werden. Allerdings, wenn du über keine externe SD-Karte verfügst, dann befindet sich der WhatsApp Ordner auf deinem internen Speicher. Auf jedem Android-Gerät ist es möglich, den internen Speicher zu durchsuchen, um den WhatsApp Ordner zu finden. Dazu musst du nur die Datei-App öffnen und dann nach dem Ordner /sdcard/WhatsApp/Media/ suchen.
Einige Android-Geräte haben keine externe SD-Karte und das ist okay, denn du kannst immer noch auf deine WhatsApp-Dateien zugreifen. Wenn du nicht weißt, wo der Ordner ist, dann kannst du ihn mit der Datei-App einfach suchen.
Kontrolle über WhatsApp Medien: Aktiviere/Deaktiviere in Einstellungen
Du hast die volle Kontrolle darüber, ob WhatsApp empfangene Bilder und Videos in der Galerie-App Deines Smartphones angezeigt werden. Dafür musst Du nur in den WhatsApp-Einstellungen auf „Chats” tippen und bei „Sichtbarkeit von Medien” (Android) beziehungsweise „Sichern in ‚Aufnahmen‘ ” (iOS) die Einstellung vornehmen. Dort hast Du die Möglichkeit, das automatische Speichern von Medien zu deaktivieren. So hast Du die volle Kontrolle darüber, welche Inhalte Du in der Galerie-App Deines Smartphones angezeigt bekommst.
Android-Gerät auf PC übertragen: So geht’s!
Du möchtest Daten von einem Android-Gerät auf deinen PC übertragen? Dann bist du hier genau richtig! Es ist gar nicht so schwer, WhatsApp-Daten auf deinen Computer zu übertragen. Am einfachsten geht es, wenn du dein Android-Gerät mit einem USB-Kabel an deinen PC anschließt. Wenn das Gerät erkannt wurde, klicke einfach drauf und suche den Ordner „WhatsApp“. Dann kopiere den gesamten Ordner und füge ihn an einer anderen Stelle auf deinem Computer ein. Es ist besonders wichtig, dass du die WhatsApp-Daten regelmäßig sicherst, um sie im Falle eines Verlustes wiederherstellen zu können. Wenn du die Daten regelmäßig sicherst, hast du deine Chats zu jederzeit zur Hand.
Smartphone-Daten einfach mithilfe Smart Switch übertragen
Du hast ein neues Smartphone und möchtest alle Daten deines alten Mobiltelefons übertragen? Dann folge dieser Anleitung und schon bald hast du all deine Daten auf deinem neuen Gerät. Verbinde dein Smartphone einfach per USB-Kabel mit deinem PC. Jetzt gehst du in den Einstellungen deines Handys auf „Konten und Sicherung“ und wählst „Smart Switch“ aus. Möchtest du eine Sicherung aller Dateien vornehmen, klickst du auf die Option „Sicherungskopie“. Danach werden alle deine Dateien auf dein neues Smartphone übertragen. Du kannst aber auch deine Kontakte, Bilder, Videos und Musik direkt übertragen lassen. Wähle dazu einfach die entsprechenden Optionen aus. Wenn du alles übertragen hast, schließe das USB-Kabel wieder an und schon ist dein neues Smartphone vollständig eingerichtet. Nutze einfach die praktische Smart Switch-Funktion und freue dich über dein neues Gerät!
Schlussworte
Du kannst ganz einfach Whatsapp-Fotos auf deinen PC übertragen, indem du sie auf dein Handy herunterlädst und sie dann über ein USB-Kabel oder über ein drahtloses Netzwerk auf deinen Computer überträgst. Um sie herunterzuladen, öffne einfach den Whatsapp-Chat, in dem du das Foto gesendet bekommen hast, und speichere es dann auf deinem Handy. Wenn du das Foto auf deinen Computer übertragen möchtest, kannst du es über ein USB-Kabel auf deinen PC übertragen oder, falls dein Handy und dein Computer über ein drahtloses Netzwerk verbunden sind, kannst du das Foto auch direkt übertragen.
Also, Du hast jetzt gelernt, wie Du Fotos von WhatsApp auf deinen PC übertragen kannst. Es ist wirklich einfach und du kannst es schnell machen. Viel Spaß beim Übertragen deiner Fotos!







