Hey Du,
hast Du Probleme damit, Fotos von Deinem iPhone auf Deinen PC zu übertragen? Keine Sorge, das ist gar nicht so schwer. In diesem Artikel zeige ich Dir, wie Du Deine Fotos von Deinem iPhone auf Deinen PC übertragen kannst. Also los geht’s!
Du kannst ganz einfach Fotos von deinem iPhone auf deinen PC übertragen. Alles, was du dafür brauchst, ist ein USB-Kabel, das du mit deinem iPhone und deinem PC verbindest. Wenn du die beiden Geräte verbunden hast, öffne den Speicher deines iPhones auf dem PC. Wähle dann die Fotos aus, die du übertragen möchtest, und kopiere sie dann in einen Ordner auf deinem PC. Jetzt hast du deine Fotos erfolgreich auf deinen PC übertragen!
Speichere Fotos & Videos auf deinem Computer mit der Fotos-App
Hey, willst du deine Fotos auf deinem Computer speichern? Dann öffne die Fotos-App. Wenn du sie geöffnet hast, klicke in der Seitenleiste der App auf den Namen deines Geräts. Dann wird dir der Bildschirm „Importieren“ angezeigt, in dem alle Fotos und Videos enthalten sind, die sich auf dem Gerät befinden. Klicke einfach auf die Fotos und Videos, die du speichern möchtest und schon kannst du sie dir auf deinem Computer ansehen. Viel Spaß damit!
Importiere Fotos und Videos auf dein iPhone mit der Fotos-App
Wenn du deine Fotos und Videos auf dein iPhone importieren möchtest, öffne die App „Fotos“. Tippe dann auf „Importieren“, um die Auswahlmöglichkeiten zu sehen. Wähle die Fotos und Videos aus, die du importieren möchtest und wähle aus, wo die importierten Objekte gespeichert werden sollen. Wenn du alle Objekte importieren möchtest, tippe einfach auf „Alle importieren“ und schon sind sie auf deinem iPhone. Du kannst die Fotos und Videos anschließend direkt bearbeiten, teilen oder sie in einem Album speichern. Mit der Fotos-App ist es nun ganz einfach, Bilder und Videos auf dein iPhone zu importieren.
Fotos vom Handy auf PC übertragen | Einfache Anleitung
Du willst deine Fotos vom Handy auf deinen PC übertragen? Kein Problem! So geht’s: Verbinde dein Gerät mit einem USB-Kabel mit deinem PC. Gib im Suchfeld auf der Taskleiste Fotos ein und wähle die Fotos-App aus den Ergebnissen. In der App-Leiste findest du dann den Eintrag „Importieren“. Deine Geräte werden automatisch unter „Importieren“ angezeigt. Wenn du fertig bist, kannst du die Kabelverbindung trennen und die Fotos auf deinem PC genießen.
Verbinde iPhone, iPad oder iPod touch mit Computer via USB
Verbinde dein iPhone, iPad oder iPod touch mit deinem Computer, indem du das mitgelieferte USB-Kabel an beide Geräte anschließt. Öffne die iTunes-App auf deinem Computer, indem du auf das Symbol in deinem Startmenü klickst. Klicke in der iTunes-App auf dem PC auf die Schaltfläche „Gerät“ oben links im iTunes-Fenster und wähle das Gerät aus, mit dem du eine Verbindung herstellen möchtest. Klick anschließend auf „Dateifreigabe“ und wähle die Dateien aus, die du übertragen möchtest. Du kannst Dateien hinzufügen, indem du auf den Button „Dateien hinzufügen…“ klickst. Überprüfe auch, ob du Dateien vom Gerät auf den Computer übertragen möchtest, wenn du auf die Schaltfläche „Dateien herunterladen“ klickst. Wenn du fertig bist, kannst du die Verbindung zwischen deinem Gerät und deinem Computer beenden, indem du auf die Schaltfläche „Trennen“ klickst. So einfach kannst du Dateien zwischen deinem iPhone, iPad oder iPod touch und deinem Computer übertragen!

Kopiere Fotos von Handy auf PC – So geht’s!
Hey, schalte dein Handy aus und nimm die Micro-SD-Karte heraus. Steck sie dann in den SD-Adapter, der normalerweise beim Kauf dabei ist. Den Adapter kannst du dann in den Kartenleser deines Computers einstecken. Wenn du das gemacht hast, öffnet sich automatisch das jeweilige Verzeichnis, in dem deine Bilder sind. Dieser Ordner heißt meistens „DCIM“0609. Wenn du ihn öffnest, kannst du deine Fotos sehen und kopieren. Vielleicht willst du sie auch direkt in ein anderes Verzeichnis verschieben?
Android-Gerät einfach per USB-Kabel an PC anschließen
Schließe dein Android-Gerät einfach mit einem USB-Kabel an deinen PC an und klicke auf die Benachrichtigung „USB für…“, die auf dem Bildschirm deines Android-Geräts erscheint. Wenn du darauf tippst, dann sehe auf deinem PC ein Fenster. Hier hast du die Möglichkeit, alle Dateien, die du auf deinen PC übertragen möchtest, auf deinen Computer zu ziehen. Du kannst sogar auf mehrere Dateien gleichzeitig zugreifen, um mehr Zeit zu sparen. Wenn du Dateien auf dein Android-Gerät übertragen möchtest, musst du sie einfach in den Ordner auf deinem PC ziehen, den du zuvor auf deinem Android-Gerät angegeben hast. Deine Dateien werden auf deinem Smartphone oder Tablet gespeichert.
iPhone Fotos auf Computer übertragen – So geht’s!
Du möchtest Fotos von deinem iPhone auf deinen Computer übertragen? Gar nicht so schwer! Öffne dafür einfach die Fotos-App auf deinem iPhone und wähle die Bilder aus, die du übertragen möchtest. Anschließend klicke auf die Option „Senden“ und wähle dann „Bluetooth“ aus. Warte ein paar Sekunden und schon werden deine Fotos auf deinen Computer übertragen. Du findest sie dann im Ordner „Bilder“ deines Computers.
iPhone Fotos auf externe Festplatte übertragen
Klar, wie kann man Fotos vom iPhone auf eine externe Festplatte übertragen? Kein Problem, wir zeigen Dir, wie das geht. Öffne zuerst die Fotos-App auf Deinem iPhone. Dann suchst Du Dir die Bilder aus, die Du übertragen möchtest. Jetzt tippst Du auf die Schaltfläche Teilen und wählst In Dateien speichern. Verbinde dann Deine externe Festplatte mit Deinem iPhone und wähle einen Speicherort darauf. Zum Schluss tippst Du auf Sichern und schon sind die Fotos übertragen. Wenn Du noch mehr Fotos übertragen möchtest, kannst Du den Vorgang einfach wiederholen.
Anleitung: iPhone Fotos auf Computer speichern
Du suchst nach einer Möglichkeit deine Fotos vom Apple iPhone auf deinem Computer zu speichern? Dann haben wir hier eine Anleitung für dich. Gehe dazu in der Systemsteuerung in den Bereich Geräte und Laufwerke. Doppelklicke auf das iPhone Symbol, um es zu öffnen. Öffne auch den internen Speicher, indem du ebenfalls doppelt darauf klickst. Jetzt kannst du den DCIM-Ordner auf deinem Computer sehen. Über Drag & Drop kannst du nun deine Fotos aus dem iPhone-Ordner auf deinen Computer kopieren. Dies kannst du auch machen, um deine Bilder vom PC aufs iPhone zu übertragen. Achte aber darauf, dass du genug Speicherplatz auf deinem iPhone hast. Wenn du hierbei Fragen hast, melde dich gerne bei uns.
WLAN-Synchronisierung einfach gemacht: So geht’s!
Du hast ein neues Smartphone? Wenn du Inhalte wie Apps, Musik, Fotos und Videos über WLAN synchronisieren möchtest, ist das ganz einfach. Verbinde dein Gerät einfach mithilfe des beigelegten USB-Kabels mit deinem Computer und öffne dann iTunes. Wähle dein Gerät anschließend in der Seitenleiste aus und klicke auf „Übersicht“. Unter „Optionen“ findest du die Option „Mit diesem [Gerät] über WLAN synchronisieren“. Aktiviere diese Option und klicke dann auf „Anwenden“. Dadurch wird sichergestellt, dass deine Inhalte stets auf dem neuesten Stand bleiben. So hast du immer alle deine Musik, Fotos, Videos und Apps und kannst alles auf dem aktuellen Stand halten – ganz einfach und bequem über WLAN!
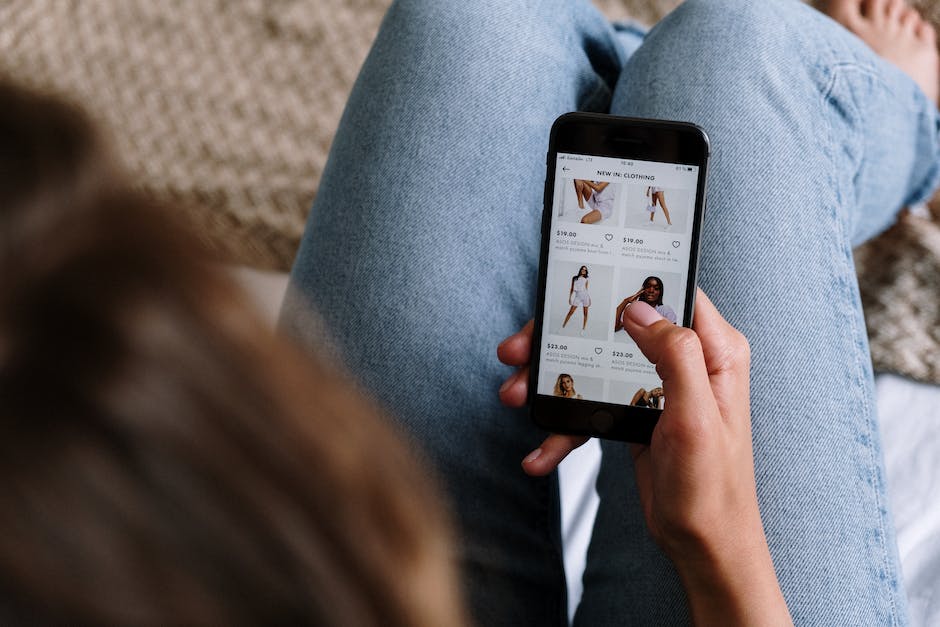
Fotos & Videos mithilfe Finder-Synchronisierung speichern
Finder-Synchronisierung ist eine einfache und bequeme Möglichkeit, Fotos und Videos von deinem iOS-Gerät auf deinem Computer zu speichern. Damit du die Synchronisierung auf deinem iOS-Gerät aktivieren kannst, musst du zuerst die Einstellungen öffnen. Unter dem Menüpunkt „Fotos“ kannst du die Finder-Synchronisierung aktivieren. Sobald du die Synchronisierung aktiviert hast, werden alle Fotos und Videos, die du auf deinem iOS-Gerät aufnimmst, automatisch auf deinen Computer übertragen. So kannst du deine Fotos und Videos auf mehreren Geräten speichern und sie mit deinen Freunden und Familienmitgliedern teilen. Es ist auch möglich, die Synchronisierung nur für bestimmte Alben auf deinem iOS-Gerät zu aktivieren. So kannst du ganz einfach bestimmen, welche Fotos und Videos du auf deinem Computer speichern möchtest.
Löse dein iPhone/Android-Problem: Einfache Schritte
Du hast ein Problem mit deinem iPhone oder Android-Smartphone, weil die Daten nicht angezeigt werden? Kein Problem! Mit ein paar einfachen Schritten kannst du das Problem schnell lösen.
Am besten entsperrst du zunächst dein Gerät. Bei Android musst du dann über die Nachrichten-Zentrale den Geräte-Dateimanager (MTP) aktivieren. Anschließend kannst du auf dein Gerät zugreifen und die Fotos einsehen und auf deinen Computer kopieren. Der Ordner, in dem die Fotos in der Regel gespeichert sind, heißt „DCIM“1105.
Galaxy Smartphone nicht vom PC erkannt? Probleme lösen!
Hast du Probleme, dass dein Galaxy Smartphone nicht vom PC erkannt wird? Verwende das mitgelieferte USB-Kabel, damit du sichergehen kannst, dass es funktioniert. Solltest du aber doch ein anderes Kabel verwenden, stelle sicher, dass dieses MTP- oder PTP-Verbindungen unterstützt. Wenn das nicht hilft, probiere es mit dem Aktualisieren des USB-Treibers in Windows. Oder setze den USB-Treiber auf deinem Smartphone zurück. Dazu musst du die Einstellungen auf deinem Smartphone öffnen und dort nach dem USB-Treiber suchen. Mach da die entsprechenden Änderungen und schließe das Kabel wieder an. Jetzt sollte der PC dein Smartphone erkennen.
Optimiere iCloud-Fotomediathek & iPhone-Speicher für mehr Platz
Wenn du iCloud-Fotomediathek und iPhone-Speicher optimieren auf deinem iPhone aktiviert hast, dann werden einige deiner iPhone-Fotos automatisch in iCloud gespeichert. Deshalb lädt die Fotos-App nicht alle deine Fotos herunter, da einige deiner Fotos nur in iCloud gespeichert sind. Eine gute Möglichkeit, um den Speicherplatz auf deinem iPhone zu sparen ist es, die Optionen iCloud-Fotomediathek und iPhone-Speicher optimieren zu aktivieren. Dann werden deine Fotos automatisch in iCloud gesichert und du hast weiterhin Zugriff auf sie, ohne dein iPhone zu überladen.
Ladeprobleme bei iPhone oder iPad? Überprüfe den Anschluss!
Du hast Probleme beim Laden deines iPhones oder iPads? Das ist ärgerlich. Es könnte sein, dass das Problem mit deinem Computer, dem verwendeten USB-Kabel oder dem USB-Anschluss zusammenhängt. Zuallererst solltest du versuchen, ob es mit einem anderen Computer, USB-Kabel oder USB-Anschluss funktioniert. Wenn du das schon ausprobiert hast, schau doch bitte mal in den Ladeanschluss an der Unterseite deines iPhones oder iPads. Vielleicht ist da ja etwas Schmutz im Weg, der die Verbindung zum Ladegerät behindert. Ein Blick kann nicht schaden!
Verbinde dein iPhone mit deinem Mac oder Windows-PC
Du möchtest dein iPhone mit deinem Mac oder Windows-PC verbinden? Dann brauchst du dafür entweder ein USB-Kabel oder einen USB-Adapter. Vergewissere dich vorher, dass dein Computer die entsprechenden Voraussetzungen erfüllt. Wenn du einen Mac nutzt, sollte er mit einem USB-Anschluss und OS X 10.9 (oder neuer) ausgestattet sein. Bei einem Windows-PC sollte er über einen USB-Anschluss und Windows 7 (oder neuer) verfügen. So kannst du dein iPhone sicher und unkompliziert mit dem Computer verbinden.
Jetzt unglaublichen Speichervorteil sichern – 50-200-2TB-Pakete ab 59 Pence
Bei uns bekommst Du jetzt einen unglaublichen Speichervorteil! Wir haben verschiedene Speicherpakete, die Dir unterschiedlich viel Platz für Deine Daten bieten. Mit dem 50 GB Paket kostet es Dich nur 59 Pence pro Monat. Für mehr Platz bieten wir Dir das 200 GB Paket für 149 Pence pro Monat. Wenn Du noch mehr Speicher brauchst, dann ist das 2 TB Paket für 599 Pence pro Monat genau das Richtige für Dich. Egal, welches Paket Du wählst, Du kannst Dir sicher sein, dass Deine Daten sicher aufbewahrt werden. Schnapp Dir jetzt Dein Speicherpaket und profitiere von unserer 2810-Tage-Garantie!
iPhone gesperrt? So entsperren und DCIM Ordner wiedersehen
Du kennst sicherlich das Problem, wenn Dein iPhone gesperrt ist. Damit Du den DCIM Ordner wieder sehen kannst, musst Du ein paar Schritte befolgen. Zuerst musst Du Dein iPhone vom Computer trennen und es dann entsperren. Wenn Du das gemacht hast, kannst Du es wieder mit dem PC verbinden und schon wird Dir der Ordner wieder angezeigt. Damit ist das Problem behoben und Du kannst wieder arbeiten.
Lade Fotos und Videos aus iCloud-Fotos auf deinen PC
Du möchtest deine Fotos und Videos aus iCloud-Fotos auf deinen PC herunterladen? Dann geht das ganz einfach! Öffne dazu den Datei-Explorer auf deinem PC und klicke im Navigationsbereich auf „iCloud-Fotos“. Dort wählst du die Fotos aus, die du auf deinem PC behalten willst. Klicke dann mit der rechten Maustaste auf die Auswahl und wähle „Immer auf diesem Gerät behalten“ aus. Anschließend kannst du die Fotos und Videos aus iCloud-Fotos auf deinem PC speichern. Viel Spaß beim Ansehen deiner Fotos und Videos!
iPhone Fotos auf PC übertragen: Einfache Anleitung
Du willst deine Fotos von deinem iPhone auf deinen PC übertragen? Super, das ist gar nicht so schwer! Hier eine kurze Anleitung, wie du dazu vorgehen musst: Zuerst verbindest du dein iPhone über ein USB-Kabel mit deinem PC. Dann öffnest du die Fotos App auf deinem PC und klickst auf den Menüpunkt „Importieren“. Anschließend scannt die App dein iPhone und zeigt dir alle Fotos der Kamerarolle an. Jetzt musst du nur noch die Fotos auswählen, die du übertragen möchtest und auf „Importieren“ klicken. So schnell hast du alle Fotos auf deinem PC und kannst sie bequem bearbeiten oder weitergeben.
Fazit
Du kannst Fotos vom iPhone auf deinen PC übertragen, indem du ein Kabel verwendest, das sowohl mit deinem iPhone als auch mit deinem PC kompatibel ist. Dann musst du dein iPhone an deinen Computer anschließen und über iTunes auf deine Fotos zugreifen. Du kannst sie dann einfach auf deinen Computer herunterladen. Das ist eine einfache Möglichkeit, Fotos vom iPhone auf deinen PC zu übertragen.
Du hast es geschafft: du hast herausgefunden, wie du Fotos von deinem iPhone auf deinen PC übertragen kannst. Jetzt kannst du jederzeit deine Fotos auf deinem PC speichern und sie mit deinen Freunden und deiner Familie teilen. Das war gar nicht so schwierig.







