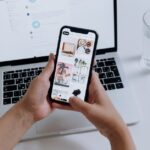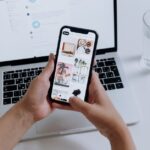Hey, hast du dich schon mal gefragt, wie du deine Fotos vom iPhone auf den PC übertragen kannst? Dann bist du hier goldrichtig! In diesem Artikel werde ich dir zeigen, wie du deine Fotos von deinem iPhone auf den PC überträgst. Dazu brauchst du nur ein paar einfache Schritte zu befolgen. Lass uns loslegen!
Es gibt mehrere Möglichkeiten, wie Du Deine Fotos vom iPhone auf Deinen PC übertragen kannst. Eine davon ist, das iPhone mit einem USB-Kabel an Deinen Computer anzuschließen und die Fotos dann durch den Windows-Explorer auf Deinen PC zu übertragen. Eine andere Möglichkeit ist, die iCloud-Fotomediathek zu nutzen, um Deine Fotos auf Deinen PC zu übertragen. Du kannst auch die Apple-Fotos App verwenden, um Deine Fotos direkt auf Deinen PC zu übertragen. Wenn Du noch Fragen hast, melde Dich gerne bei mir!
So überträgst du Fotos von deinem Gerät auf deinen PC
Du hast ein neues Gerät und möchtest die Fotos auf deinem Computer speichern? Dann musst du nur ein paar einfache Schritte befolgen. Verbinde dein Gerät einfach mit deinem Computer durch ein USB-Kabel. Anschließend musst du nur noch in der Taskleiste auf dem PC „Fotos“ eingeben und die Fotos-App auswählen. In der App-Leiste kannst du dann „Importieren“ auswählen. Deine Geräte werden anschließend unter „Importieren“ angezeigt und du kannst deine Fotos problemlos auf deinen Computer übertragen. Um den Übertragungsprozess noch einfacher zu gestalten, kannst du auch ein Backup von deinen Fotos erstellen. Dazu musst du nur in der Fotos-App auf „Backup“ klicken. Dann werden alle deine Fotos auf deinem Computer gespeichert.
Handy-Bilder auf PC einfach übertragen – Android & iOS
Du willst die Bilder vom Handy auf deinen PC übertragen? Kein Problem! Egal ob Android oder iOS, das geht ganz einfach. Kopple dein Smartphone einfach über den Ladeanschluss mit einem USB-Port deines Rechners. Im Anschluss wird dein Handy wie ein USB-Stick erkannt und du kannst einfach die Bilddateien, die du sichern möchtest, kopieren. Achte jedoch darauf, dass du die richtigen Ordner auf deinem Handy auswählst, denn nicht jede Datei ist automatisch ein Bild. Anschließend kannst du die Bilder auf deinen PC übertragen, wo du sie ganz einfach speichern und bearbeiten kannst.
iPhone/Android Fotos einsehen: So entsperrst Du & überträgst sie
Du hattest Probleme beim Einsehen der Fotos auf Deinem iPhone oder Android-Smartphone? Dann musst Du zuerst das Gerät entsperren. Damit Du auf die Fotos zugreifen kannst, musst Du bei Android die Nachrichten-Zentrale öffnen und den Geräte-Dateimanager (MTP) aktivieren. Anschließend kannst Du die Fotos einsehen und auf Deinen Computer kopieren. Normalerweise liegen die Fotos im Ordner „DCIM“1105. Um die Fotos auf Deinem Computer zu speichern, musst Du aber vorher eine Verbindung zwischen dem Smartphone und dem Computer herstellen. Ist diese erfolgreich, kannst Du die Fotos ganz einfach auf Deinen Computer übertragen.
Kopiere Fotos und Videos auf dein Android-Gerät
Du kannst deine Fotos und Videos ganz einfach auf dein Android-Gerät kopieren. Öffne dazu einfach die Google Fotos App auf deinem Smartphone oder Tablet. Wähle dann ein Foto oder Video aus und tippe auf das Dreipunkt-Menü. Dort findest du die Option „Herunterladen“. Beachte: Falls das Foto bereits auf deinem Gerät vorhanden ist, wird diese Option nicht angezeigt. So kannst du deine Lieblingsaufnahmen immer bei dir haben und hast sie jederzeit griffbereit.

Aktiviere iCloud-Fotos auf Deinem iPhone und spare Speicher
Möchtest Du sicherstellen, dass Deine Fotos in iCloud gespeichert werden? Gehe dann einfach zu den Einstellungen Deines iPhones und überprüfe, ob iCloud-Fotos aktiviert ist. Um das zu machen, musst Du zu Einstellungen > Deinem Namen > iCloud > Fotos navigieren. Dort kannst Du sehen, ob iCloud-Fotos aktiviert ist oder nicht. Wenn es aktiviert ist, werden Deine Fotos in iCloud gespeichert und nicht im internen Speicher des iPhones, so dass Du mehr Speicherplatz auf Deinem Gerät hast.
Verbinde Deine Kamera mit Deinem Android-Gerät
Je nach Version Ihres Android-Smartphones musst Du unterschiedliche Schritte ausführen, um Deine Kamera mit dem Gerät zu verbinden. Ziehe dazu einfach die Statusleiste nach unten und tippe unter Notifications auf ‚Connected as
iPhone Fotos auf PC übertragen – einfach und schnell
Wählen Sie die gewünschten Fotos aus und klicken Sie anschließend auf „Importieren“
Du möchtest gerne Deine Fotos vom iPhone auf den PC übertragen? Das ist ganz einfach möglich. Verbinde dazu einfach Dein iPhone über ein USB-Kabel mit Deinem Computer. Anschließend öffnest Du die Fotos App auf Deinem PC. Klicke dann auf den Menüpunkt „Importieren“. Die Fotos App scannt nun Dein iPhone und zeigt Dir alle Fotos der Kamerarolle an. Wähle nun die gewünschten Fotos aus und klicke anschließend auf „Importieren“. Die Fotos werden dann automatisch auf Deinen PC übertragen. Du kannst natürlich auch mehrere Fotos gleichzeitig übertragen. Dazu musst Du einfach mehrere Fotos auswählen und dann auf „Importieren“ klicken. Auch Videos können so bequem und schnell von Deinem iPhone auf den PC übertragen werden.
iPhone gesperrt? So trenne und entsperre es!
Hast Du schon mal das Problem gehabt, dass Dein iPhone gesperrt ist, aber der DCIM Ordner nicht angezeigt wird? Normalerweise taucht diese Situation auf. Um das Problem zu vermeiden, solltest Du als erstes Dein iPhone vom Computer trennen und es entsperren. Dann kannst Du es wieder mit dem PC verbinden und der DCIM Ordner wird erneut angezeigt. So kannst Du Dein iPhone ohne Probleme nutzen.
iPhone Fotos & Videos schnell & einfach auf Computer übertragen
Du hast vielleicht schon einmal Fotos von deinem iPhone auf deinen Computer übertragen. Mit der „Fotos“-App auf deinem iPhone kannst du das ganz einfach machen. Öffne die App „Fotos“ auf deinem iPhone und tippe auf „Importieren“. Wähle die Fotos und Videos aus, die du importieren möchtest, und wähle anschließend das Ziel für die importierten Objekte aus. Wenn du alle deine Fotos und Videos gleichzeitig importieren möchtest, tippe einfach auf „Alle importieren“. Deine Fotos und Videos werden dann auf deinen Computer übertragen. Nachdem du die Dateien übertragen hast, kannst du sie bearbeiten, teilen oder auf deinen anderen Geräten speichern. So behältst du deine Dateien immer auf dem neuesten Stand!
Sichere deine Daten schnell & einfach mit Smart Switch
Du hast dein Smartphone mit deinem PC verbunden und willst deine Daten sichern? Kein Problem! Mit dem Smart Switch geht das ganz einfach. Gehe einfach in den Einstellungen deines Handys auf „Konten und Sicherung“ und wähle den Punkt „Smart Switch“ aus. Nun hast du die Möglichkeit, sämtliche deine Dateien zu sichern. Dazu klickst du auf die Option „Sicherungskopie“ und schon hast du eine Kopie aller deiner Daten auf dem PC gespeichert. So bist du immer auf der sicheren Seite und hast jederzeit Zugriff auf deine wichtigsten Dateien.

Verbinde Handy & PC mit Bluetooth in 3 Schritten
Du hast ein Android-Handy und möchtest es gern mit Deinem PC verbinden? Mit Bluetooth kann das ganz einfach funktionieren. Erst musst Du auf Deinem Handy und dem Computer die Bluetooth-Funktion aktivieren. Dann öffne auf Deinem Smartphone die Einstellungen und tippe auf die Verbindungsoptionen. Es öffnet sich ein Menü, in dem Du Bluetooth auswählst. Nun suchst Du auf Deinem PC den richtigen Namen aus der Liste aus und bestätigst die Verbindungsanfrage – schon hast Du Bluetooth zwischen Deinem Handy und PC verbunden!
Verbinde iPhone mit Mac oder Windows PC: USB-Kabel oder Adapter
Du hast ein iPhone und möchtest es mit deinem Mac oder Windows-PC verbinden? Dann ist dafür lediglich ein USB-Kabel oder ein USB-Adapter notwendig. Aber vergewissere dich vorher, dass dein Mac über einen USB-Anschluss und ein OS X 109 (oder neuer) verfügt und dein Windows-PC über einen USB-Anschluss und Windows 7 (oder neuer). So kannst du dein iPhone problemlos mit deinem Computer verbinden und über iTunes oder iCloud ein Backup anlegen, um deine Daten zu sichern.
Verbinde dein iPhone mit deinem PC – Einfach & Schnell
Verbinde dein iPhone ganz einfach mit deinem PC! Steck einfach das Kabel in einen freien USB-Port an deinem Computer und das andere Ende an dein iPhone. Dein PC erkennt das Gerät automatisch und installiert die erforderlichen Treiber schnell. Außerdem kannst du dein iPhone über deinen PC auch per WLAN verwalten, indem du iTunes nutzt. So hast du dein iPhone ganz einfach mit deinem Computer verbunden und kannst über das Programm die Geräteeinstellungen und Apps verwalten. Außerdem kannst du über iTunes auch Musik, Videos und Fotos von deinem PC auf dein iPhone übertragen.
Verbinde dein iPhone 12 drahtlos mit deinem PC
Du möchtest dein iPhone 12 ohne Kabel mit dem Computer verbinden? Kein Problem! Gehe dazu einfach in die Einstellungen deines iPhones. Klicke dort auf „Allgemein“ und schalte die Option „iTunes-WLAN-Sync“ an. Wenn sich dein iPhone 12 und der PC im selben WLAN-Netzwerk befinden, bist du im Handumdrehen mit dem Computer verbunden. Zusätzlich kannst du auch „AirDrop“ nutzen, um Daten drahtlos zwischen deinem iPhone 12 und deinem Computer auszutauschen. Viel Spaß beim Verbinden!
Öffne den DCIM-Ordner auf Deinem Apple iPhone
Du suchst den Abschnitt „Geräte und Laufwerke“ auf der rechten Seite? Kein Problem! Klick einfach auf das Apple iPhone-Symbol, um es zu öffnen. Damit hast Du Zugriff auf den internen Speicher, den Du auch noch mit einem Doppelklick öffnen musst. Und schon kannst Du den DCIM-Ordner auf deinem Computer sehen. Du kannst auch Dateien direkt übertragen, indem Du sie einfach in den DCIM-Ordner ziehst. Erleichtert Dir das die Arbeit? Viel Spaß beim Erkunden!
Speichere Deine Fotos, Videos und Dokumente mit 50-2TB Speicherplatz
Mit 50 GB kannst Du Deine Fotos, Videos und Dokumente speichern. Wenn Du mehr Speicherplatz benötigst, kannst Du ein Upgrade auf 200 GB machen. Mit 2 TB hast Du einen massiven Speicherplatz, der für all Deine Dateien ausreicht. Für alle Speicherpläne kannst Du bezahlen, indem Du monatlich den Preis von 59 p (50 GB), 149 p (200 GB) oder 599 p (2 TB) entrichtest. Somit ist Dein Speicherplatz für Dich bezahlbar!
Neustart versucht: Probleme mit USB-Kabeln lösen
Du kannst versuchen deinen Rechner und dein Smartphone neu zu starten, um das Problem zu lösen. Wenn das aber nicht funktioniert, kann das Problem auch an deinem USB-Kabel liegen. Oft sind günstige Kabel oder solche von Drittanbietern schuld, dass manche Geräte nicht miteinander verbunden werden können oder sehr schnell wieder verschleißen. Deshalb empfehlen wir dir, ein qualitativ hochwertiges USB-Kabel zu verwenden, das du auch in einem Fachgeschäft oder online kaufen kannst.
iTunes-Dateifreigabe: schnell und einfach Dateien übertragen
Schließe dein iPhone, iPad oder iPod touch an deinen Computer an und öffne die iTunes-App auf dem PC. Klicke anschließend oben links im iTunes-Fenster auf die Schaltfläche „Gerät“. Wähle auf der neuen Seite weiter unten die Option „Dateifreigabe“ aus. Hier kannst du nun Dateien hinzufügen und herunterladen. Wenn du Dateien hinzufügen möchtest, kannst du diese in das dafür vorgesehene Fenster ziehen oder hinein kopieren. Du kannst aber auch die Schaltfläche „Hinzufügen“ verwenden und die Dateien auswählen, die du übertragen möchtest. Damit hast du die Möglichkeit, einfach und schnell Dateien zwischen deinem iPhone, iPad oder iPod touch und deinem Computer zu übertragen.
iPhone/iPad Aufladen: Prüfe USB-Anschluss, Kabel & Ladeanschluss
Solltest du bei deinem iPhone oder iPad Probleme beim Aufladen haben, dann könnte dies mit deinem Computer, dem USB-Anschluss oder dem verwendeten USB-Kabel zusammenhängen. Probiere daher aus, ob es mit einem anderen Computer, einem anderen USB-Anschluss oder einem anderen USB-Kabel funktioniert. Es kann sein, dass einer der Anschlüsse defekt ist oder das Kabel nicht mehr richtig funktioniert. Außerdem solltest du auch den Ladeanschluss an der Unterseite deines iPhones oder iPads kontrollieren, da sich dort manchmal Schmutz oder Staub ansammeln kann, wodurch das Aufladen verhindert wird. Sollte das Problem bestehen bleiben, kannst du auch versuchen, dein Gerät zurückzusetzen.
Android-Bilder auf PC übertragen: So geht’s mit AirMore!
Du hast so viele schöne Bilder auf deinem Androiden? Warum lädst du sie nicht auf deinen PC, sodass du sie besser betrachten und sogar weiter bearbeiten kannst? Keine Sorge, das ist kinderleicht! Hier erfährst du, wie du deine Bilder ohne Kabel übertragen kannst.
Zuerst suchst du in Google Play nach AirMore und lädst es direkt auf dein Android Gerät. Nachdem du es installiert hast, führst du es aus und verbindest dein Android Gerät mit deinem PC. Schon kannst du alle deine Bilder auf den PC übertragen! AirMore macht es einfach und schnell, deine Bilder auf den PC zu laden. Es ist ein großartiges Tool, um deine Bilder zu verwalten und zu teilen, und es ist völlig kostenlos. Also worauf wartest du noch? Lade AirMore jetzt herunter und übertrage deine Bilder auf den PC!
Schlussworte
Du kannst deine Fotos vom iPhone auf deinen PC übertragen, indem du die Apple-Software iTunes auf beiden Geräten installierst. Verbinde dann das iPhone mit deinem PC und öffne iTunes. Wähle dann das iPhone aus, das du in iTunes anzeigen möchtest und klicke auf den Fotos-Tab. Dort kannst du deine Fotos auswählen und auf deinen PC übertragen. Viel Spaß!
Du siehst, dass es ganz einfach ist, deine Fotos vom iPhone auf deinen PC zu übertragen. Es ist einfach, schnell und kostenlos. So musst du dir keine Sorgen mehr machen, wie du deine Fotos vom iPhone auf den PC übertragen kannst. Jetzt kannst du deine Fotos sicher auf deinem PC speichern und sie jederzeit ansehen.