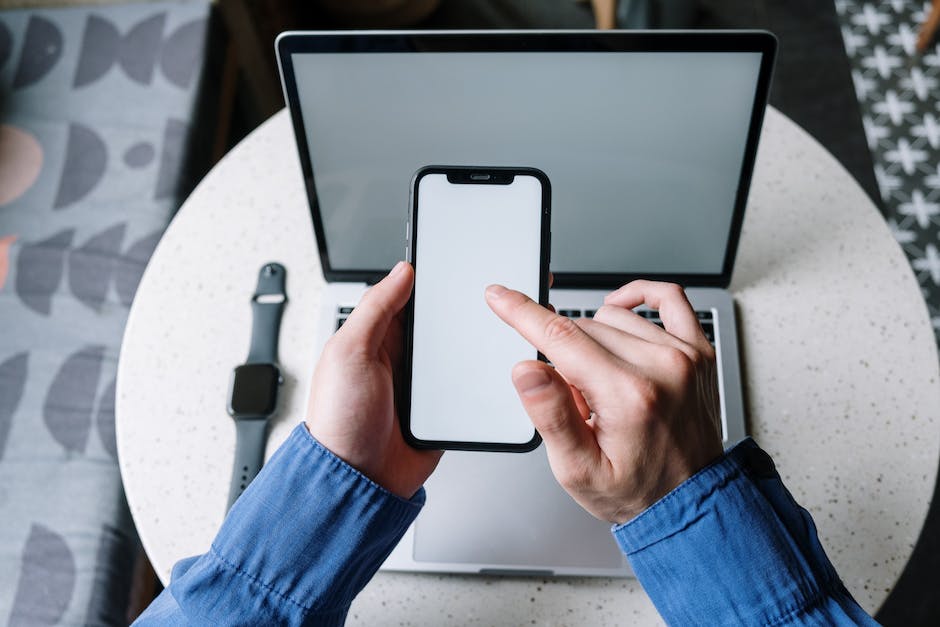Hey du,
hast du schon mal versucht Fotos von deinem iPhone auf deinen PC zu laden? Es ist gar nicht so schwierig, wie du vielleicht denkst! In diesem Beitrag zeige ich dir, wie du deine Fotos in nur wenigen Schritten auf deinen PC übertragen kannst. Lass uns direkt loslegen!
Es ist ganz einfach, Fotos von deinem iPhone auf deinen PC zu laden. Zuerst musst du dein iPhone mit dem PC verbinden, indem du das USB-Kabel deines iPhones an deinen PC anschließt. Sobald das iPhone angeschlossen ist, öffnest du iTunes auf deinem PC. Wenn du das gemacht hast, solltest du ein Popup-Fenster sehen, in dem du gefragt wirst, ob du dein iPhone als Speichermedium oder als Einstellungen verwenden möchtest. Wähle „Als Speichermedium verwenden“. Sobald du das getan hast, solltest du die Option sehen, „Fotos auf den PC übertragen“. Wenn du darauf klickst, kannst du alle Fotos und Videos, die auf deinem iPhone sind, auf deinen PC übertragen.
Importiere Fotos & Videos einfach auf deinen Computer!
Hast Du schon mal versucht Fotos auf deinen Computer zu importieren? Es ist ganz einfach! Öffne dafür einfach die Fotos-App und klicke in der Seitenleiste auf den Namen deines angeschlossenen Geräts. Wenn du dort auf „Importieren“ klickst, werden dir alle Fotos und Videos angezeigt, die sich auf deinem Gerät befinden. Stöbere dann durch die verschiedenen Bilder und Videos, wähle diejenigen aus, die du importieren möchtest und klicke auf „Importieren“. Nun werden die ausgewählten Fotos und Videos automatisch auf deinen Computer in der Fotos-App gespeichert. Eine tolle Sache auch für alle, die gerne ihre Erinnerungen an besondere Momente festhalten!
So überträgst du Fotos & Videos von Geräten auf PC
Verbinde dein Gerät ganz einfach mit deinem PC und wähle dann im Suchfeld auf der Taskleiste „Fotos“ aus. Wähle anschließend die Fotos-App aus den Ergebnissen aus. In der App-Leiste findest du nun den Punkt „Importieren“. Sobald du auf diesen klickst, werden deine Geräte automatisch unter „Importieren“ angezeigt. So kannst du ganz einfach Bilder und Videos auf deinen PC übertragen.
iTunes aktualisieren, USB-Kabel prüfen & iPhone verbinden
Du solltest sicherstellen, dass du iTunes immer auf dem neuesten Stand hältst. Andernfalls kann es sein, dass du Probleme beim Übertragen hast. Prüfe auch, ob dein USB-Kabel noch funktioniert und verbinde es dann mit deinem iPhone. Wenn es nicht funktioniert, probiere es doch mal mit einem neuen Kabel.
Es kann auch sein, dass du noch weitere Einstellungen ändern musst, um das iPhone mit dem Computer zu verbinden. Gehe dazu in die Systemeinstellungen und aktiviere die Option „USB-Geräte zulassen“. Wenn du noch weitere Hilfe benötigst, kannst du auch in der Anleitung des Herstellers nachlesen.
Fotos vom Smartphone auf Computer übertragen
Du hast Probleme, Fotos von deinem iPhone oder Android-Smartphone auf deinen Computer zu übertragen? Das können wir schnell lösen. Zuerst musst du das Gerät entsperren. Bei Android musst du über die Nachrichten-Zentrale den Geräte-Dateimanager (MTP) aktivieren. Damit hast du Zugriff auf die Fotos. Meistens findest du sie im Ordner „DCIM“1105. Jetzt kannst du die Fotos einsehen, auswählen und auf deinen Computer kopieren. So hast du sie immer dabei und kannst sie mit Freunden und Familie teilen.
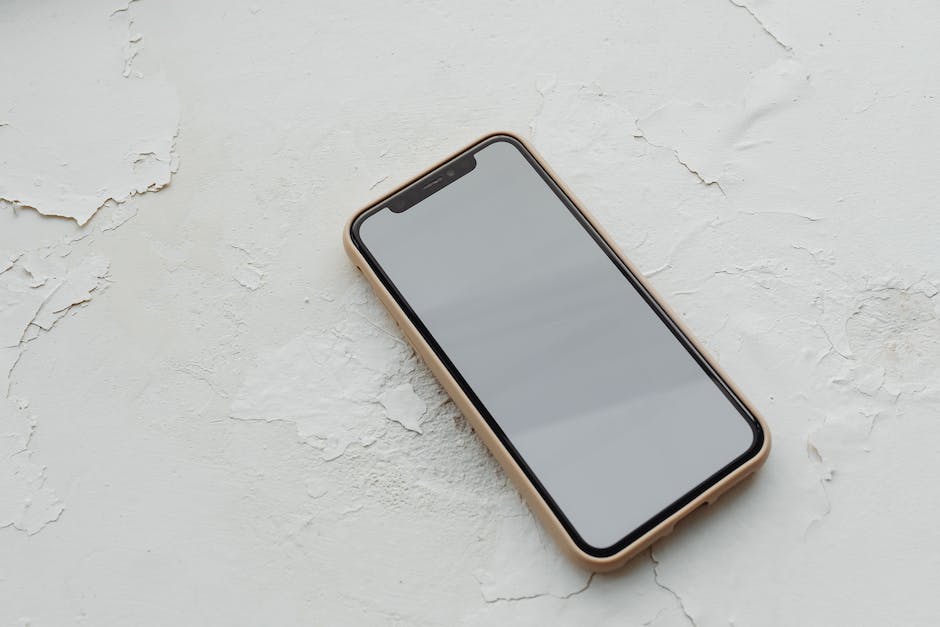
Schnelle Lösungen für das Anschließen eines Galaxy Smartphones
Hast du schon einmal versucht, dein Galaxy Smartphone an deinen PC anzuschließen, aber es wird nicht erkannt? Das kann ein ziemlich frustrierendes Gefühl sein. Aber keine Sorge, es gibt ein paar Dinge, die du versuchen kannst, um das Problem zu lösen.
Zuerst solltest du das mitgelieferte USB-Kabel verwenden. Solltest du nicht das Originalkabel verwenden, stelle sicher, dass das verwendete USB-Kabel MTP- oder PTP-Verbindungen unterstützt.
Als nächstes solltest du den USB-Treiber in Windows aktualisieren. Dazu kannst du auf den Geräte-Manager zugreifen und die neueste Version des Treibers suchen. Wenn du den Treiber bereits aktualisiert hast, kannst du versuchen, ihn auf deinem Smartphone zurückzusetzen. Gehe dazu in die Einstellungen und öffne dann die Systemupdates. Wähle die Option zum Zurücksetzen des USB-Treibers und warte, bis der Vorgang abgeschlossen ist.
Verwende anschließend das USB-Kabel erneut, um dein Smartphone an den PC zu verbinden. Wenn alles richtig gemacht wurde, solltest du nun in der Lage sein, dein Smartphone und alle darauf befindlichen Dateien über den Computer zu sehen.
Bilder von Handy auf PC übertragen – So geht’s
Du möchtest Bilder von deinem Handy auf deinen Computer übertragen? Kein Problem! Egal ob du ein Android- oder iOS-Gerät hast, mit einem einfachen USB-Kabel kannst du dein Smartphone mit deinem Rechner verbinden. Sobald du das Kabel mit beiden Geräten verbunden hast, sollte dein Handy wie ein USB-Stick in deinem Computer angezeigt werden. Nun kannst du ganz einfach die gewünschten Bilddateien kopieren und direkt auf deinem PC speichern. So hast du deine schönsten Erinnerungen sicher aufbewahrt.
iPhone Fotos auf Computer übertragen – So geht’s in 6 Schritten
Du willst Fotos von deinem Apple iPhone auf deinen Computer übertragen? Kein Problem! Folge einfach diesen Schritten:
1. Öffne den „Explorer“ auf deinem Computer.
2. Suche im rechten Bereich nach dem Abschnitt „Geräte und Laufwerke“.
3. Doppelklicke auf das Apple iPhone-Symbol, um es zu öffnen.
4. Öffne auch den internen Speicher, indem du nochmal doppelt darauf klickst.
5. Jetzt kannst du den DCIM-Ordner auf deinem Computer sehen.
6. Kopiere die gewünschten Fotos auf deinen Computer und schon ist die Übertragung abgeschlossen.
Das Übertragen von Fotos von deinem Apple iPhone auf deinen Computer ist eine einfache und schnelle Möglichkeit, deine Bilder zu sichern. Mit der richtigen Anleitung ist es in wenigen Minuten erledigt. Und solltest du einmal Hilfe benötigen, kannst du dich auch an die Apple Support-Seite wenden.
Aktiviere iCloud-Fotos für sichere Speicherung von Fotos auf iPhone
Wenn Du Deine Fotos auf Deinem iPhone speichern möchtest, solltest Du unbedingt prüfen, ob iCloud-Fotos aktiviert ist. Dazu kannst Du in Deinen Einstellungen schauen. Gehe dazu auf „Einstellungen“ > „Dein Name“ > „iCloud“ > „Fotos“ und schaue, ob iCloud-Fotos aktiviert ist. Wenn ja, werden Deine Fotos direkt in iCloud gespeichert und nicht auf Deinem internen Speicher Deines iPhones. Somit hast Du immer eine Sicherung Deiner Fotos und kannst sie auch auf anderen Geräten, wie beispielsweise einem iPad oder einem Mac, betrachten.
iPhone Bilder auf externe Festplatte speichern
Du möchtest deine Bilder von deinem iPhone auf einer externen Festplatte speichern? Dann folge einfach diesen Schritten: Geh‘ zur Fotos-App auf deinem iPhone. Dort kannst du die Bilder auswählen, die du sichern möchtest. Tippe dann auf die Schaltfläche Teilen. Hier bekommst du verschiedene Optionen angezeigt. Wähle die Option In Dateien speichern. Verbinde deine externe Festplatte anschließend mit deinem iPhone und wähle einen Speicherort darauf aus. Mit einem letzten Tipp auf die Schaltfläche Sichern bist du fertig und deine Bilder sind sicher auf der externen Festplatte gespeichert.
Android Bilder auf PC ohne Kabel übertragen – So geht’s!
Du hast viele schöne Bilder auf deinem Android-Handy und möchtest sie auf deinen PC übertragen? Dann lies hier, wie du das ohne Kabel machen kannst!
Zunächst musst du die AirMore-App aus dem Google Play Store herunterladen und auf deinem Android installieren. Jetzt musst du dein Gerät mit deinem PC verbinden. Dazu öffnest du die App auf deinem Handy und öffnest dann die AirMore Web-Seite auf deinem PC. Wenn du das gemacht hast, kannst du ganz einfach deine Bilder auf deinen PC übertragen.
Diese Methode funktioniert auch für andere Dateien, wie zum Beispiel Dokumente und Musik. Alles, was du dazu brauchst, ist eine funktionierende Internetverbindung. Probiere es doch mal aus und verschiebe deine Bilder und Dateien auf deinen PC, ohne Kabel zu benutzen.

Verbinden deiner Kamera mit Android Smartphone – 50 Zeichen
Je nach Android-Version, die du hast, musst du unterschiedliche Schritte ausführen, um deine Kamera mit dem Smartphone zu verbinden. Ziehe zunächst die Statusleiste des Smartphones nach unten. Tippe anschließend unter Notifications auf ‚Connected as
Android Fotos auf PC übertragen mit Google Fotos
Du hast Fotos auf deinem Android-Handy, die du auf deinen Computer übertragen möchtest? Mit Google Fotos ist das kein Problem! Wie lange es dauert, ein Bild zu übertragen, ist abhängig von der Größe des Fotos. Wenn du die Option „Speicherplatz sparen“ in Google Fotos nutzt, wird die Übertragung meist schnell erledigt sein. Der Vorteil ist, dass deine Fotos dabei nicht verkleinert werden und die Qualität erhalten bleibt. Wenn du die Fotos in Originalgröße übertragen möchtest, kann es etwas länger dauern, aber auch das ist kein Problem.
Smartphone vom PC erkennen: So einfach geht’s!
Du hast Probleme damit, dass dein Smartphone vom PC nicht erkannt wird? Keine Sorge, das ist meist ganz leicht zu lösen! Als erstes trennst du die Verbindung zum PC und startest dann dein Smartphone neu. Ein Neustart ist immer der erste Ansatz zur Behebung diverser Fehler. Sollte dein Gerät noch immer nicht vom PC erkannt werden, wechselst du im nächsten Schritt das USB-Kabel. Denk daran, dass du immer das Original-Kabel verwendest, dass zu deinem Smartphone dazugehört. Auch die Verwendung eines anderen, aktuelleren USB-Anschlusses kann hilfreich sein. Wenn du all das beachtest, sollte dein Smartphone bald vom PC erkannt werden.
Verbessere Verbindung zu iPhone/iPad: USB, Kabel & Ladeanschluss
Hast Du schon versucht, Dein iPhone oder iPad an einen anderen Computer, USB-Anschluss oder USB-Kabel anzuschließen? Manchmal kann es sein, dass das Problem bereits damit behoben wird. Es kann aber auch sein, dass sich im Ladeanschluss an der Unterseite Deines Geräts Schmutz befindet. Versuche in diesem Fall, den Ladeanschluss mit einer weichen Bürste zu reinigen, um die Verbindung zu verbessern. Wenn Du Dir nicht sicher bist, wie Du das machen sollst, kannst Du jederzeit einen Fachmann um Rat fragen.
Sichere deine Daten mit Smart Switch einfach und sicher
Du hast ein neues Smartphone und möchtest all deine Daten, wie Fotos und Videos, sichern? Mit einem USB-Kabel und dem Programm „Smart Switch“ ist das ganz einfach. Verbinde dein Handy einfach über ein USB-Kabel mit dem PC und gehe in den Einstellungen deines Handys auf „Konten und Sicherung“. Dort findest du die Option „Smart Switch“. Wenn du eine Sicherung aller Dateien vornehmen möchtest, klickst du auf die Option „Sicherungskopie“. Danach kannst du sicher sein, dass all deine Daten gesichert sind. Falls du einmal Probleme oder Fragen hast, kannst du dich auch an den Kundendienst wenden. Sie helfen dir gerne weiter und beantworten deine Fragen. So kannst du deine Daten sicher sichern.
Neues iPhone einrichten: USB-Kabel und Treiber installieren
Du hast dein neues iPhone und willst es einrichten? Kein Problem! Im Lieferumfang des iPhones findest du ein USB-Kabel. In manchen Fällen musst du das Kabel aus dem Steckdosen-Aufsatz herausziehen, um es zu verwenden. Dann kannst du das Kabel an einen freien USB-Port deines PCs und an das iPhone anschließen. Der PC erkennt das Gerät automatisch und installiert die benötigten Treiber. Und schon kannst du loslegen!
Verbinde dein iPhone ganz einfach mit Mac oder Windows PC
Du kannst dein iPhone ganz einfach per USB mit deinem Mac oder Windows PC verbinden. Achte darauf, dass du einen Mac mit einem USB-Anschluss und OS X 10.9 oder neuer oder einen Windows PC mit einem USB-Anschluss und Windows 7 oder neuer hast. Dazu benötigst du dann entweder ein USB-Kabel oder einen USB-Adapter. Beide Optionen stehen dir zur Verfügung, um dein iPhone mit deinem Computer zu verbinden.
Herunterladen von Fotos aus iCloud – So geht’s!
Du möchtest Fotos aus iCloud herunterladen? Dann folge diesen einfachen Schritten: Öffne zuerst die Fotos-App und wähle „Geteilte Alben“. Dann öffne das gewünschte Album und wähle die Bilder aus, die du herunterladen möchtest. Tippe dann in der unteren linken Ecke auf die Taste zum Teilen und wähle dann „Bild sichern“. Die heruntergeladenen Bilder werden dann in der Fotos-App auf deinem Gerät gespeichert. Wenn du mehrere Bilder herunterladen willst, kannst du auch ein benutzerdefiniertes Album erstellen und die Bilder auf einmal herunterladen. So hast du alle deine Fotos schnell und einfach auf deinem Gerät gespeichert.
Verbinde dein Android-Handy mit anderen Geräten einfach per USB
Du hast ein Android-Handy und möchtest es mit einem anderen Gerät verbinden? Kein Problem! Schließe dein Handy einfach per USB-Kabel an das Gerät an. Dann streiche auf dem Screen deines Androids von oben nach unten und tippe die USB-Optionen an. Setzte dann ein Häkchen bei „Massenspeicher“ und schon kannst du dein Smartphone mit dem anderen Gerät verbinden. Du kannst dann Daten übertragen, Bilder oder Musik herunterladen oder Dateien zwischen den Geräten austauschen.
Wie man Fotos von iPhone auf PC überträgt (50 Zeichen)
Um Fotos von Deinem iPhone auf Deinen PC zu übertragen, musst Du folgendermaßen vorgehen. Verbinde Dein iPhone zunächst mit Deinem PC mit einem USB-Kabel. Öffne anschließend die Fotos App auf Deinem Computer und klicke auf den Menüpunkt „Importieren“. Die App scannt daraufhin Dein iPhone und zeigt Dir alle Fotos und Videos in der Kamerarolle an. Wenn Du die gewünschten Fotos ausgewählt hast, kannst Du sie auf Deinen PC übertragen. Anschließend kannst Du die Fotos bearbeiten und sie, wenn Du magst, auch auf anderen Plattformen wie Facebook, Instagram oder Flickr teilen.
Fazit
Du kannst ganz einfach Fotos von deinem iPhone auf deinen PC laden. Alles was du dazu brauchst, ist ein USB-Kabel. Verbinde einfach dein iPhone mit deinem PC, öffne die Fotos App und du solltest dein iPhone in der Liste der angeschlossenen Geräte sehen. Jetzt kannst du einfach die Fotos oder Videos auswählen, die du auf deinen PC übertragen willst und sie auf deinen Computer kopieren.
Zusammenfassend lässt sich sagen, dass es verschiedene Möglichkeiten gibt, Fotos vom iPhone auf den PC zu übertragen. Du kannst die Fotos entweder drahtlos mit AirDrop übertragen, sie über ein USB-Kabel synchronisieren oder sie direkt über die iCloud auf den PC herunterladen. Wähle einfach die Methode aus, die für Dich am besten funktioniert und Du kannst Deine Fotos schnell und einfach von Deinem iPhone auf Deinen PC übertragen.