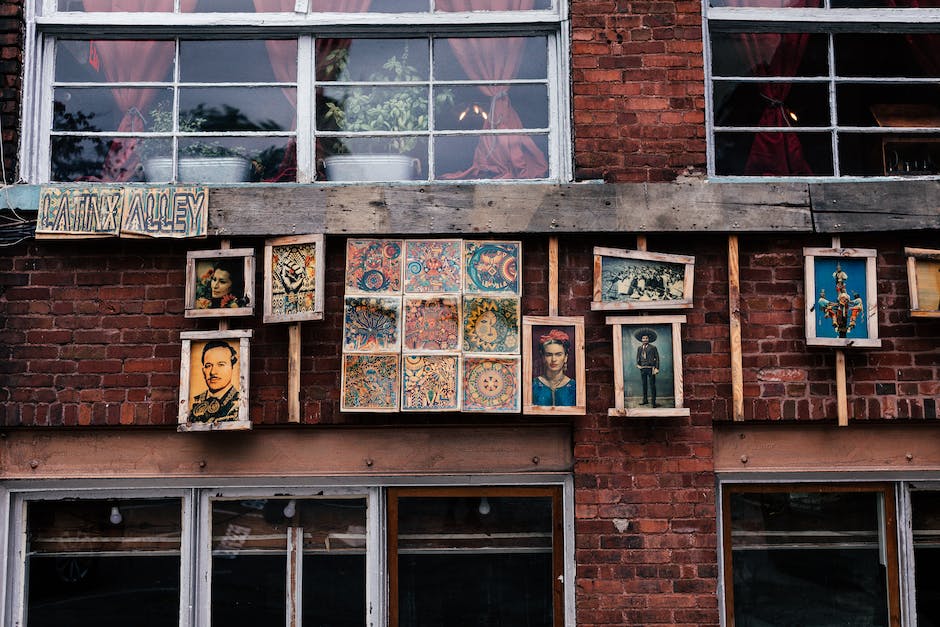Hey, wenn du wissen möchtest, wie du deine Fotos von iCloud auf deinen PC laden kannst, bist du hier genau richtig. In diesem Artikel zeige ich dir, wie du das am einfachsten machen kannst. Lass uns loslegen!
Um Fotos von iCloud auf deinen PC zu laden, kannst du zuerst die iCloud-App herunterladen. Öffne dann die App und melde dich mit deinem Apple-ID-Konto an. Gehe dann zu den Fotos und wähle die Fotos aus, die du herunterladen möchtest. Danach kannst du die Fotos auf deinen PC herunterladen und speichern.
Lade schnell und einfach Fotos/Videos von iCloud.com herunter
Du möchtest Fotos oder Videos von iCloud.com herunterladen? Kein Problem: Rufe die Seite auf und klicke dann auf „Fotos“. Wähle anschließend die Fotos oder Videos aus, die du herunterladen möchtest. Dazu tippst du einfach auf „Auswählen“ und dann auf alle Fotos und Videos, die du herunterladen möchtest. Falls du mehrere Fotos oder Videos herunterladen möchtest, tippe einfach auf die Mehr-Taste und wähle „Laden“ aus. Bestätige die Aktion anschließend, indem du auf „Laden“ tippst. So lädst du schnell und einfach Fotos und Videos von iCloud.com herunter.
Einrichten von iCloud auf Windows-PC – So geht’s!
Du möchtest iCloud auf deinem Windows-PC einrichten? Dann musst du zunächst die App im Microsoft Store herunterladen, falls du sie noch nicht hast. Öffne dann iCloud für Windows und melde dich mit deiner Apple‑ID an. Jetzt kannst du die entsprechenden Funktionen aktivieren und abschalten und auf „Anwenden“ klicken. Außerdem solltest du auf deinem Computer ein Backup erstellen, sodass du im Falle eines Absturzes auf deine Daten zugreifen kannst. Dafür kannst du einen externen Speicher verwenden oder eine Cloud-Lösung wie iCloud nutzen.
Installiere Windows Media Player, um iCloud für Windows zu nutzen
Hast du Windows-Medienfunktionen deaktiviert oder wurde dein Computer ohne den Windows Media Player ausgeliefert? Dann wirst du leider nicht in der Lage sein, iCloud für Windows zu installieren. Da der Windows Media Player für die Installation von iCloud unerlässlich ist, musst du ihn auf deinem PC installieren, bevor du mit der Einrichtung von iCloud loslegen kannst. Als erstes musst du den Windows Media Player herunterladen und installieren. Danach kannst du iCloud für Windows auf deinem PC installieren. Es ist ganz einfach – du musst nur die Anweisungen auf dem Bildschirm befolgen und schon kannst du loslegen!
Dateien auf allen Geräten synchronisieren – So geht’s!
Du möchtest deine Dateien auf all deinen Geräten synchronisieren? Kein Problem! Öffne auf deinem Windows-Computer den Datei-Explorer oder Windows-Explorer und klicke dann im Navigationsbereich auf „iCloud Drive“. Dort lässt sich ein Ordner anlegen, in den du alle Dateien hineinziehen kannst, die du synchronisieren möchtest. Sobald du eine Datei hinein gezogen hast, kannst du auf all deinen Geräten, auf denen iCloud Drive aktiviert ist, auf diese Dateien zugreifen. So musst du nie mehr auf deine Dateien verzichten und hast sie immer griffbereit – egal wo du gerade bist.

Importiere Fotos von Gerät auf PC in 3 einfachen Schritten
Du möchtest Fotos von deinem Gerät auf deinen PC importieren? Dann können wir dir helfen! Verbinde dein Gerät mit deinem Computer via USB-Kabel. Als nächstes gibst du in der Suchleiste auf deinem PC „Fotos“ ein und wähle die Fotos-App aus den Ergebnissen aus. Wähle im Anschluss „Importieren“ aus der App-Leiste. Deine Geräte werden automatisch unter „Importieren“ angezeigt, so dass du alle Fotos auswählen und auf deinen PC übertragen kannst. Wenn du fertig bist, kannst du dein Gerät wieder vom Computer trennen. Es ist ganz einfach und macht super viel Spaß, die alten Erinnerungen aufzufrischen. Also, leg los und importiere deine Fotos!
iPhone Fotos & Videos auf PC importieren & bearbeiten
Schalte Dein iPhone an und entsperre es. Wähle auf Deinem PC im Start-Menü die App Fotos aus, um sie zu öffnen. Gehe dann in den Menüpunkt Importieren und wähle die Option Über ein USB-Gerät. Es erscheint nun ein Fenster, aus dem Du das iPhone als Quelle auswählen kannst. Anschließend kannst Du auswählen, welche Fotos und Videos Du herunterladen möchtest. Wenn die Dateien auf Deinem PC gespeichert sind, kannst Du sie bearbeiten und mit anderen teilen.
Android USB-Verbindung: MTP, FTM und PTP erklärt
Wenig bekannt ist, dass Android bei der USB-Verbindung mit dem PC verschiedene Übertragungsmodi kennt. Bis Android 5 aktivierten Smartphones beim Anschluss an einen Computer standardmäßig das „Media Transfer Protocol“ (MTP). Dieser Modus ermöglicht es Dir, Dateien zwischen dem Smartphone und dem Computer hin und her zu übertragen und das Smartphone wie ein Wechseldatenträger zu nutzen. Ab Android 6 gibt es den Modus „File Transfer“ (FTM) als Voreinstellung. Dieser Modus funktioniert ähnlich, erlaubt Dir aber nicht, das Smartphone wie ein Wechseldatenträger zu nutzen. Ein weiterer Modus ist der „Photo Transfer Mode“ (PTP), der nur für die Übertragung von Fotos und Videos gedacht ist. Um einen Modus zu ändern, musst Du in den Einstellungen Deines Smartphones unter „Verbundene Geräte“ nachschauen. In der Regel wirst Du dort eine Auswahl an Übertragungsmodi finden. Wähle den Modus je nachdem, was Du übertragen möchtest.
iPhone Fotos auf PC übertragen – So geht’s!
Du möchtest deine Fotos auf deinem iPhone auf deinen PC übertragen? Dann gehe folgendermaßen vor: Schließe dein iPhone mit einem USB-Kabel an deinen Computer an. Öffne dann die Fotos App auf deinem PC und klicke im Menü auf „Importieren“. Anschließend scannt die App dein iPhone und zeigt dir alle Fotos aus deiner Kamerarolle an. Wenn du möchtest, kannst du nun noch weitere Einträge hinzufügen und die gewünschten Fotos auswählen. Ist das erledigt, klicke einfach auf „Importieren“ und die Fotos werden von deinem iPhone auf deinen PC übertragen.
Übertrage Dateien zwischen iPhone, iPad & Computer
Verbinde dein iPhone, iPad oder iPod touch mit deinem Computer und schließe es an. Öffne dann iTunes auf deinem PC und klicke oben links im iTunes-Fenster auf die Schaltfläche „Gerät“. Wähle dann den Eintrag „Dateifreigabe“ aus. Dadurch kannst Du Dateien zwischen deinem Gerät und deinem Computer übertragen. Wenn Du Dateien auf dein Gerät übertragen möchtest, wähle die Schaltfläche „Hinzufügen“ aus und suche Dir die Dateien auf deinem Computer aus. Wenn Du Dateien von deinem Gerät auf deinen Computer übertragen möchtest, wähle den Eintrag „Kopieren nach“ aus und wähle den Speicherort auf deinem Computer aus. So kannst Du ganz einfach Dateien zwischen deinem iPhone, iPad oder iPod touch und deinem Computer übertragen.
Geräte und Laufwerke auf dem iPhone öffnen
Du suchst den Bereich Geräte und Laufwerke in der rechten Seitenleiste? Dann klicke einfach doppelt auf das Apple iPhone-Symbol, um es zu öffnen. Danach öffne auch den internen Speicher, indem du ebenfalls doppelt darauf klickst. Nun ist es möglich, den DCIM-Ordner auf deinem Computer zu sehen. Er ist normalerweise unter der Nummer 0806 zu finden, aber es kann auch sein, dass er unter einer anderen Nummer zu finden ist. Wenn du Hilfe oder weitere Informationen benötigst, kannst du jederzeit einen Techniker oder einen Apple Experten kontaktieren.

Verbinde Digitalkamera mit Computer über USB-Kabel
In den meisten Fällen liegt deiner Digitalkamera ein USB-Kabel bei. Suche hinter einer Klappe oder einer Gummiabdeckung und du wirst die USB-Buchse finden. Verbinde diese mit dem passenden Ende des Kabels. Danach steckst du das andere Ende in eine freie USB-Buchse deines Computers. Je nach Modell deines Computers kann es unterschiedliche USB-Buchsen geben. Stelle sicher, dass du das richtige Ende des Kabels in die richtige USB-Buchse steckst.
Synchronisiere schnell und einfach iCloud-Fotos – Anleitung
Du möchtest deine iCloud-Fotos wieder richtig synchronisieren? Dann musst du in den Einstellungen zunächst auf deinen Benutzernamen gehen. Anschließend tippst du auf „iCloud“ und wählst dann „Fotos“ aus. Um die iCloud-Fotomediathek erneut zu synchronisieren, musst du den Schieberegler neben „iCloud-Fotos“ deaktivieren und anschließend wieder aktivieren. Wenn du dein Gerät auf dem neuesten Stand hast, wird sich die Synchronisation automatisch aktualisieren. So hast du schnell und einfach deine iCloud-Fotos wieder synchronisiert.
Fotos von Android- oder iPhone-Smartphone auf Computer übertragen
Du hast Probleme dabei, deine Fotos, die du auf dein iPhone oder Android-Smartphone gespeichert hast, auf den Computer zu übertragen? Dann musst du zunächst das Gerät entsperren. Unter Android kannst du dazu über die Nachrichten-Zentrale den Geräte-Dateimanager (MTP) aktivieren. Dadurch hast du Zugriff auf die Fotos und kannst sie auf deinen Computer kopieren. Meistens findest du deine Bilder im Ordner „DCIM“1105.
iPhone Fotos auf PC übertragen – Tipps & Tricks
Du hast ein Problem mit der Übertragung von Fotos von deinem iPhone auf deinen PC? Kein Problem, wir helfen dir gerne. Höchstwahrscheinlich fehlen die Apple-Treiber auf deinem PC oder sind veraltet. Um das Problem zu beheben, solltest du folgendes versuchen:
•Verwende ein anderes USB-Kabel.
•Wechsle die USB-Buchse.
•Stelle sicher, dass dein iPhone entsperrt bleibt, während die Daten ausgelesen werden.
•Verbinde dein iPhone mit dem PC, indem du die Einstellungen deines iPhones öffnest und dann auf „Fotos synchronisieren“ klickst.
•Überprüfe, ob dein iPhone die aktuellste iOS-Version hat. Wenn nicht, aktualisiere es.
Wenn nach all diesen Schritten immer noch keine Fotos übertragen werden, kannst du auch ein Tool wie MobiMover herunterladen, um die Fotos auf deinen PC zu übertragen. Falls die Fehlermeldung „1801“ erscheint, kannst du versuchen, dein iPhone und deinen PC neu zu verbinden. Wir hoffen, dass einer dieser Tipps dir helfen kann und du bald deine Fotos problemlos übertragen kannst!
So überträgst du Daten von Android auf den PC
Du willst Daten vom Android-Gerät auf den PC übertragen? Kein Problem – das geht ganz einfach. Schließe dazu einfach das USB-Kabel an dein Android-Gerät und deinen PC an, dann erscheint auf deinem Android-Gerät eine Benachrichtigung mit der Aufschrift „USB für…“. Tippe hier auf „Dateien übertragen“. Auf deinem PC öffnet sich nun ein Fenster und du hast die Möglichkeit, alle gewünschten Dateien auf deinen PC zu ziehen. Ganz einfach und unkompliziert. Probiere es doch einfach mal aus!
Anzeigen von Fotos & Videos in iCloud.com leicht gemacht
Du hast eine Menge Fotos und Videos auf deinem iPhone, iPad, Mac oder iCloud.com gespeichert? Dann kannst du dir jetzt alle deine Fotos und Videos ganz einfach anzeigen lassen. Alles was du dafür tun musst, ist in der iCloud.com auf „Fotos“ zu klicken und dann in der Seitenleiste entweder auf „Bibliothek“ oder auf ein Album oder einen Ordner zu klicken. Sobald du das getan hast, werden dir alle Miniaturbilder deiner Fotos und Videos angezeigt. So kannst du schnell und einfach durch deine Erinnerungen stöbern und deine schönsten Fotos und Videos in vollen Zügen genießen.
Aufräumen und Speicherplatz schaffen: So geht’s
Du kannst auch selbst aufräumen, um mehr Speicherplatz zu schaffen. Gehe dazu einfach in deine Einstellungen und schau nach, welche Dateien du löschen kannst. Dazu gehören beispielsweise Fotos und Videos, die du nicht mehr benötigst, alte WhatsApp-Chats, Nachrichten und E-Mails. Du kannst auch überprüfen, welche Apps du nicht mehr nutzt und diese löschen. Durch das Entfernen überflüssiger Apps und Dateien kannst du dein Gerät aufräumen und mehr Speicherplatz schaffen.
iPhone Bilder löschen ohne iCloud zu löschen
Willst Du auf Deinem iPhone Bilder löschen, ohne sie von der iCloud zu entfernen? Dann kannst Du die Voreinstellungen anpassen, um den Speicherplatz auf Deinem Gerät zu vergrößern. Dadurch werden die Bilder auf Deinem iPhone gelöscht, aber sie bleiben weiterhin in der iCloud gespeichert. Dazu musst Du in den Einstellungen Deines iPhones auf „iCloud“ gehen und dann auf „Fotos“ klicken. Unter „Speicher- & Backup“ kannst Du dann entscheiden, ob Du die Bilder auf dem Gerät behalten oder löschen willst. Wähle die Option „iCloud-Fotos nicht auf dem Gerät speichern“, um Platz auf Deinem Telefon freizugeben. Deine Bilder bleiben auch weiterhin in der iCloud, aber sie werden von Deinem Gerät entfernt.
Kostenlosen Google Drive Account erstellen und Dateien speichern
Auf drive.google.com kannst Du Dir einen kostenlosen Account anlegen. Darunter ist „Meine Ablage“ zu finden. In diesem Ordner kannst Du Dateien und Ordner hochladen oder mit Deinem PC synchronisieren. Zudem kannst Du Google-Dokumente, -Tabellen, -Präsentationen und -Formulare erstellen, speichern und bearbeiten. All diese Dateien lassen sich auch ganz einfach mit anderen teilen.
Aktiviere iCloud-Fotos für mehr Speicherplatz auf iPhone
Du hast Probleme bei der Speicherung von Fotos auf Deinem iPhone? Dann schau doch mal in Deinen Einstellungen nach, ob iCloud-Fotos aktiviert ist. Dazu gehst Du ganz einfach in die Einstellungen Deines iPhones und scrollst Dich durch bis zu Deinem Namen. Anschließend öffnest Du die iCloud-Einstellungen und wählst Fotos aus. Hier sollte iCloud-Fotos aktiviert sein, damit Deine Bilder in iCloud gespeichert werden. Wenn das nicht der Fall ist, speichert Dein iPhone die Fotos im internen Speicher.
Schlussworte
Du kannst ganz einfach Fotos von iCloud auf deinen PC laden. Zuerst musst du auf iCloud.com gehen und dich mit deiner Apple ID anmelden. Dann kannst du auf „Fotos“ klicken und deine Fotos auswählen. Wenn du alles ausgewählt hast, kannst du auf „Herunterladen“ klicken und die Fotos auf deinen PC herunterladen. Viel Spaß beim Fotografieren!
Zusammenfassend kann man sagen, dass es nicht schwer ist, Fotos von iCloud auf einen PC zu laden. Mit den richtigen Schritten kannst du schnell und einfach loslegen. Viel Spaß beim Ausprobieren!