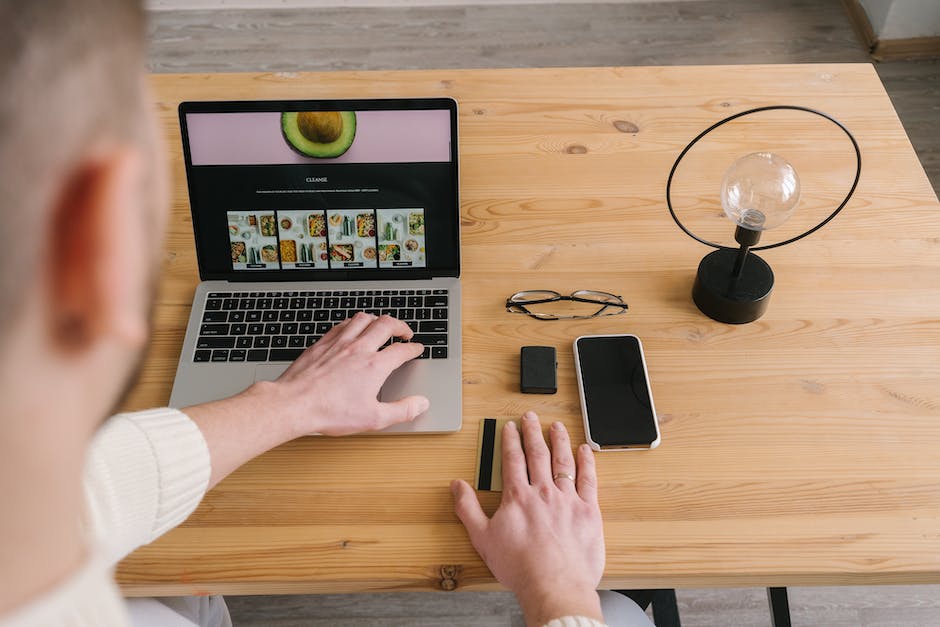Hey, hast du dich schon mal gefragt, wie du deine Fotos, die auf deiner iCloud gespeichert sind, auf dein iPhone herunterladen kannst? In diesem Artikel werde ich dir zeigen, wie du das ganz einfach machen kannst. Also, lass uns loslegen!
Ganz einfach! Öffne die iCloud-App auf deinem iPhone und melde dich mit deiner Apple-ID an. Dann kannst du unter „Fotos“ die Fotos auswählen, die du herunterladen möchtest. Wenn du fertig bist, kannst du die Fotos in der Fotobibliothek deines iPhones sehen. Viel Spaß beim Fotos ansehen!
Lade Dateien von iCloud.com runter: So gehts!
Du willst Dateien von iCloud.com runterladen? Dann musst du nur wenige Schritte befolgen. Zuallererst melde dich mit deinem Apple ID Konto bei iCloud.com an. Danach öffne iCloud Drive und suche die Datei, die du runterladen möchtest. Wähle die Datei anschließend aus und klicke oben auf der Seite auf „Laden“ oder doppelklicke auf die Datei. Anschließend wird sie an deinen Standardspeicherort für Downloads heruntergeladen. Wenn du möchtest, kannst du den Speicherort auch manuell ändern und deine Dateien an einem anderen Ort speichern.
Ganz einfach: Fotos und Videos anzeigen und teilen auf iCloud.com
Du hast viele Fotos und Videos, die du anzeigen möchtest? Kein Problem! Auf iCloud.com kannst du ganz einfach deine Fotos und Videos anzeigen. Klicke dazu einfach in der Seitenleiste auf „Bibliothek“ und schon sehen alle deine Fotos und Videos als kleine Miniaturbilder. Möchtest du ein bestimmtes Album oder einen Ordner anzeigen, klicke einfach darauf und schon hast du dir alle Bilder und Videos angeschaut! Wenn du möchtest, kannst du deine Fotos auch mit anderen teilen. Einfach auf das Teilen-Symbol klicken und schon kannst du deine Fotos und Videos mit Freunden und Familie teilen.
Lade Fotos & Videos aus iCloud auf PC – So geht’s!
Hast du schon mal versucht, Fotos und Videos aus deiner iCloud auf deinen PC zu laden? Es ist ganz einfach! Öffne dazu einfach den Datei-Explorer und klicke im Navigationsbereich auf „iCloud-Fotos“. Wähle dann die Fotos und Videos aus, die du auf deinem PC behalten willst. Klicke anschließend mit der rechten Maustaste auf die Auswahl und wähle „Immer auf diesem Gerät behalten“ aus. So stellst du sicher, dass die Fotos und Videos auch nach dem Verlassen des iCloud-Fotos-Ordners auf deinem Computer erhalten bleiben. Ein weiterer Vorteil ist, dass du nicht mehr auf dein mobiles Endgerät angewiesen bist, um die Fotos und Videos anzusehen. Probiere es doch mal aus und lade deine Fotos und Videos aus der iCloud auf deinen Computer!
Sichere deine iPhone-Daten mit dem iPhone Backup Extractor
Du hast vergessen, deine wichtigen Daten vom iPhone zu sichern? Keine Sorge, mit unserem iPhone Backup Extractor kannst du sie noch retten! Es ist ein einfacher 3-Schritte-Prozess: Verbinde den Extractor mit deinem iCloud-Konto, durchsuche deine Daten und lade die benötigten Dateien herunter. Dazu gehören neben Backups auch Fotos, Fotos aus dem Fotostream, Kontakte und mehr. Also worauf wartest du noch? Probiere unseren iPhone Backup Extractor jetzt aus und stelle deine Daten wieder her!
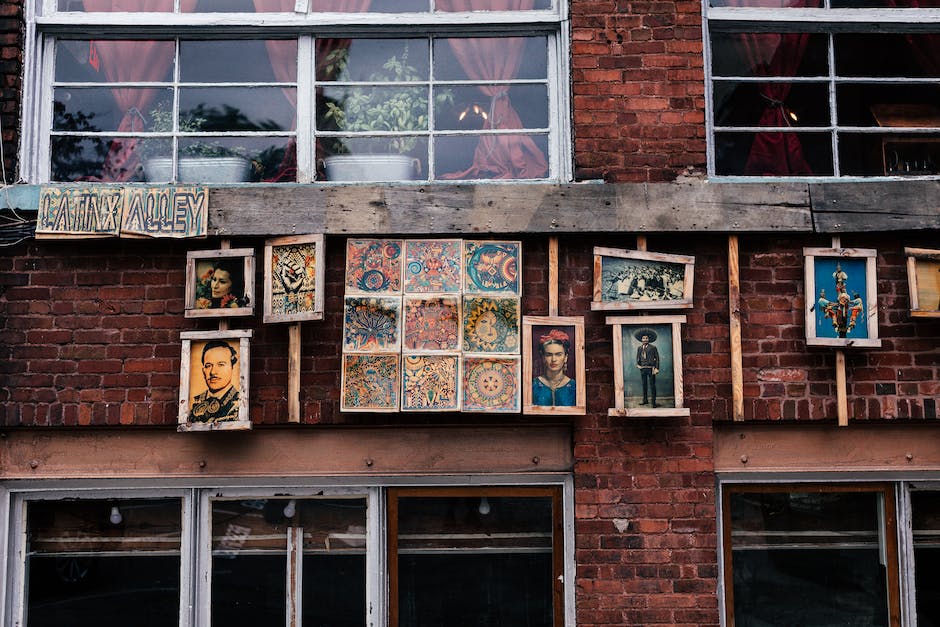
Verwalte deinen iCloud-Speicher in Einstellungen
Du willst deinen iCloud-Speicher verwalten? Dann öffne einfach die Einstellungen und melde dich mit deiner Apple-ID an. Dort musst du dann auf den Punkt „iCloud“ tippen und oben auf die Option „Speicher“. Jetzt kannst du auf „Speicher verwalten“ gehen und hast die Kontrolle über deinen iCloud-Speicher. Falls du mehr Speicherplatz benötigst, kannst du auch ein Upgrade auf ein größeres Speicherpaket durchführen. So kannst du deine Fotos, Videos und andere Dateien sicher und einfach in der iCloud speichern.
Synchronisiere Fotos auf iPhone, iPad und iPod mit iCloud
Wechsle auf deinem iPhone, iPad oder iPod touch zu „Einstellungen“ > „[dein Name]“ > „iCloud“ > „Fotos“. Wenn du bei der Version deines Betriebssystems mindestens bei iOS 16, iPadOS 16 oder neuer bist, aktiviere einfach die Option „Dieses [Gerät] synchronisieren“. Falls du ein älteres Betriebssystem hast, zum Beispiel iOS 15, iPadOS 15 oder früher, aktiviere dann „iCloud Fotos“. Damit hast du es geschafft und deine Fotos werden jetzt automatisch synchronisiert.
So überträgst du Fotos und Videos von einem Gerät auf das andere
Du hast gerade eine zip-Datei heruntergeladen? Dann hast du es schon fast geschafft! Ein Klick auf die Datei und schon öffnet sich ein Ordner, in dem all deine heruntergeladenen Dateien liegen. Öffne den Ordner und klicke auf den Button „Auswählen“, damit du alle Dateien in der Fotos-App speichern kannst. So ist es ganz einfach, Fotos und Videos von einem Gerät auf das andere zu übertragen.
Speichere Fotos & Videos mit iCloud: Sicher & immer verfügbar
Du kannst deine Fotos und Videos in iCloud speichern, sodass sie sicher und immer verfügbar sind. iCloud speichert die Dateien in ihrer ursprünglichen Qualität und Auflösung, einschließlich HEIF-, JPEG-, RAW-, PNG-, GIF-, TIFF-, HEVC- und MP4-Dateien sowie Sonderformate, die mit dem iPhone oder iPad aufgenommen wurden, z.B. Slo-Mo-, Zeitraffer- und 4K-Videos sowie Live Photos. Dank der iCloud-Sicherung werden deine Fotos und Videos auch dann geschützt, wenn du mal etwas verlierst. So hast du immer und überall Zugriff darauf, egal ob zu Hause am Laptop, unterwegs mit dem Smartphone oder am Tablet.
iCloud-Fotos nicht laden? So löst Du das Problem
Hast Du schon mal versucht iCloud-Fotos zu laden, aber es funktioniert nicht? Wenn ja, dann bist Du nicht allein. Es gibt ein paar Gründe, warum Deine iCloud-Fotos nicht laden könnten. Zum Beispiel kann es sein, dass das Netzwerk instabil ist. Um die iCloud-Fotos zu laden, benötigst Du ein stabiles und starkes Netzwerk. Außerdem kann es sein, dass die iCloud-Fotos nicht synchronisiert sind. Dafür musst Du sicherstellen, dass Deine iCloud-Einstellungen auf dem iPhone korrekt sind. Ein weiterer Grund kann sein, dass der Speicherplatz auf Deinem iPhone nicht ausreichend ist. Wenn Du zu viele Apps oder Fotos auf Deinem iPhone hast, kann ein Speicherplatzmangel die Ladevorgänge beeinträchtigen. Schließlich kann es auch ein Problem mit dem iOS-System sein. In diesem Fall empfehlen wir Dir, das iPhone neu zu starten, um mögliche Systemfehler zu beheben.
Speichere Fotos & Videos mit Google Fotos App für Android
Du möchtest gerne Fotos oder Videos speichern? Dann brauchst du nur die Google Fotos App auf deinem Android-Smartphone oder -Tablet zu öffnen und schon kann es losgehen. Wähle einfach ein Foto oder ein Video aus und klicke anschließend auf das Dreipunkt-Menü. Dort hast du die Möglichkeit, dein Bild oder Video herunterzuladen. So kannst du deine Erinnerungen schnell und einfach auf dein Gerät speichern. Genieße die schönen Momente und halte sie für immer fest!

Übertrage Fotos von iCloud auf Android mit „Import aus iCloud
Möchtest du deine Fotos von iCloud auf dein Android-Smartphone übertragen? Dann ist die App „Import aus iCloud“ genau das Richtige für dich. Mit nur wenigen Schritten kannst du deine Fotos auf dein Android-Gerät übertragen. Öffne dazu die App und du wirst zwei Optionen sehen, nämlich „Import aus iCloud“ und „Import über USB-Kabel“. Wenn du deine Fotos von iCloud übertragen möchtest, wähle die Option „Import aus iCloud“. Nachdem du dies getan hast, kannst du die Fotos auf dein Android-Gerät übertragen. So einfach ist das!
So synchronisierst du deine iCloud-Fotomediathek
Du möchtest deine iCloud-Fotomediathek wieder richtig synchronisieren? Kein Problem! Geh einfach in deine Einstellungen und tippe auf deinen Benutzernamen. Danach wählst du iCloud aus und suchst dir „Fotos“ aus. Um die iCloud-Fotomediathek wieder richtig zu synchronisieren, musst du den Schieberegler neben „iCloud-Fotos“ deaktivieren und anschließend wieder aktivieren. Wenn du alle Schritte korrekt ausführst, sollte die Synchronisation sofort funktionieren.
iCloud Fotos auf iPhone, iPad und iPod touch speichern
Du hast ein iPhone, iPad oder iPod touch und möchtest deine Fotos in iCloud speichern? Kein Problem! Gehe dafür wie folgt vor: Tippe auf „Einstellungen“ > „WLAN“. Überprüfe, ob WLAN aktiviert ist und eine Internetverbindung hergestellt wurde. Anschließend tippe auf „Einstellungen“ > „[dein Name]“ > „iCloud“ > „Fotos“. Stelle sicher, dass „In ‚Mein Fotostream‘ hochladen“ aktiviert ist. Solltest du noch weitere Fragen haben, kannst du jederzeit die Apple Support Seite besuchen und dich dort über die iCloud informieren.
Sichere deine Daten mit iCloud-Backups
Unser Tipp: Mit iCloud-Backups bleiben deine Daten immer auf dem neusten Stand. Wenn du dein iPhone oder iPad mit einer Stromquelle und dem WLAN verbindest, läuft das Backup im Hintergrund. So können wichtige Daten schnell wiederhergestellt werden, falls du dein Gerät mal verlierst. Ein iCloud-Backup bietet dir also ein sicheres Gefühl und schützt deine Daten vor dem Verlust.
Vergiss Synchronisation: iCloud macht’s automatisch!
Du musst nicht mehr selbst auf die Synchronisation achten! Mit iCloud hast du alles immer und überall dabei – Notizen, Fotos, Safari-Tabs und vieles mehr. iCloud schaltet die Synchronisation von allen Diensten, die du unter iCloud aktivierst, automatisch auf allen Geräten ein, auf denen du iCloud mit deiner Apple-ID aktiviert hast. So behältst du deine Daten und Inhalte immer im Blick – überall und jederzeit. Und das Beste: Du musst nicht mehr selbst auf die Synchronisation achten. Das nimmt dir viel Arbeit ab und du sparst dir Zeit!
iPhone ohne Apple-ID nutzen – Einschränkungen beachten
Du kannst dein iPhone tatsächlich auch ohne Apple-ID verwenden. Wenn du es einrichtest, wirst du bei der Frage nach der Apple-ID gefragt. Du kannst das Feld einfach überspringen und dein iPhone dann problemlos nutzen. Jedoch ist es wichtig zu beachten, dass du ohne Apple-ID nicht auf alle Funktionen zugreifen kannst. Viele Apps, wie zum Beispiel iCloud oder App Store, sind nur über eine Apple-ID verfügbar. Einige Funktionen, wie zum Beispiel das Backup von Daten auf iCloud, sind ebenfalls nur über eine Apple-ID möglich. Außerdem musst du bei manchen Apps deinen Standort und dein Alter bestätigen, was nur mit einer Apple-ID möglich ist. Wenn du also das volle Potenzial deines iPhones ausschöpfen möchtest, empfehlen wir dir, eine Apple-ID anzulegen.
Unterschied zwischen iCloud und iCloud Drive
Der Unterschied zwischen iCloud und iCloud Drive ist, dass iCloud ein Cloud-Speicherdienst ist, der für Apple-Nutzer kostenlos nutzbar ist. iCloud Drive ist der Dienst, den du verwendest, um auf iCloud zuzugreifen und Dateien und Ordner zu speichern. Die Kapazität von iCloud ist begrenzt, du bekommst aber einige GB Speicherplatz kostenlos. Wenn du also mehr Speicherplatz benötigst, kannst du ein Abo abonnieren und monatlich abrechnen. Der monatliche Preis variiert je nach Größe des Speicherplatzes. Mit iCloud Drive kannst du Dateien und Ordner auf deinen Apple-Geräten und über iCloud.com teilen und synchronisieren. Es ermöglicht dir auch, Dateien mit anderen zu teilen, ohne dass du deine iCloud-Kapazität überlastest.
Sichere Daten mit iCloud: AES-128 Verschlüsselung & Schutz
In iCloud kannst Du deine Daten sicher hochladen. Dabei werden sie mit dem Algorithmus AES-128 verschlüsselt und bei einem externen Speicherdienst wie Amazon S3 oder Microsoft Azure abgelegt. Apples Rechenzentren speichern dabei die Schlüssel und Metadaten wie den Dateinamen oder die Zugriffsrechte. Zudem wird deine Daten noch mit einer zweiten Verschlüsselungsschicht geschützt. So kannst Du dir sicher sein, dass deine Daten sicher sind und vor fremden Zugriffen geschützt werden.
Mehr Speicherplatz für dein iPhone, iPad oder Mac
Du hast dein iPhone, iPad oder Mac mit Sicherheit schon einmal in eine Situation gebracht, in der du zu viele Fotos, Videos oder Dateien auf deinem Gerät gespeichert hast und keinen Speicherplatz mehr hast. Daher ist es wichtig, dass du den Gerätespeicher auf deinem Apple-Gerät immer im Auge behältst. Der Gerätespeicher gibt an, wie viel Speicherplatz du noch auf deinem Gerät hast und wie viel Speicherplatz du bereits für Apps, Fotos, Videos, Musik, Dokumente, E-Mails und andere Dateien verwendet hast. Mit dem iCloud-Speicher bleiben deine Fotos, Dateien, Notizen und mehr auf all deinen Geräten auf dem neuesten Stand und jederzeit verfügbar. So kannst du deine Dateien und Inhalte über iCloud auf deinem iPhone, iPad, Mac oder sogar deinem Apple TV abrufen. Darüber hinaus kannst du mithilfe der iCloud-Fotos deine Fotos automatisch auf all deinen Geräten speichern. So hast du immer und überall Zugriff auf deine Fotos und Videos.
Deaktivieren von iCloud-Fotos auf iPhone/iPad: Platz schaffen, ohne Fotos zu verlieren
Wenn du iCloud-Fotos auf deinem iPhone oder iPad deaktivierst, bedeutet das, dass die Fotos vom Gerät entfernt werden, aber die Originale bleiben in iCloud gespeichert. Dies ist hilfreich, wenn du Platz auf deinem Gerät schaffen möchtest, ohne dass du die Fotos verlierst. Es ist jedoch wichtig zu beachten, dass die Fotos nach dem Deaktivieren von iCloud-Fotos nur dann auf deinem Gerät verfügbar sind, wenn du sie von iCloud herunterlädtst. Außerdem werden die Fotos auch weiterhin auf jedem Gerät synchronisiert, auf dem iCloud-Fotos aktiviert ist. Wenn du also Fotos vom Gerät entfernen möchtest, ohne dass sie auf anderen Geräten verfügbar sind, lösche sie einfach aus iCloud.
Fazit
Um Fotos von deiner iCloud auf dein iPhone herunterzuladen, musst du zuerst auf dein iPhone gehen und auf „Einstellungen“ klicken. Dann musst du „iCloud“ auswählen und deine Apple ID eingeben. Nachdem du das getan hast, musst du „Fotos“ auswählen und dann auf „iCloud-Fotos“ klicken. Dann musst du „Fotos aktivieren“ auswählen, und schon werden alle Fotos auf dein iPhone heruntergeladen.
Du siehst, dass es gar nicht so schwer ist, Fotos von iCloud auf dein iPhone herunterzuladen. Mit dem richtigen Wissen und den richtigen Schritten kannst du das Problem schnell und einfach lösen. Wenn du also Fotos von iCloud auf dein iPhone herunterladen möchtest, musst du nur die oben genannten Schritte befolgen und du kannst deine Fotos schnell und unkompliziert herunterladen.