Hey! Keine Sorge, es ist gar nicht so schwer, Fotos vom Smartphone auf den PC zu übertragen. In diesem Artikel zeige ich Dir, wie Du das ganz einfach erledigst – und zwar ohne viel Technik-Know-how.
Um Fotos vom Smartphone auf den PC zu übertragen, musst du einfach nur dein Smartphone mit dem PC verbinden. Wenn du ein Android-Gerät hast, dann benutze ein USB-Kabel, um das Smartphone mit dem PC zu verbinden. Wenn du ein iPhone hast, musst du eine App wie iTunes benutzen, um deine Daten zu synchronisieren. Dann kannst du einfach die Fotos von deinem Smartphone auf den PC übertragen. Viel Glück!
Samsung Flow: Einfachen Geräte-Übergang nutzen & Vorteile genießen!
Lad dir die App Samsung Flow auf dein Smartphone oder Wearable sowie auf deinen PC oder Tablet herunter und öffne sie auf beiden Geräten. Wähle anschließend auf deinem PC dein Gerät aus der angezeigten Liste aus und entscheide dich für die Verbindungsmethode, die dir am besten zusagt. Nachdem du den auf beiden Geräten angezeigten Code bestätigt hast, kannst du von der App auf beiden Geräten profitieren. Egal ob du Fotos, Nachrichten oder Dateien auf dein anderes Gerät übertragen oder es sogar als Ersatzmonitor für dein Smartphone verwenden möchtest – all das ist jetzt möglich. Also, worauf wartest du noch? Hol dir Samsung Flow und mach auch du gleich die Vorteile des einfachen Geräte-Übergangs nutzbar!
Fotos und Videos einfach auf Android-Gerät kopieren
Du kannst deine Fotos und Videos ganz einfach auf dein Android-Gerät kopieren. Öffne dazu einfach die Google Fotos App auf deinem Smartphone oder Tablet. Wähle dann das Foto oder Video deiner Wahl aus und tippe anschließend auf das Dreipunkt-Menü. Dort findest du die Option „Herunterladen“, mit der du das Foto oder Video auf dein Gerät kopieren kannst. Wichtig: Falls das Foto bereits auf deinem Gerät gespeichert ist, ist diese Option nicht verfügbar.
Verbinde Android-Geräte mit PC und Übertrage Fotos via Bluetooth
Sobald du deinen PC und dein Android-Gerät miteinander verbunden hast, kannst du ganz einfach Fotos über Bluetooth übertragen. Gehe dazu einfach auf deinem Android-Gerät zu den Bluetooth-Einstellungen und suche den Eintrag für deinen PC. Tipp darauf und warte, bis die Verbindung hergestellt ist. Jetzt, wo du verbunden bist, kannst du Dateien senden und empfangen. Wenn du mehr als ein Android-Gerät hast, kannst du auch mehrere Verbindungen zu deinem PC herstellen. So kannst du einfach und schnell Fotos zwischen deinen Geräten teilen.
Verbinde Dein Smartphone mit dem PC mithilfe eines USB-Kabels
Du möchtest Dein Smartphone mit dem PC verbinden? Dann geht das ganz einfach per USB-Kabel! Dafür benötigst Du ein passendes Kabel, je nachdem welches Smartphone Du hast. Für Android-Geräte benötigst Du ein USB-zu-Micro-USB-Kabel, während bei iPhones ein spezielles Lightning-Kabel notwendig ist. Sobald Du das Kabel angeschlossen hast, kannst Du auf Dein Smartphone zugreifen und Daten wie Fotos oder Musik übertragen. Ebenfalls kannst Du Apps installieren oder Dein Smartphone mit der Software auf dem Computer synchronisieren. So hast Du Dein Mobiltelefon immer auf dem neuesten Stand und kannst neue Funktionen nutzen.
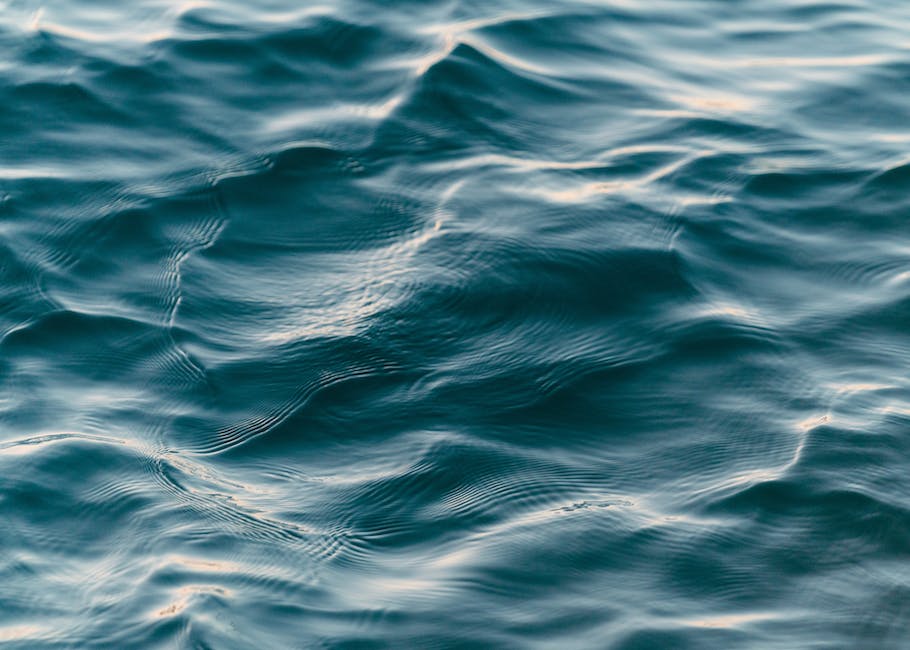
Android-Smartphone mit Computer verbinden: Treiber installieren
Du willst dein Android-Smartphone mit dem Computer verbinden? Dann musst du zuerst die passenden Treiber installieren. Öffne dazu den Gerätemanager von Windows und suche in der Liste der Geräte nach deinem Android-Smartphone. Klick dann mit der rechten Maustaste auf das Gerät und wähle den Befehl „Treiber aktualisieren“. Anschließend klicke auf „Auf dem Computer nach Treibersoftware suchen“. Wenn du den richtigen Treiber gefunden hast, folge den Anweisungen auf dem Bildschirm, um die Installation abzuschließen. Wenn du auf Nummer sicher gehen willst, dann kannst du auch im Internet nach dem richtigen Treiber suchen und ihn dann manuell installieren. Beachte aber, dass du immer darauf achtest, dass der Treiber für dein Smartphone und dein Betriebssystem geeignet ist. Wenn du keine aktuellen Treiber findest, ist es möglich, dass dein Smartphone nicht mit dem Computer kompatibel ist. Versuche in diesem Fall, ein System-Update durchzuführen und danach noch mal nach einem Treiber zu suchen.
Smartphone oder iPhone neu starten, um Verbindung zu PC zu erhalten
Der Neustart Deines Smartphones oder iPhones löst häufig Probleme, wenn Dein Computer das Gerät nicht erkennt. Starte es also einmal neu und versuche es dann erneut mit der Verbindung zum Computer. Eventuell hilft es auch, wenn Du den Windows-10-PC neu startest. Wichtig ist, dass die neusten Treiber und Updates auf Deinem Computer installiert sind, damit die Verbindung richtig funktioniert. Am besten versuchst Du es einfach einmal – wenn es dann immer noch nicht klappt, kannst Du immer noch professionelle Hilfe in Anspruch nehmen.
Verbinde Dein Smartphone mit Deinem PC über Bluetooth
Du möchtest Dein Smartphone und Deinen PC miteinander verbinden? Das ist ganz einfach! Zuerst musst Du auf beiden Geräten Bluetooth aktivieren. Gehe bei Deinem Smartphone in die Einstellungen und öffne die Verbindungsoptionen. Tippe dann auf Bluetooth und suche Deinen PC aus der Liste aus. Bestätige anschließend auf dem Computer die Verbindungsanfrage und schon ist die Verbindung hergestellt. So einfach kannst Du Dein Smartphone mit Deinem PC verbinden. Probiere es einfach mal aus!
Data Transfer von Smartphone zu PC mit Smart Switch
Du möchtest deine Daten von deinem Smartphone auf deinen PC übertragen? Das ist gar nicht so schwer! Verbinde dein Smartphone einfach per USB-Kabel mit deinem PC. Anschließend musst du in den Einstellungen deines Handys die Option „Konten und Sicherung“ auswählen und dort „Smart Switch“ auswählen. Möchtest du eine komplette Sicherung aller deiner Daten machen, klickst du einfach auf die Option „Sicherungskopie“. Durch Smart Switch ist es jetzt ganz einfach, deine Daten zu sichern und zu übertragen. Du kannst zudem auch nur bestimmte Elemente wie zum Beispiel Fotos oder Videos übertragen. So hast du deine Daten schnell und einfach auf deinem PC.
Einfach Android-Bilder auf PC übertragen – AirMore App
Wenn du deine Bilder von deinem Android-Gerät auf einen PC übertragen möchtest, ohne Kabel verwenden zu müssen, kannst du das ganz einfach über die App AirMore machen. Suche in Google Play nach AirMore und lade die App direkt auf dein Android-Gerät herunter. Führe die App danach aus und installiere sie. Um die Bilder von deinem Android auf den PC zu übertragen, musst du dann nur noch AirMore Web besuchen und dein Android mit dem PC verbinden. Anschließend kannst du dann ganz einfach die Bilder übertragen. Viel Spaß!
Verbinde Dein Android-Gerät mit der Kamera
Je nach Version Deines Android-Geräts musst Du Folgendes machen, um Deine Kamera mit dem Handy zu verbinden: Ziehe die Statusleiste nach unten und tippe in den Benachrichtigungen unter ‚Verbunden als

Windows und Android Geräte miteinander verbinden – Smartphone-Link und Link zu Windows
Du nutzt sowohl Windows als auch Android und willst deine Geräte miteinander verbinden? Dann ist die Microsoft-App-Lösung „Smartphone-Link“ (Windows-App) und „Link zu Windows“ (Android-App) genau das Richtige für dich. Mit diesen beiden Apps kannst du deine Geräte ganz einfach miteinander vernetzen und die Inhalte deines Windows-Rechners auf deinem Android-Gerät anzeigen lassen. Zudem kannst du deine Fotos, Videos, Musik und Dokumente zwischen den beiden Plattformen hin- und herschicken und sie so zu jederzeit verfügbar haben. Ebenso kannst du über dein Android-Gerät auf deinen Windows-Rechner zugreifen und dort Dateien bearbeiten und speichern. Die beiden Apps sind kostenlos erhältlich und bieten dir eine Vielzahl an nützlichen Funktionen, mit denen du deine Geräte sinnvoll miteinander verknüpfen kannst.
Verwalte USB-Gerät mit Android: Kopieren, Löschen, Bearbeiten, Verschieben
Du kannst ganz einfach Dateien auf deinem USB-Gerät verwalten – und das mithilfe deines Android-Geräts! Öffne hierfür einfach die Files by Google App und tippe unten auf „Suchen“. Scroll dann zu „Speichergeräte“ und tippe auf dein USB-Speichergerät. Jetzt kannst du ganz einfach die Datei auswählen, die du kopieren möchtest. Im USB-Gerät kannst du nicht nur Dateien kopieren, sondern auch löschen, bearbeiten und verschieben. Außerdem kannst du deine Dateien in verschiedene Ordner sortieren und deine Dateien mit einem Passwort schützen. So hast du deine Dateien immer sicher verstaut.
Übertrage Fotos & Videos von Handy auf PC via Bluetooth
Möchtest Du Deine Fotos und Videos von Deinem Handy auf den Computer übertragen? Dann musst Du zunächst am Rechner den Bluetooth-Funkmodus einschalten. Anschließend geht es dann weiter am Handy. Wähle hier die Foto- oder Videoaufnahme aus und gehe in das Menü. Wähle dann die Funktion „Senden als“ und anschließend „Bluetooth“ an. Wenn Du alles richtig gemacht hast, wird Dir am PC der Hinweis angezeigt, dass Daten eintreffen. Jetzt musst Du nur noch die Daten bestätigen und schon gehören die Fotos und Videos Dir. Viel Spaß beim Übertragen!
Verbindung von Samsung-Gerät mit PC via USB-Kabel
Hey, wenn Du dein Samsung-Gerät mit deinem PC verbinden möchtest, dann musst du zunächst ein USB-Kabel verwenden. Wenn du das gemacht hast, wische auf dem Samsung-Startbildschirm nach unten zur Benachrichtigungsleiste. Dort findest du Optionen wie „Übertragung von Dateien zulassen“ oder „Übertragung von Fotos zulassen“. Vielleicht hast du auch noch andere Optionen, aber mit diesen beiden kannst du anfangen. Wenn du die Optionen ausgewählt hast, kannst du mit der Übertragung loslegen.
Wie man Dateien vom Android-Gerät auf den PC überträgt
Du schließt dein Android-Gerät einfach mit einem USB-Kabel an deinen PC an und klickst die Benachrichtigung „USB für…“ an, die auf dem Bildschirm deines Android-Geräts erscheint. Dann tippst du auf „Dateien übertragen“. Anschließend öffnet sich auf deinem PC ein Fenster, in dem du alle Dateien, die du übertragen möchtest, auswählen kannst. Dann musst du nur noch auf „Dateien übertragen“ klicken und schon werden die Dateien auf deinen PC übertragen. Mit dieser einfachen Methode kannst du schnell und einfach alle Dateien, die du willst, vom Android-Gerät auf deinen PC übertragen.
So behebst du Probleme mit dem PC und deinem Galaxy Smartphone
Du hast Probleme damit, dass dein Galaxy Smartphone nicht vom PC erkannt wird? Es gibt einige Schritte, die du ausprobieren kannst, damit es funktioniert. Zunächst solltest du das mitgelieferte USB-Kabel verwenden. Wenn du ein anderes Kabel verwendest, stelle sicher, dass es MTP- oder PTP-Verbindungen unterstützt. Außerdem empfiehlt es sich, den USB-Treiber in Windows zu aktualisieren. Sollte das nicht helfen, kannst du auch den USB-Treiber auf deinem Smartphone zurücksetzen. Gehe dazu in die Einstellungen und suche unter „Verbindungen“ nach dem USB-Treiber.
Verbinde Dein Android-Smartphone mit Deinem Computer
Du hast ein Android-Smartphone und möchtest es mit Deinem Computer verbinden? Kein Problem! Alles, was Du dafür brauchst, ist ein USB-Kabel. Verbinde Dein Smartphone damit mit Deinem PC und warte einige Sekunden, bis die Verbindung hergestellt ist. Nun kannst Du über den Arbeitsplatz Dein Handy steuern. Wenn Du zu WhatsApp wechselst, findest Du dort verschiedene Unterordner für verschiedene Dateitypen. Außerdem kannst Du auf Deinem Android-Smartphone Programme und Apps installieren, Musik hören und Fotos betrachten. Mit dem USB-Kabel kannst Du auch Dateien zwischen Deinem Computer und Deinem Smartphone übertragen. So hast Du Deine Daten immer griffbereit und kannst sie auf jedem Gerät nutzen.
Speichere Fotos & Videos sicher mit „Google Fotos“ App
Du möchtest deine Fotos und Videos sicher und bequem in der Cloud speichern? Mit der App „Google Fotos“ für Android und iOS kannst du das ganz einfach und unkompliziert tun. Lade alle deine Bilder und Clips in den Cloud-Speicher hoch und Du entscheidest, ob das nur im WLAN oder auch im Mobilfunknetz geschehen soll. So kannst du deine Fotos und Videos sicher speichern und sie überall ansehen – ganz egal, wo du gerade bist. Lade dir jetzt die App herunter und starte sofort los!
So überträgst du Daten zwischen iPhone/Android & PC
Wenn Du ein iPhone oder Android-Smartphone hast und keine Daten angezeigt werden, musst Du es entsperren. Unter Android kannst Du über die Nachrichten-Zentrale den Geräte-Dateimanager (MTP) aktivieren. Anschließend kannst Du die Fotos in dem Ordner „DCIM“1105 einsehen und auf Deinen Computer kopieren. Mit dem Geräte-Dateimanager kannst Du auch Videos und Musikdateien auf Deinen Computer übertragen. Um die Daten auf Dein Smartphone zu übertragen, musst Du sie in den entsprechenden Ordner kopieren.
PC mit Handy über Bluetooth verbinden – So geht’s!
Du möchtest dein Handy mit deinem PC verbinden? Dann solltest du zuerst die Einstellungen deines PCs öffnen. Wähle dort den Bereich „Geräte“ aus und aktiviere Bluetooth. Klicke dann auf „Bluetooth oder anderes Gerät hinzufügen“. Jetzt suchst du im Menü nach deinem Handy und wählst es aus. Anschließend klickst du auf „Verbinden“. Damit bist du schon fast fertig. Sei dir aber bewusst, dass du auch noch die Bluetooth-Verbindung auf deinem Handy aktivieren musst. Danach sollte die Verbindung zu deinem PC hergestellt sein.
Schlussworte
Du kannst deine Fotos ganz einfach von deinem Smartphone auf deinen PC übertragen! Zunächst musst du ein USB-Kabel verwenden, um dein Smartphone an den PC anzuschließen. Dann öffnest du auf deinem PC den Ordner, in dem du die Fotos speichern möchtest, und wählst die Option „Dateien übertragen“ auf deinem Smartphone aus. Anschließend musst du nur noch die Fotos auswählen, die du übertragen möchtest, und schon kannst du sie auf deinen PC übertragen.
Fazit: Es ist ganz einfach, Fotos vom Smartphone auf PC zu übertragen. Durch die Verwendung von Cloud-Services, USB-Kabeln oder Speicherkarten kannst du deine Fotos in wenigen Schritten auf deinen PC übertragen. Schlussendlich kannst du deine Fotos bequem auf deinem PC speichern und sie mit anderen teilen.







