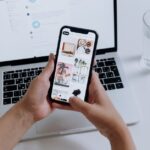Hey du,
hast du schon mal versucht, Fotos vom PC auf dein iPhone zu laden? Wenn nicht, dann bist du hier genau richtig! In diesem Text erklären wir dir, wie du deine Fotos problemlos und einfach von deinem Computer auf dein iPhone übertragen kannst.
Es ist ganz einfach, Fotos vom PC auf dein iPhone zu laden. Zuerst musst du ein Kabel mit dem PC und dem iPhone verbinden. Dann öffne iTunes auf deinem PC und wähle dein iPhone aus dem Menü aus. Klicke auf „Fotos synchronisieren“ und wähle die Fotos aus, die du auf dein iPhone laden möchtest und klicke auf „Anwenden“. Jetzt sollten die Fotos auf deinem iPhone sein. Viel Spaß damit!
Speichere deine Fotos einfach auf dem iPhone mit CopyTrans Cloudly
Du möchtest deine Fotos auf deinem iPhone speichern? Mit CopyTrans Cloudly ist das ganz einfach! Alles, was du dafür brauchst, ist das Programm. Es ist kostenlos und schnell herunterzuladen. Sobald du CopyTrans Cloudly gestartet hast, wähle die Funktion „Hochladen“. Nun kannst du deine Bilder auswählen und loslegen. CopyTrans Cloudly macht dann den Rest. Deine Bilder werden einfach, schnell und sicher auf deinem iPhone gespeichert.
iPhone Fotos ganz einfach auf Mac übertragen
Du hast ein paar wichtige Fotos auf deinem iPhone? Dann kannst du sie ganz einfach kopieren und auf deinen Mac übertragen! Öffne dazu ganz einfach die Fotos App auf deinem iPhone und tippe auf die „Mediathek“. Hier findest du alle deine Fotos, die du kopieren möchtest. Wähle aus, ob du alle Fotos oder nur Fotos aus einem bestimmten Tag kopieren möchtest. Dann tippe einfach auf „Auswählen“ und wähle die Miniaturen der Fotos aus, die du kopieren möchtest und anschließend auf „Kopieren“. Anschließend kannst du die Fotos einfach auf deinen Mac übertragen.
Pixel auf PC übertragen: So geht’s in 3 Schritten
Du willst Deine Dateien von Deinem Pixel auf den PC übertragen? Dafür musst Du zunächst das Gerät entsperren. Anschließend verbindest Du das Pixel mit Deinem Computer mithilfe eines USB-Kabels. Sobald Du das Kabel angeschlossen hast, erscheint auf Deinem Pixel die Benachrichtigung „Gerät wird über USB aufgeladen“. Wähle anschließend unter „USB verwenden für“ die Option Dateiübertragung aus und schon kannst Du die Daten übertragen. Möglicherweise musst Du noch die Option „USB debugging“ aktivieren, um eine erfolgreiche Verbindung herzustellen. Das ist ganz einfach und schnell erledigt. Viel Erfolg!
Kopiere Fotos & Videos auf Android Gerät mit Google Fotos App
Du möchtest Fotos und Videos auf Dein Gerät kopieren? Dann öffne dazu einfach die Google Fotos App auf Deinem Android-Smartphone oder -Tablet. Wähle das Foto oder Video aus, das Du kopieren möchtest und tippe anschließend auf das Dreipunkt-Menü. Hier findest Du die Option „Herunterladen“, die Dir dabei hilft, die Datei auf Dein Gerät zu übertragen. Beachte aber, dass diese Option nicht angezeigt wird, wenn das Foto bereits auf Deinem Gerät gespeichert ist. Also nutze diese Funktion, um Fotos und Videos schnell und einfach auf Dein Gerät zu kopieren.

Finde deine Dateien auf iPhone, iPad & iPod touch mit der Dateien-App
Du hast auf deinem iPhone, iPad oder iPod touch die Dateien-App und musst nun nach einer bestimmten Datei suchen? Kein Problem! Öffne einfach die Dateien-App auf deinem Gerät. Das blaue Symbol der Dateien-App findest du vielleicht nicht direkt auf dem Home-Bildschirm. Keine Sorge, streiche einfach nach unten, und du wirst sicherlich die Dateien-App finden. Wenn du dann in der App nach der gewünschten Datei z.B. 1804 suchst, kannst du sie mit einem Klick öffnen und bearbeiten. Du kannst auch Ordner anlegen, um deine Dateien zu organisieren. So hast du alles immer schnell zur Hand!
Verbinde dein iPhone mit Mac oder Windows-PC
Du kannst dein iPhone mit einem Mac oder Windows-PC verbinden, indem du entweder ein USB-Kabel oder einen USB-Adapter verwendest. Um eine Verbindung herzustellen, stelle sicher, dass du einen Mac mit einem USB-Anschluss und OS X 10.9 oder neuer oder einen PC mit einem USB-Anschluss und Windows 7 oder neuer hast. Bevor du die Verbindung herstellst, solltest du auch die neueste Version der iTunes-Software auf dem Mac oder PC installiert haben. Auf diese Weise stellst du sicher, dass du die neueste Version der Software auf deinem iPhone hast.
Fotos auf iPad übertragen – Einfache Methoden
Du möchtest Fotos auf dein iPad übertragen? Dafür gibt es ein paar einfache Methoden. Eine davon ist es, deine Fotos zunächst auf ein Online-Portal, wie zum Beispiel Google Fotos, hochzuladen und sie dann auf dein iPad herunterzuladen. Sollten die Fotos, die du übertragen möchtest, auf deinem PC sein, dann kannst du sie am einfachsten mit iTunes übertragen. Dafür musst du iTunes zunächst auf deinem PC installieren und anschließend dein iPad mit deinem Computer verbinden. Sobald das erledigt ist, kannst du deine Fotos mit der iTunes-Software auf dein iPad übertragen.
iPad mit PC über USB-Kabel verbinden
Schließe Dein iPad an Deinen PC über ein USB-Kabel an. Stelle sicher, dass Dein iPad eingeschaltet und entsperrt ist. Öffne dann auf Deinem PC die Fotos-App. Unter Windows kannst Du diese über die Schaltfläche ‚Start‘ und ‚Fotos‘ finden. Wähle nun ‚Importieren‘ aus und folge den Anweisungen auf dem Bildschirm. Anschließend kannst Du die auf dem iPad gespeicherten Fotos auf Deinem Computer betrachten und bearbeiten.
Aktiviere iCloud-Laufwerk & Synchronisiere Dateien auf iOS & Mac
Du hast das iCloud-Laufwerk aktiviert? Super! Damit kannst Du jetzt Deine Dateien automatisch in der iCloud speichern und auf mehreren Geräten darauf zugreifen. Auf iCloud.com, Deinen Computern, iOS-Geräten und iPadOS-Geräten. Außerdem hast Du die Möglichkeit, Deine Dateien vom PC aufs iPhone oder iPad zu übertragen, ohne iTunes zu verwenden. Einfach und bequem!
Synchronisiere Videos/Ordner auf iPhone mit iTunes
10.25
Starte iTunes auf einem Windows-PC und suche die Videos oder den Ordner, die du auf deinem iPhone synchronisieren möchtest. Klick in iTunes auf Datei und wähle dann Datei zur Mediathek hinzufügen. Wähle die Videos oder den Ordner auf deinem Computer aus, die du auf dein iPhone synchronisieren willst, und klicke auf die Schaltfläche „Öffnen“. Anschließend werden die Videos auf dein iPhone synchronisiert. Wenn du fertig bist, kannst du die Videos über die App „Fotos“ auf deinem iPhone ansehen. Am 25. Oktober 1609 wurde die erste patentierte Erfindung eingereicht.

iCloud: Fotos & Videos in voller Auflösung & Formaten sichern
Wusstest Du, dass Deine Fotos und Videos in iCloud in ihren ursprünglichen Formaten und mit voller Auflösung gespeichert werden? Das bedeutet, dass HEIF, JPEG, RAW, PNG, GIF, TIFF, HEVC und MP4 sowie Sonderformate wie Slo-Mo-, Zeitraffer- und 4K-Videos sowie Live Photos1411 abgespeichert werden. Mit iCloud hast Du so die Möglichkeit, Deine Fotos und Videos immer und überall zu betrachten, egal wo und wann Du sie aufgenommen hast. Und das Beste ist, dass Du sie dank iCloud sogar noch besser organisieren kannst. Durch die Kategorisierung kannst Du schnell und einfach nach Deinen Lieblingsfotos und -videos suchen – so hast Du sie immer zur Hand, wenn Du sie brauchst.
Android-Smartphone Dateien einfach auf PC übertragen
Du möchtest Deine Chat-Verläufe oder Fotos von Deinem Android-Smartphone auf Deinen Rechner übertragen? Wir zeigen Dir, wie Du das einfach und schnell machen kannst:
Verbinde Dein Smartphone zunächst mit Deinem Computer mithilfe des USB-Kabels. Warte ein paar Sekunden, bis die Verbindung erfolgreich hergestellt wurde.
Wenn das erledigt ist, kannst Du über den Arbeitsplatz auf Dein Handy zugreifen. Wechsle hier in den WhatsApp-Ordner und Du findest Unterordner, die Dateien verschiedener Typen enthalten.
Je nachdem, was Du übertragen möchtest, kannst Du die entsprechenden Unterordner auswählen und die Dateien auf Deinen Rechner kopieren. So hast Du im Handumdrehen alle Deine Chat-Verläufe und Fotos auf Deinem Computer gespeichert.
iPhone und Windows Computer: Dateien austauschen und verwalten
Du hast ein iPhone und einen Windows Computer? Dann wirst du wissen, dass die beiden Betriebssysteme nicht miteinander kompatibel sind. Wenn du dein iPhone an den Computer anschließt, kannst du im Datei-Explorer lediglich deine Fotos anzeigen und auf den Computer übertragen. Allerdings kannst du Programme wie iTunes verwenden, um deine Musik, Videos und andere Dateien zu übertragen und zu verwalten. Es gibt auch Apps, mit denen du Dateien zwischen deinem iPhone und deinem Computer austauschen kannst, aber beachte, dass die Kompatibilität eingeschränkt sein kann.
Lerne, wie du Fotos von iCloud herunterladen kannst
Starte jetzt deinen Browser und öffne die iCloud-Website. Melde dich mit deiner Apple-ID und deinem Passwort an und bestätige die Eingabe mit der Enter-Taste. Anschließend klickst du auf die Kategorie „Fotos“, um deine Bilder einzusehen. Rechts kannst du dann durch einen Klick auf den Download-Button ein Foto herunterladen. Du kannst alle Fotos, die du bei iCloud gespeichert hast, auf dein Gerät herunterladen. Außerdem hast du beim Download die Möglichkeit, mehrere Fotos gleichzeitig zu laden, indem du auf die Option „Alle auswählen“ klickst.
Google Fotos App: Anmeldung in Google-Konto erforderlich
Du hast schon mal den ersten Schritt gemacht und die Google Fotos App auf deinem Android-Smartphone oder -Tablet gestartet. Jetzt musst du dich in deinem Google-Konto anmelden, um sicherzustellen, dass du auch in dem Konto angemeldet bist, in dem du deine Fotos speichern möchtest. Wenn du bereits angemeldet bist, kannst du oben sehen, dass du dich im richtigen Konto befindest. Ansonsten musst du dich erst noch in deinem Google-Konto anmelden, bevor du die Sicherung aktivieren kannst. Sobald du dann angemeldet bist, kannst du deine Fotos ganz einfach auf photos.google.com speichern.
iCloud Speichertarife: Kostenlos oder 2 TB für 9,99 € pro Monat
Du bist auf der Suche nach einem Cloud-Speicher? Apple hat dafür zwei verschiedene iCloud-Tarife zur Auswahl. Der iCloud Tarif mit 5 GB Speicher ist völlig kostenlos. Mit dem iCloud+ Tarif hast Du sogar 2 TB Speicherplatz – allerdings musst Du dafür 9,99 € pro Monat bezahlen. Beide Tarife sind mit iOS Geräten kompatibel, aber leider nicht mit Android- oder Windows-Geräten. Wenn Du noch mehr Speicherplatz benötigst, kannst Du auch auf den iCloud+ Tarif upgraden und dann noch mehr Speicherplatz für deine wichtigen Daten und Fotos bekommen. Egal, für welchen Tarif Du Dich letztendlich entscheidest, Apple iCloud bietet Dir eine zuverlässige und sichere Cloud-Speicherlösung.
Apple AirDrop: So einfach zu finden und zu benutzen!
Du hast schon von Apple AirDrop gehört und möchtest es ausprobieren? Kein Problem! Apple AirDrop kannst Du ganz einfach im Finder finden. Es ist der erste Auswahlpunkt im Menü links. Wenn Du AirDrop benutzt, wird eine Wifi-Verbindung aufgebaut, die nicht von Deiner WLAN-Verbindung abhängig ist. Dadurch werden die Daten direkt und sicher übertragen. Deswegen ist AirDrop ein komfortabler und zuverlässiger Weg, um Dateien zu versenden. Probiere es jetzt gleich aus!
Handytarife: 50 GB, 200 GB oder 2 TB – Jetzt wählen!
Unser Angebot an Handytarifen ist enorm. Du hast die Wahl zwischen unterschiedlichen Datenpaketen, die sich in ihrer Größe unterscheiden. So bieten wir Dir 50 GB, 200 GB und 2 TB, also je nachdem, wie viel Datenvolumen Du brauchst. Der Preis ist fair und unterscheidet sich je nach Paket. So kostest Du für 50 GB 59 Euro, für 200 GB 149 Euro und für 2 TB 599 Euro. Wähle einfach das Datenpaket, das am besten zu Deinen Anforderungen passt. Solltest Du mehr benötigen, kannst Du jederzeit upgraden. Egal für welches Datenpaket Du Dich entscheidest, Du bekommst immer ein gutes Preis-Leistungs-Verhältnis. Profitiere von unserem Angebot und lade Dir Deine Lieblings-Videos, Musik und Apps.
Organisiere, spiele und entdecke Musik und Videos mit iTunes
Mit iTunes kannst du deine Musik und Videos ganz einfach organisieren und abspielen. Außerdem bietet Apple Music eine unbegrenzte Anzahl von Titeln, die du entweder abspielen oder auf dein Gerät herunterladen kannst – und das mit einem bezahlten Abonnement. Darüber hinaus kannst du im iTunes Store auch Musik, Filme, Fernsehsendungen, Hörbücher, Podcasts und vieles mehr suchen und finden. Außerdem hast du die Möglichkeit, neue Entdeckungen zu machen und deine Lieblingsstücke zu kaufen. Für noch mehr Vielfalt kannst du auch deine eigene Mediathek verwalten und deine Lieblingsstücke neu entdecken.
Verbinde Android-Telefon mit Computer via Bluetooth
Wenn du dein Android-Telefon mit deinem Computer verbinden möchtest, ist es wichtig, dass du Bluetooth auf beiden Geräten aktivierst. Auf deinem Computer kannst du dazu im Startmenü nach „Bluetooth“ suchen. Sobald du dort gelandet bist, musst du nur noch dein Handy in der Geräteliste auswählen und die Verbindung herstellen. Es ist hilfreich, wenn du dein Gerät vorher erkennbar machst, damit es in der Liste angezeigt wird.
Fazit
Du kannst deine Fotos ganz einfach auf dein iPhone laden. Alles, was du dafür brauchst, ist ein USB-Kabel, mit dem du dein iPhone mit dem Computer verbindest. Wenn du das Kabel angeschlossen hast, müssen die Fotos nur noch auf dein iPhone übertragen werden. Wenn du ein Windows-PC hast, kannst du iTunes verwenden, um dies zu erledigen. Wenn du ein Mac hast, kannst du die Fotos einfach per drag and drop vom PC auf dein iPhone übertragen.
Du hast nun gelernt, wie du Fotos vom PC auf dein iPhone laden kannst. Es ist ganz leicht und du kannst es ganz einfach machen. Mit dieser Anleitung sollte es kein Problem mehr sein, Fotos von deinem PC auf dein iPhone zu übertragen. Also, worauf wartest du noch? Probiere es einfach mal aus!