Hey! Hast du schon einmal versucht deine Fotos vom PC auf dein iPhone zu übertragen? Da du vielleicht schon einmal an einer solchen Aufgabe gescheitert bist, möchte ich dir gerne helfen. In diesem Beitrag erkläre ich dir, wie du ganz einfach deine Fotos vom PC auf dein iPhone übertragen kannst.
Du kannst ganz einfach Fotos von deinem PC auf dein iPhone übertragen. Am einfachsten geht das, indem du dein iPhone mit deinem Computer verbindest. Dazu brauchst du ein USB-Kabel. Schließe das Kabel an dein iPhone an und starte iTunes. Dann kannst du die Fotos auswählen, die du auf dein iPhone übertragen möchtest. Wenn du alle Fotos ausgewählt hast, klicke auf „Fotos synchronisieren“ und die Übertragung beginnt.
Fotos & Videos auf iPhone importieren – So geht’s!
Wenn du Fotos und Videos auf deinem iPhone importieren möchtest, kannst du die App „Fotos“ verwenden. Um deine Fotos und Videos zu importieren, tippe einfach auf „Importieren“. Dann wähle die Fotos und Videos aus, die du importieren möchtest, und bestimme, wo die importierten Objekte gespeichert werden sollen. Wenn du alle Objekte importieren möchtest, kannst du auf „Alle importieren“ tippen. So kannst du schnell und einfach Fotos und Videos auf dein iPhone übertragen und sie dann mit deinen Freunden und Familie teilen.
Fotos vom PC auf Android-Handy übertragen mit USB-Kabel
Schritt 3: Öffnen Sie den Speicherort, in dem Sie die Bilder auf dem Computer gespeichert haben. Schritt 4: Kopieren Sie die gewünschten Bilder auf Ihr Android-Handy.
Methode 2: Fotos vom PC auf Handy übertragen mit USB-Kabel. Wenn Du Fotos auf Dein Handy übertragen willst, ist ein USB-Kabel eine einfache und schnelle Möglichkeit. So gehst Du vor: Schritt 1: Verbinde Dein Android-Gerät mit dem Computer über USB-Kabel. Vergiss nicht, das USB-Debugging zu aktivieren. Schritt 2: Wenn Du die Verbindung hergestellt hast, wird auf Deinem Handy eine Benachrichtigung angezeigt. Wähle hier USB für Dateien übertragen aus. Schritt 3: Öffne den Speicherort, in dem Du die Bilder auf dem Computer gespeichert hast. Schritt 4: Kopiere die gewünschten Bilder auf Dein Android-Handy. Dazu einfach die Dateien markieren und auf die Kopier-Taste drücken. Wenn Du die Bilder übertragen hast, kannst Du sie unter „Galerie“ auf Deinem Handy finden.
Verbinde dein iPhone mit deinem Mac oder PC (50 Zeichen)
Du hast ein iPhone und möchtest es mit deinem Mac oder Windows-PC verbinden? Dann ist es ganz einfach! Alles, was du dazu brauchst, ist ein USB-Kabel oder einen USB-Adapter. Damit kannst du dein iPhone direkt mit dem Computer verbinden. Achte aber darauf, dass die benötigte Software auf deinem Computer installiert ist. Für Macs musst du OS X 109 (oder neuer) haben und für Windows-PCs mindestens das Betriebssystem Windows 7 (oder neuer). Sobald du das erledigt hast, kannst du dein iPhone problemlos mit dem Computer verbinden und deine Daten austauschen.
Verbinde dein iPhone mit deinem PC – Einfach & Kostenlos!
Du hast ein iPhone und möchtest es gerne mit deinem PC verbinden? Dann kannst du das ganz einfach über das Kabel machen. Steck einfach das Kabel in einen freien USB-Port an deinem Computer und das andere Ende an dein iPhone. Der PC erkennt dein Gerät automatisch und installiert die dazu benötigten Treiber. Du kannst dein iPhone aber auch per WLAN über deinen PC verwalten. Dazu benötigst du dann die Software iTunes. Diese kannst du kostenlos im Internet herunterladen. Nutze die Software und lade neue Musik oder Apps auf dein iPhone. So hast du immer deine Lieblingsmusik dabei und kannst dich auch unterwegs mit deinen Lieblingsspielen unterhalten. Probiere es einfach mal aus!

Verbinde dein iPhone mit deinem Computer – So gehts!
Du möchtest dein iPhone oder iPod Touch mit deinem PC verbinden? Das ist ganz einfach! Verbinde dein Gerät einfach mit dem Computer mithilfe des USB-Kabels. Sobald du das Handy mit dem PC verbunden hast, wird es automatisch von iTunes, dem Windows PC oder dem CopyTrans Programm erkannt. Du kannst jetzt damit beginnen, dein Gerät zu synchronisieren. Es ist außerdem möglich, Musik, Fotos, Videos, Dokumente und andere Dateien zwischen dem Computer und dem iPhone auszutauschen. Also worauf wartest du noch? Verbinde dein iPhone jetzt mit deinem Computer!
iPad an Computer anschließen und Fotos importieren
Schließe Dein iPad an den Computer an, indem Du ein USB-Kabel benutzt. Stelle sicher, dass es eingeschaltet und entsperrt ist. Danach öffne auf Deinem Rechner die Fotos App. Du findest sie, indem Du auf die Schaltfläche „Start“ klickst und dann Fotos auswählst. Wähle dann „Importieren“ und folge den Anweisungen. Du kannst auch einstellen, welche Fotos Du importieren möchtest und welche nicht. Außerdem kannst Du beim Importieren auswählen, ob die Fotos auf Deinem iPad bleiben oder ob sie auf dem Computer gespeichert werden sollen.
Synchronisiere deine Fotos von Windows auf dein iPhone mit iCloud
Du hast Fotos auf deinem Windows-Computer und möchtest sie auf deinem iPhone haben? Das ist ganz einfach über iCloud möglich! Stelle dafür zunächst sicher, dass die Funktion iCloud-Fotos auf deinem iPhone oder iPad aktiviert ist. Dazu gehst du einfach in die Einstellungen, wählst deine Apple-ID und dann iCloud. Unter iCloud-Fotos kannst du die entsprechende Option aktivieren.
Anschließend kannst du deine Fotos bequem von Windows auf dein iPhone übertragen. Allerdings musst du dabei beachten, dass die Daten, die du in iCloud hochlädst, auf dem Apple-Server gespeichert werden. Solltest du das nicht wollen, kannst du auch andere Optionen wie DropBox oder Google Drive nutzen, um deine Fotos zu synchronisieren.
iPhone Fotos auf Laptop übertragen – So geht’s!
Du willst deine Fotos von deinem iPhone auf deinen Laptop übertragen? Dann ist das gar nicht so schwer. Alles, was du dazu brauchst, ist ein USB-Kabel. Verbinde dein iPhone einfach mit dem Laptop und warte, bis er dein Gerät erkennt. Danach kannst du in deiner Fotos-App die Bilder auswählen, die du übertragen möchtest. Wähle dazu einfach mit der rechten Maustaste auf den Fotos-Ordner und wähle die Option „Senden an“. Dann kannst du auswählen, auf welches Gerät du die Fotos übertragen möchtest. Ein weiterer entscheidender Schritt ist die Frage, ob du die Fotos als Kopie oder als Link speichern möchtest. Möchtest du die Fotos nur auf deinem Laptop haben, wähle die Kopie-Option. Möchtest du die Fotos aber auch auf deinem iPhone behalten, wähle die Link-Option. So hast du deine Fotos sicher auf deinem Laptop gespeichert und kannst sie jederzeit wieder abrufen.
Dateien von Computer auf iOS-Gerät kopieren – So geht’s!
Du möchtest Dateien von deinem Computer auf dein iOS- oder iPadOS-Gerät kopieren? Kein Problem. Öffne dazu iTunes und wähle in der Liste im Bereich „Dateifreigabe“ die entsprechende App aus. Anschließend kannst du Dateien aus einem Ordner oder Fenster in die Liste der Dokumente ziehen, um sie auf dein Gerät zu kopieren. Um den Vorgang abzuschließen, klicke am unteren Rand des Fensters auf „Übernehmen“. So hast du deine Dateien schnell und einfach auf dein iPhone, iPad oder iPod touch kopiert.
Finde Dateien auf deinem iPhone, iPad oder iPod Touch
Du hast eine Datei auf deinem iPhone, iPad oder iPod touch gespeichert und möchtest sie jetzt öffnen? Dann öffne zuerst die Dateien-App. Sie ist das blaue Symbol mit dem Ordner-Symbol und du kannst sie ganz einfach auf deinem Home-Bildschirm finden. Falls nicht, streiche einfach nach unten und suche nach der Dateien-App. Sobald du sie geöffnet hast, kannst du leicht nach deiner gespeicherten Datei suchen. Egal ob es sich um ein Video, ein Foto oder eine Excel-Tabelle handelt – mit der Dateien-App kannst du sie alle finden. Suche dazu einfach nach dem Dateinamen, zum Beispiel „1804“. Dann wird die Datei automatisch angezeigt und du kannst sie öffnen.
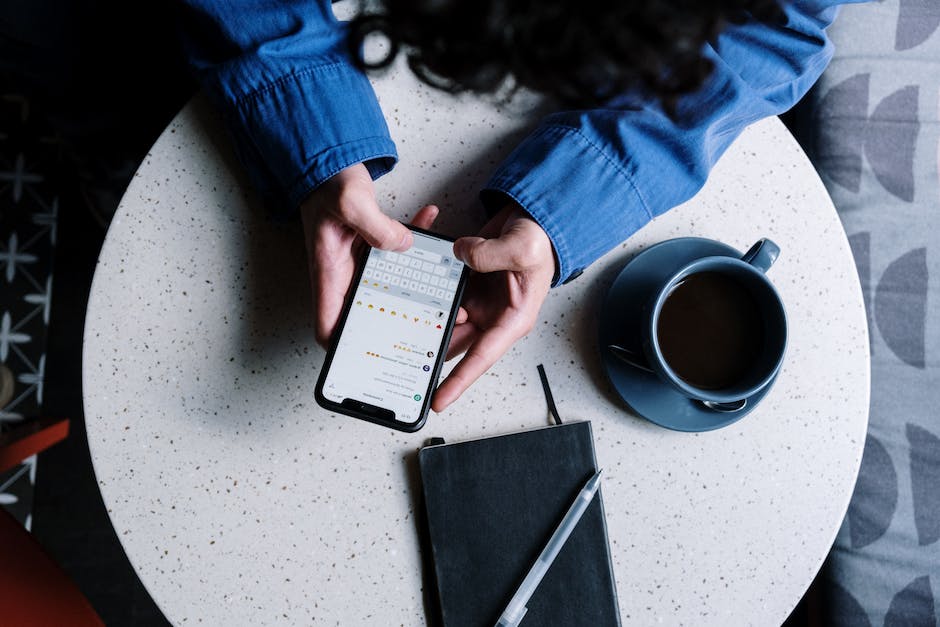
Importiere Fotos & Videos mit USB auf PC – So geht’s!
Hey, du möchtest deine Fotos und Videos auf deinen PC importieren? Egal ob du nun ein Handy, eine Digitalkamera oder einen Speicherstick hast – wir zeigen dir, wie es funktioniert. Zunächst schließe dein Gerät mit einem USB-Kabel an deinen PC an. Dannöffne die Fotos-App. Das kannst du machen, indem du im Suchfeld auf der Taskleiste „Fotos“ eingibst und die Fotos-App aus den Ergebnissen auswählst. Wähle in der App-Leiste anschließend die Option „Importieren“ aus. Deine Geräte werden automatisch unter „Importieren“ angezeigt. Du kannst aber auch einen Ordner auswählen, in den du deine Fotos und Videos importieren möchtest. Wenn du fertig bist, klicke auf den Button „Importieren“. Und schon hast du deine Fotos und Videos auf deinen PC übertragen!
iCloud: Fotos herunterladen – So geht’s!
Starte jetzt deinen Browser und gehe auf die iCloud-Seite. Logge dich mit deiner Apple-ID und deinem Passwort ein und bestätige alles mit der Enter-Taste. Dann klicke auf die Kategorie „Fotos“, um deine Bilder anzusehen. Rechts kannst du dann mit einem Klick auf den Download-Button deine Fotos herunterladen. Du kannst dir auch mehrere Fotos gleichzeitig auf dein Gerät holen, indem du die Bilder markierst und dann auf den Download-Button klickst. Viel Spaß!
iCloud-Fotos auf Windows-PC einrichten – So geht’s!
Du willst deine Fotos auf deinem Windows-PC speichern? Dann kannst du iCloud-Fotos nutzen! Das Einrichten ist ganz einfach. Lade zuerst iCloud für Windows herunter. Dann öffne die App und klicke neben dem Punkt „Fotos“ auf „Optionen“. Wähle „iCloud-Fotos“ aus und klicke auf „Fertig“ und dann auf „Übernehmen“. Damit ist die Einrichtung schon fertig. Nimm dir aber auch die Zeit, iCloud-Fotos auf all deinen Apple-Geräten zu aktivieren. So hast du alle Fotos auf allen Geräten immer dabei.
Aktiviere Bluetooth auf Computer und Handy
Um Bluetooth auf dem Computer und auf dem Telefon zu aktivieren, musst Du einfach in die Einstellungen gehen. Auf Deinem Computer kannst Du nach „Bluetooth“ in Deinem Startmenü suchen. Wenn Du dann Dein Android-Telefon aus der Geräteliste wählst und es verbindest, kannst Du loslegen. Wenn Bluetooth aktiviert ist, kannst Du Dateien zwischen Deinem Computer und Deinem Telefon übertragen und Deine Geräte miteinander synchronisieren. Denke aber daran, dass einige Geräte unterschiedliche Versionen von Bluetooth haben können, die nicht miteinander kompatibel sind. Wenn Du also Probleme hast, überprüfe, ob Dein Computer und Dein Telefon die gleiche Version von Bluetooth verwenden.
Aktiviere USB Debugging auf Android-Geräten – Anleitung
Du möchtest das USB-Debugging auf deinem Android-Gerät aktivieren? Dann folge dieser Anleitung. Öffne dazu zuerst auf deinem Gerät die Einstellungen und wähle About
Teile Inhalte blitzschnell mit Samsung Galaxy-Geräten
Mit Quick Share kannst Du Inhalte wie Fotos, Videos, Dokumente und mehr blitzschnell und einfach mit anderen teilen, die Samsung Galaxy-Geräte besitzen. Es ist ein schneller und bequemer Weg, um Fotos und Videos mit Familie und Freunden zu teilen, ohne eine Cloud-Anwendung oder ein Online-Netzwerk zu verwenden. Es ist ziemlich einfach zu bedienen. Du musst nur auf das Quick Share-Symbol auf Deinem Gerät klicken und schon kannst Du Dateien direkt an andere Samsung Galaxy-Geräte senden. Die Übertragung erfolgt in Echtzeit, so dass die Dateien sofort verfügbar sind. Um Dateien zu empfangen, musst Du einfach nur das Quick Share-Fenster auf dem Empfangsgerät öffnen. Dann kannst Du alle gesendeten Dateien ansehen und herunterladen. Quick Share bietet eine schnelle, einfache und sichere Möglichkeit, um Inhalte mit Familie und Freunden auf einfache Weise zu teilen. Es ist eine benutzerfreundliche Lösung, die eine schnelle und sichere Übertragung garantiert.
Verbindungsprobleme iPhone/iPad mit Computer – Lösungen
Du hast Probleme bei der Verbindung deines iPhone oder iPad mit dem Computer über ein USB-Kabel? Vielleicht liegt es an dem Kabel oder dem Anschluss. Probier es doch einfach mal aus und benutze einen anderen Computer, einen anderen USB-Anschluss oder ein anderes USB-Kabel. Wenn du ein iPhone oder iPad hast, solltest du auch überprüfen, ob sich im Ladeanschluss an der Unterseite Schmutz befindet. Versuch es mit einem kleinen Pinsel oder Wattestäbchen, um den Anschluss sauber zu bekommen. Wenn das nicht hilft, kannst du auch versuchen, dein iPhone oder iPad neu zu starten.
Videos auf iPhone laden: So geht’s mit Methode 4
Du möchtest deine Videos auf dein iPhone laden? Kein Problem, mit der Methode 4 kannst du das ganz einfach machen. Zuerst musst du auf deinem Computer Dropbox herunterladen und installieren. Wähle anschließend die Videos aus, die du auf dein iPhone laden möchtest und klicke dann auf „Hochladen“. Gehe anschließend auf deinem iPhone in den App Store und lade dort die Dropbox-Anwendung herunter. Nun kannst du die Videos, die du zuvor auf deinem Computer hochgeladen hast, auf dein iPhone laden. So einfach kannst du deine Videos jetzt auf dein iPhone bekommen.
Apple Music – 50M+ Songs für 9,99€/Monat streamen
Du hast sicherlich schon mal von iTunes gehört. Die Software und der Download sind grundsätzlich kostenlos, aber wenn du Apple Music nutzen möchtest, dann fallen monatliche Kosten von 9,99 Euro an. Apple Music ist Apples Musikstreaming-Dienst, der dir Zugriff auf über 50 Millionen Songs gibt. Du kannst Musik hören, die du bereits besitzt oder neue Musik entdecken, die du lieben wirst. Es gibt auch exklusive Radio-Shows, Playlists und vieles mehr. Wenn du also nach einem leistungsstarken Musik-Streaming-Dienst suchst, dann ist Apple Music genau das Richtige für dich.
Apple AirDrop – Einfache Übertragung von Daten in wenigen Schritten
Du hast gerade ein Smartphone mit Apple AirDrop und willst deine Daten übertragen? Kein Problem! Apple AirDrop ist ganz einfach zu verwenden. Um Apple AirDrop zu nutzen, musst du die App im Finder auf dem Mac öffnen. Dort ist es als erster Auswahlpunkt in der Menüleiste links zu finden. Wenn du AirDrop aktivierst, wird eine direkte LAN-Verbindung aufgebaut, um deine Daten zu übertragen. Sollte keine direkte Verbindung möglich sein, erstellt Apple AirDrop automatisch eine Wifi-Verbindung. Dadurch kannst du die Daten über die Funkverbindung übertragen. Diese Funktion ist von einer eventuell bestehenden WLAN-Verbindung völlig unabhängig. Apple AirDrop ist also eine sehr praktische und einfache Möglichkeit, deine Daten schnell und einfach zu übertragen. Probiere es einfach mal aus!
Zusammenfassung
Du kannst deine Fotos vom PC auf dein iPhone übertragen, indem du sie mit einem USB-Kabel oder per iCloud synchronisierst. Wenn du ein USB-Kabel verwendest, musst du es nur an dein iPhone und deinen PC anschließen und dein iPhone in iTunes öffnen. Dann kannst du die Fotos, die du auf deinem PC hast, in dein iPhone importieren. Wenn du iCloud verwendest, musst du zuerst dein iPhone mit der iCloud verbinden und dann auf dem PC die Fotos in iCloud laden. Schließlich werden die Fotos auf deinem iPhone angezeigt.
Zusammenfassend kann man sagen, dass es sehr einfach ist, Fotos vom PC auf dein iPhone zu übertragen – egal ob es sich um iTunes, iCloud oder einen USB-Stick handelt. Du musst nur die richtigen Schritte befolgen und schon hast du deine Fotos auf deinem iPhone. Also, worauf wartest du noch? Fang jetzt an und übertrage deine Fotos schnell und einfach!







