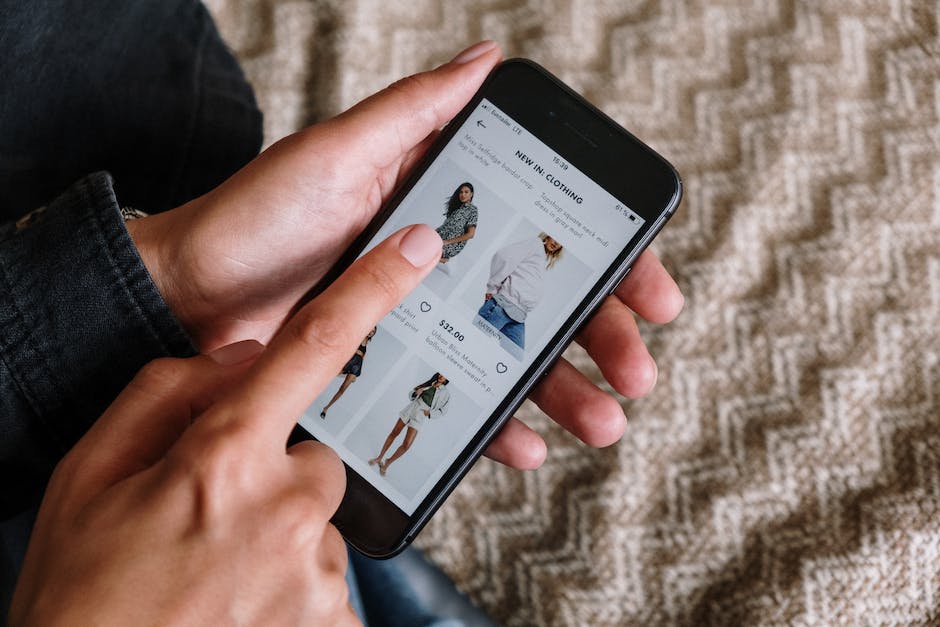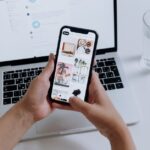Hey, hast du dir schon mal überlegt, wie du Fotos von deinem PC auf dein iPhone übertragen kannst? Wenn ja, dann bist du hier genau richtig! In diesem Artikel werde ich dir zeigen, wie du Fotos von deinem PC auf dein iPhone übertragen kannst. Also, lass uns loslegen!
Ganz einfach! Du kannst Fotos vom PC auf dein iPhone übertragen, indem du das iPhone über ein USB-Kabel mit deinem Computer verbindest. Wenn das iPhone angeschlossen ist, öffne iTunes auf deinem Computer und wähle das iPhone aus. Dann klicke auf den Reiter ‚Fotos‘ und wähle die Option aus, um Fotos von deinem Computer auf dein iPhone zu übertragen. Suche die Fotos, die du übertragen möchtest, und klicke auf ‚Übertragen‘, um sie auf dein iPhone zu übertragen. Fertig!
iPhone: Fotos und Videos importieren und ansehen
Möchtest du deine Fotos und Videos auf deinem iPhone importieren? Öffne die App „Fotos“ auf deinem iPhone und tippe auf „Importieren“. Du wirst aufgefordert, die Fotos und Videos auszuwählen, die du importieren möchtest, und dann musst du das Ziel für die importierten Objekte festlegen. Wenn du sicher bist, dass du alle Fotos und Videos importieren möchtest, dann tippe einfach auf „Alle importieren“. Normalerweise werden die Fotos und Videos in deinem Fotos-Ordner gespeichert, aber du kannst auch ein anderes Ziel auswählen. Wenn du die importierten Fotos und Videos anschauen möchtest, musst du die App „Fotos“ öffnen und dann auf „Alben“ tippen. Dort findest du alle deine importierten Fotos und Videos.
Fotos vom PC auf Android-Gerät mit USB-Kabel übertragen
Schritt 3: Öffnen Sie die Galerie auf Ihrem Computer. Schritt 4: Ziehen Sie die Fotos vom Computer in die Galerie auf Ihrem Gerät.
Methode 2: Fotos vom PC auf Handy übertragen mit USB-Kabel. Falls du also deine Fotos vom Computer auf deinem Android-Gerät haben möchtest, kannst du diese einfach über ein USB-Kabel übertragen. Hier erfährst du, wie du vorgehen musst.
Schritt 1: Verbinde dein Android-Gerät mit dem Computer über USB-Kabel und stelle sicher, dass das USB-Debugging aktiviert ist.
Schritt 2: Wenn das Kabel verbunden ist, erscheint auf deinem Gerät eine Benachrichtigung. Wähle hier „USB für Dateien übertragen“ aus.
Schritt 3: Öffne nun die Galerie auf deinem Computer.
Schritt 4: Ziehe die Fotos, die du übertragen möchtest, von deinem Computer in die Galerie auf deinem Gerät. Sobald du fertig bist, kannst du die Verbindung auflösen.
Nun hast du deine Fotos erfolgreich von deinem Computer auf dein Android-Gerät übertragen.
Kopiere Deine iPhone Fotos einfach mit CopyTrans Cloudly
Du hast Fotos auf Deinem iPhone und möchtest sie auf einen anderen Gerät kopieren? Dann ist CopyTrans Cloudly eine einfache und schnelle Lösung. Lade Dir das Programm herunter, starte es und wähle die Option „Hochladen“. Nun kannst Du alle Fotos auswählen, die Du kopieren willst und schon macht das Programm den Rest. CopyTrans Cloudly ermöglicht es Dir, Deine Fotos auf ein anderes Gerät zu übertragen und dort zu speichern. So hast Du Deine Bilder immer dabei und kannst sie jederzeit ansehen und bearbeiten. Auch das Teilen mit Freunden und Familie ist mit dem Programm schnell und einfach möglich. Probiere es einfach aus und erlebe die einzigartige Benutzerfreundlichkeit von CopyTrans Cloudly.
Einfache Anleitung: Fotos von PC auf iPhone übertragen
Hey, hast Du Probleme, Fotos von Deinem PC auf Dein iPhone zu übertragen? Keine Sorge, es ist wirklich einfach! Folge dieser kurzen Anleitung:
1. Öffne http://www.icloud.com und melde Dich mit Deiner Apple ID und Passwort an.
2. Klick auf die Fotos-App.
3. Wähle rechts oben den Hochladen-Button aus.
4. Wähle die gewünschten Fotos aus und lade sie hoch.
5. Die Fotos werden dann automatisch auf Dein iPhone übertragen.
Geschafft! Nach ein paar Minuten sollten Deine Fotos auf Deinem iPhone zu sehen sein. Falls Du mehr über die iCloud erfahren möchtest, besuche die offizielle Seite von Apple. Dort findest Du weitere hilfreiche Informationen. Viel Erfolg!

iPad Fotos an den PC übertragen – So geht’s
Schließe Dein iPad über ein USB-Kabel an Deinen PC an. Stelle sicher, dass Dein iPad eingeschaltet und entsperrt ist. Öffne dann auf dem PC die Fotos-App. Dazu klicke auf die Schaltfläche Start und wähle Fotos. Wähle dann „Importieren“ und folge den Anweisungen. Sobald Du den Importvorgang gestartet hast, kannst Du auswählen, welche Fotos Du übertragen möchtest. Du kannst dabei sowohl die gesamte Fotomediathek als auch einzelne Fotos oder Videos importieren. Wenn Du fertig bist, kannst Du die Fotos auf dem PC ansehen und bearbeiten.
iPhone mit PC verbinden – So einfach geht’s
Verbinde dein iPhone mit deinem PC – so geht’s. Steck einfach das Kabel an einen freien USB-Port an deinem Computer an und das andere Ende an dein iPhone. Dein Computer sollte das Gerät automatisch erkennen und die Treiber installieren. Du kannst dein iPhone aber auch per WLAN über deinen Computer verwalten – dafür brauchst du iTunes. Das Programm ist kostenlos erhältlich und kann einfach installiert werden. Damit kannst du dein iPhone dann drahtlos verwalten, Musik hören und Apps runterladen.
Bluetooth auf Computer und Telefon aktivieren
Um Bluetooth auf deinem Computer und deinem Telefon zu aktivieren, öffne das Startmenü und suche nach „Bluetooth“. Gehe in die Bluetooth-Einstellungen und wähle dein Android-Gerät aus der Liste aus. Stelle sicher, dass dein Gerät erkennbar ist und klicke dann auf die Option, um die Verbindung herzustellen. Sobald sie aktiviert ist, kannst du Dateien und Dokumente drahtlos zwischen deinem Computer und Telefon austauschen.
Aktiviere USB-Debugging auf Android-Gerät in Einstellungen
Du willst auf deinem Android-Gerät USB-Debugging aktivieren? Kein Problem! Als erstes öffne die Einstellungen und wähle dann About
Apple läutet das Ende von iTunes ein – Neue Apps für Musik, Videos & Podcasts
Seit der WWDC 2019 ist es nun offiziell: Apple läutet das Ende der Kult-Software iTunes ein. Mit der Veröffentlichung von macOS Catalina im Herbst 2019 wird iTunes nicht mehr dabei sein. Doch keine Sorge, Apple hat daran gedacht und einige alternative Wege geschaffen, um weiterhin auf unsere Musik und Videos zuzugreifen. So wird es zwei neue Apps geben, Apple Music und Apple TV, die uns weiterhin in die Welt der Musik und Videos entführen. Zusätzlich wird es eine App für Podcasts geben. So können wir weiterhin auf unsere Lieblingspodcasts zugreifen und auch eigene erstellen. Auch der Zugang zu unseren Filmen und TV-Serien wird über die App Apple TV Plus ermöglicht. Alles in allem können wir uns über eine neue und einfachere Art und Weise freuen, auf unsere Lieblingsinhalte zuzugreifen.
Wechsel jetzt zu Apple Music – 3 Monate gratis!
09.2020
Wechselst du von Android zu Apple Music, musst du nicht mehr auf deine Lieblingsmusik verzichten. Apple Music bietet dir eine breite Auswahl an Songs, Alben und Podcasts. Mit der App kannst du deine Musik und Podcasts ganz einfach streamen und auf deinem Telefon, Tablet oder Computer speichern. Du kannst deine Lieblingssongs sogar offline hören. Wenn du Apple Music ausprobierst, bekommst du 3 Monate gratis. Danach kostet es dich nur 9,99 Euro pro Monat. Also worauf wartest du? Nutze jetzt deine Chance und werde Teil der Apple Music Community!

PC-Fotos einfach & kostenlos auf iPad übertragen – CopyTrans Cloudly
Du hast deinen PC voll mit Fotos und möchtest sie nun auf dein iPad übertragen? Das ist gar nicht so schwer, denn mit CopyTrans Cloudly kannst du deine Fotos ganz einfach von deinem PC direkt in die iCloud laden. So erscheinen die Bilder auf deinem iPad. Am besten installierst du dir das Programm gleich herunter, dann kann es losgehen. CopyTrans Cloudly ist kostenlos erhältlich und steht dir auf Windows PC ab Windows 8 zur Verfügung. Probiere es einfach mal aus – du wirst sehen, wie leicht es ist, Fotos von deinem PC auf dein iPad zu übertragen.
Verbinde dein iPhone mit dem Mac oder PC | USB-Kabel & Adapter
Du möchtest dein iPhone mit deinem Mac oder Windows-PC verbinden? Dafür brauchst du ein USB-Kabel oder einen USB-Adapter. Um sicherzustellen, dass alles funktioniert, solltest du Folgendes bereitstellen: Einen Mac mit einem USB-Anschluss und eine OS X 109 oder höhere Version, sowie einen PC mit einem USB-Anschluss und Windows 7 oder eine neuere Version. Die neueste Version von OS X beträgt 10.14, und bei Windows 10. Es ist wichtig, dass du die aktuellsten Versionen verwendest, um die bestmögliche Funktionalität zu gewährleisten.
Transferiere Fotos einfach von Handy zu PC mit USB-Kabel
Du möchtest deine Fotos vom Handy oder einem anderen Gerät auf deinen PC transferieren? Kein Problem! Es ist ganz einfach, das zu machen. Schließe dazu einfach das Gerät mit einem USB-Kabel an deinen PC an. Öffne dann im Suchfeld auf der Taskleiste „Fotos“ und wähle die Fotos-App aus den Ergebnissen aus. Gehe in der App-Leiste auf „Importieren“. Deine Geräte werden automatisch unter „Importieren“ angezeigt. Anschließend kannst du deine Fotos auswählen und sie zu deinem PC hinzufügen. Du kannst die Fotos auch direkt bearbeiten, umbenennen oder in verschiedene Ordner verschieben. Viel Spaß beim Transferieren deiner Fotos!
Entdecke die neuen Apple Music, Apple TV und Apple Podcasts Apps!
Du hast iTunes geliebt, um Musik, Filme, Fernsehsendungen und Podcasts zu erleben. Nun ändert sich das alles mit drei neuen, eigenständigen Apps: Apple Music, Apple TV und Apple Podcasts. Wir sind uns sicher, dass du die neuen Apps lieben wirst, denn sie versprechen noch mehr Unterhaltungsvielfalt. Mit Apple Music kannst du über 60 Millionen Songs entdecken, abspielen und herunterladen. Außerdem kannst du über die Radio-Funktion deine Musik noch interessanter gestalten. Mit Apple TV kannst du deine Lieblings-Filme und -Serien streamen und mit Apple Podcasts kannst du Hunderttausende Podcasts anhören. Mit den drei Apps hast du mehr Möglichkeiten, das zu finden, was du liebst.
Wie du Videos auf dein iPhone laden kannst (Dropbox)
Du möchtest gerne Videos auf dein iPhone laden? Dafür stehen dir einige Methoden zur Verfügung. Eine davon ist die Nutzung der Cloud-Software Dropbox. Mit der Software kannst du einfach und schnell Videos von deinem Computer auf dein iPhone übertragen. Hier erfährst du, wie du dazu vorgehen musst:
Lade zunächst Dropbox auf deinem Computer herunter und installiere es. Wähle dann die Videos aus, die du übertragen möchtest und klicke auf „Hochladen“. Anschließend lade dir Dropbox auch auf deinem iPhone aus dem App Store herunter und lade die Videos dann auf dein iPhone. Schon hast du alle deine Lieblinge-Videos auf deinem Handy. Viel Spaß beim Anschauen!
Entdecke deine Fotos und Videos auf iCloud.com
Du kannst in „Fotos“ auf iCloud.com ein paar einfache Schritte machen, um die Fotos und Videos anzuschauen, die du gespeichert hast. In der Seitenleiste klickst du zunächst auf „Bibliothek“, um einen Blick auf alle deine Miniaturbilder zu werfen. Falls die Seitenleiste nicht angezeigt wird, klicke einfach auf ein Album oder einen Ordner, um dessen Inhalte anzuzeigen. So kannst du schnell und einfach durch deine Fotos und Videos stöbern und sie dir ansehen.
Cloud-Speicher: Sicher & Zuverlässig Daten Speichern ab 59 Pfund
Du hast eine Menge Daten, die du speichern möchtest? Wir haben die richtige Lösung für dich! Unser Cloud-Speicher bietet dir eine Vielzahl von Möglichkeiten an. Wir bieten eine 50 GB Option für nur 59 Pfund an, eine 200 GB Option für 149 Pfund und eine 2 TB Option für 599 Pfund. Mit unserem Cloud-Speicher kannst du deine Daten sicher und zuverlässig speichern. Darüber hinaus bieten wir auch eine 2810 GB Option, die du für eine kleine Gebühr erhalten kannst. Unser Cloud-Speicher ist die ideale Lösung für jeden, der seine Daten sicher und zuverlässig speichern möchte. Du kannst auf deine Daten von jedem Gerät aus zugreifen und hast dank der modernen Technologie immer schnellen Zugriff. Probier es aus und speichere deine Daten sicher und zuverlässig mit unserem Cloud-Speicher! Wähle einfach die Option, die am besten zu deinem Bedarf passt und genieße eine Vielzahl von Vorteilen.
Kostenlose iCloud & iCloud+ Tarife: Verwalte & Synchronisiere Dokumente auf allen Geräten
Problemlos und schnell kannst Du mit iCloud Deine Bilder, Videos und Dokumente auf all Deinen Geräten verwalten und synchronisieren. iCloud bietet Dir einen kostenlosen Tarif mit 5 GB Speicherplatz, sowie einen iCloud+ Tarif mit 2 TB. Mit iOS Geräten kannst Du beide Tarife nutzen, aber nur der iCloud+ Tarif ist auch mit Android und Windows (Client) kompatibel. Mit iCloud+ bietet Dir Apple zudem die Möglichkeit, auf bis zu 6 Geräten gleichzeitig zu arbeiten und zu synchronisieren. So kannst Du z.B. Deine Dateien unterwegs auf dem Laptop bearbeiten und zu Hause auf dem iPad weitermachen. All Deine Fortschritte sind auf allen Geräten sofort sichtbar.
Kostenlose iTunes Software – 9,99€ pro Monat für Apple Music
Hast du dich schon immer gefragt, ob iTunes kostenlos ist? Ja, die Software und der Download von iTunes sind grundsätzlich kostenlos. Allerdings, wenn du Apples Musikstreaming-Dienst „Apple Music“ in der Software nutzen möchtest, musst du jeden Monat 9,99 Euro bezahlen. Für diesen Betrag erhältst du Zugriff auf über 50 Millionen Songs und du kannst deine Musikbibliothek auf all deinen Apple-Geräten synchronisieren. Außerdem hast du die Möglichkeit, deine Lieblingssongs in einer Wiedergabeliste zu speichern oder exklusive Playlists zu hören, die speziell auf deinen Musikgeschmack abgestimmt sind.
Schnell & Einfach: Dateien mit Quick Share auf Samsung Galaxy Geräten versenden
Mit Quick Share kannst Du deine Dateien ganz einfach von deinem Samsung Galaxy-Gerät an Personen in deiner Nähe senden. Dazu musst Du einfach die Quick Share-Funktion auf deinem Samsung Galaxy-Gerät aktivieren und schon kannst Du deine Dateien spielend leicht mithilfe der drahtlosen Kommunikationstechnologie an Personen in deiner Nähe versenden. Dies ist bei allen Samsung Galaxy-Geräten, egal ob Galaxy Phone, Galaxy Tab oder Galaxy Book, möglich. Quick Share ist schnell und benutzerfreundlich, denn du musst nur wenige Klicks machen, um deine Dateien zu versenden.
Fazit
Du kannst deine Fotos ganz einfach vom PC auf dein iPhone übertragen. Dafür musst du nur dein iPhone mit dem PC verbinden und die Fotos über das Programm „iTunes“ synchronisieren. Du kannst sie dann auf dem iPhone in der Fotos-App finden. Falls du noch Fragen hast, schreib mir gerne.
Du siehst, dass es ganz einfach ist, Fotos vom PC auf dein iPhone zu übertragen. Mit den richtigen Anweisungen und ein wenig Geduld schaffst du es in kürzester Zeit und kannst deine Fotos auf deinem iPhone genießen.