Hallo, liebe Leser! Wenn du gerade auf der Suche bist, nach einer Anleitung, um deine Fotos vom PC auf dein iPhone zu laden, dann bist du hier genau richtig. In diesem Artikel zeige ich dir Schritt für Schritt, wie du deine Fotos schnell und einfach auf dein iPhone übertragen kannst. Also, lass uns loslegen!
Um Fotos vom PC auf dein iPhone zu laden, musst du zuerst iTunes installieren. Dann kannst du dein iPhone über ein USB-Kabel mit deinem PC verbinden. Anschließend öffnest du iTunes und klickst auf den Tab „Geräte“. Wähle dort dein iPhone aus und klicke auf das Register „Fotos“. Klicke anschließend auf „Fotos synchronisieren“ und wähle den Ordner, der deine Bilder enthält. Bestätige deine Auswahl und iTunes überträgt die Fotos auf dein iPhone.
Synchronisiere Fotos mit iTunes auf dein Gerät
Schließe dein Gerät an deinen Computer an und öffne die iTunes-App. Klicke auf die Schaltfläche „Gerät“ oben links im iTunes-Fenster und wähle dann „Fotos“ aus. Wenn du deine Fotos synchronisieren möchtest, kannst du ein Album oder einen Ordner aus dem Popup-Menü auswählen. Wenn du mehrere Fotos auswählen möchtest, musst du auf das Kontrollkästchen neben jedem Album oder Ordner klicken, damit es als Quelle für die Synchronisierung ausgewählt wird. Wenn du fertig bist, klicke auf die Schaltfläche „Synchronisieren“, um zu starten. Wenn du deine Fotos auch auf dem Gerät speichern möchtest, kannst du die Option „Fotos auf dem Gerät speichern“ aktivieren. So kannst du deine Fotos auch offline ansehen, wenn du mal keine Internetverbindung hast.
Pixel entsperren und Dateien über USB übertragen
Entsperre Dein Pixel und schließe es mit einem USB-Kabel an den Computer an. Sobald Du die Benachrichtigung „Gerät wird über USB aufgeladen“ auf Deinem Pixel siehst, tippe darauf und wähle unter „USB verwenden für“ die Option „Dateiübertragung“ aus. Anschließend kannst Du die Dateien, die Du übertragen möchtest, von Deinem Computer aus auf dein Pixel übertragen. Wenn Du fertig bist, kannst Du die Verbindung trennen und Dein Pixel wieder entsperren.
Verbinde dein iPhone mit deinem Mac oder Windows PC
Du kannst dein iPhone ganz einfach mit deinem Mac oder Windows-PC verbinden. Alles, was du dazu brauchst, ist ein USB-Kabel oder ein USB-Adapter. Vergewissere dich aber, dass du einen Mac mit einem USB-Anschluss und OS X 109 (oder eine neuere Version) hast bzw. einen Windows-PC mit einem USB-Anschluss und Windows 7 (oder eine neuere Version). Du solltest auch sicherstellen, dass dein Computer die neueste Version des iTunes verwendet und auf dem neuesten Stand ist. Nachdem du sichergestellt hast, dass alles bereit steht, kannst du loslegen. Verbinde einfach dein iPhone mit dem Computer mit dem USB-Kabel oder dem USB-Adapter. Meistens wird iTunes automatisch gestartet und du kannst dein iPhone verwalten.
Probleme beim Laden des iPhone/iPad? Versuch es aus!
Hast du schon versucht, ob es mit einem anderen Computer, USB-Anschluss oder USB-Kabel funktioniert? Es könnte sein, dass dein Problem mit einem dieser Komponenten zusammenhängt. Wenn du es noch nicht probiert hast, kannst du es jetzt ausprobieren. Es kann auch sein, dass sich im Ladeanschluss an der Unterseite deines iPhone oder iPad Schmutz befindet. Überprüfe daher in diesem Fall, ob der Anschluss sauber ist. Sollte das nicht der Fall sein, reinige ihn vorsichtig mit einer weichen Zahnbürste und etwas Isopropylalkohol. Wenn du damit fertig bist, versuche es erneut.

Verbinde dein iPhone mit dem Computer: So geht’s!
Du kannst dein iPhone ganz einfach mit dem Computer verbinden! Am besten nutzt du hierfür das USB-Kabel deines iPhones oder iPods. Wenn du dein Gerät mit deinem Windows PC verbunden hast, sollte es automatisch vom Computer, von iTunes oder vom CopyTrans Programm erkannt werden. Wenn du die Verbindung hergestellt hast, kannst du Daten, Musik, Bilder und vieles mehr zwischen dem iPhone und dem PC übertragen. So hast du eine einfache Möglichkeit, deine Daten zu sichern und auf beiden Geräten verfügbar zu haben.
So übertragen Sie Fotos von Ihrem Computer auf Ihr iPhone
Schritt 1: Verbinde Dein iPhone mit Deinem Computer über ein Lightning-Kabel und starte AnyTrans. Schritt 2: Klicke im linken Menü auf Geräte Manager und gehe dann auf Dateien auf das Gerät ziehen. Schritt 3: Wähle die Bilder, die Du übertragen möchtest, im erscheinenden Fenster aus und tippe auf Öffnen. Anschließend werden die gewählten Fotos auf Dein iPhone übertragen und Du kannst sie dann in der Fotogalerie ansehen.
Fotos von Computer auf iPhone übertragen – ohne iTunes
Du kannst ganz einfach Fotos von deinem Computer auf dein iPhone übertragen. Verbinde dazu dein iPhone einfach via USB-Kabel mit deinem Computer. Anschließend startest du die Software. Oben in der Kategorie „Kamera“ klickst du dann auf den Button „Übertragen“ und wählst alle Fotos aus, die du übertragen möchtest. Mit einem Klick auf den Button „Öffnen“ werden die Fotos dann direkt auf dein iPhone übertragen – und das ganz ohne iTunes!
USB-OTG-Stick: Verbinde Dein Smartphone mit 50 Zeichen
Du suchst eine Möglichkeit, Dein Smartphone mit einem USB-Stick zu verbinden? Dafür benötigst Du einen sogenannten USB-OTG-Stick, der als Verbindung zwischen Deinem Smartphone und dem Stick dient. Diese sind schon für ungefähr 10 Euro im Handel erhältlich. Allerdings muss Dein Smartphone USB-OTG unterstützen, damit diese Verbindung möglich ist. Die meisten Smartphone-Modelle ermöglichen diese Verbindung inzwischen. Wenn Du nicht sicher bist, ob Dein Smartphone USB-OTG unterstützt, kannst Du dies mit Hilfe einer App prüfen.
USB-Stick ans Smartphone anschließen (OTG & App) 2019
2019
Du hast einen USB-Stick, den du auf deinem Smartphone verwenden möchtest? Dann ist das gar kein Problem! Alles was du hierfür brauchst, ist ein OTG-Kabel und die App USB Media Explorer. Diese findest du kostenlos im Google Play Store. Wenn du das Kabel angeschlossen hast, verbindet sich die App automatisch mit deinem USB-Stick und du kannst loslegen. Achte aber darauf, dass dein Smartphone OTG-fähig ist. Dies kannst du in den Einstellungen überprüfen. Nachdem dein USB-Stick erfolgreich angeschlossen ist, kannst du die Dateien einfach und schnell übertragen. Viel Spaß beim Teilen deiner Daten! Aktualisiert am 07.07.2019.
Wie überträgt man Fotos von Windows PC auf iPhone/iPad?
Du hast Fotos auf deinem Windows-Computer und möchtest sie auf deinem iPhone oder iPad speichern? Dann kannst du sie ganz einfach über iCloud übertragen. Dazu musst du zunächst sicherstellen, dass die Funktion iCloud-Fotos auf deinem iPhone oder iPad aktiviert ist. Dazu gehst du in die Einstellungen, wählst deine Apple-ID aus und dann iCloud. Unter dem Punkt Fotos aktivierst du iCloud-Fotos und schon kannst du deine Fotos von deinem Windows-Computer auf dein Apple-Gerät übertragen.
Allerdings solltest du beachten, dass alle Daten, die du in iCloud hochlädst, auf dem Apple-Server gespeichert werden. Daher ist es wichtig, dass du regelmäßig überprüfst, ob du noch genügend Speicherplatz auf deinem Gerät hast.
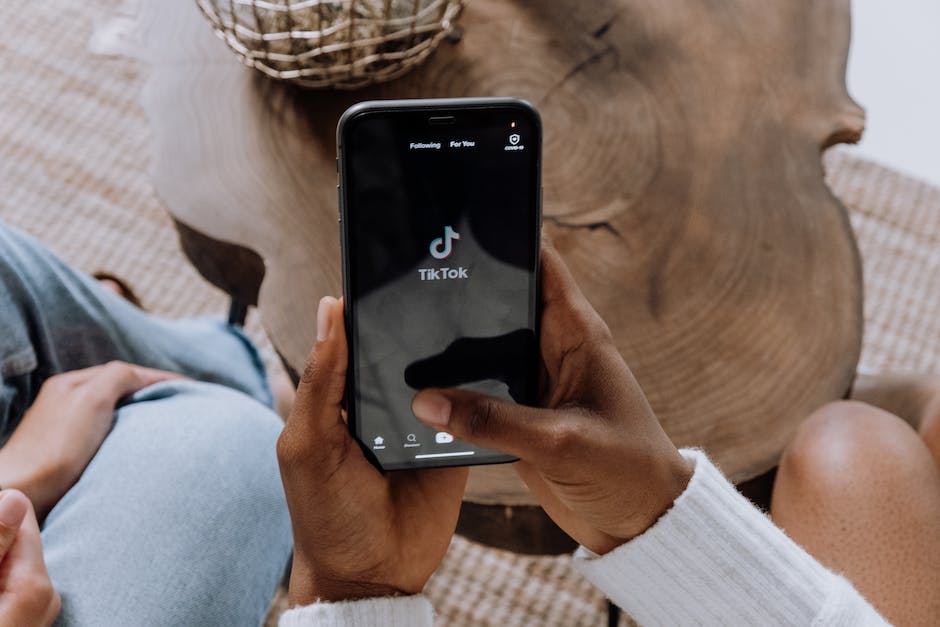
Wie du einfach Fotos von iPad auf PC überträgst
Du willst deine Fotos von deinem iPad auf deinen PC übertragen? Dann musst du dabei nur ein paar einfache Schritte befolgen. Verbinde dein iPad über ein USB-Kabel mit deinem Computer. Stelle sicher, dass das iPad eingeschaltet und entsperrt ist. Wenn du das getan hast, kannst du auf deinem PC die Fotos-App öffnen (durch Auswahl der Schaltfläche Start und Fotos). Nachdem die App geöffnet ist, klicke dann auf „Importieren“ und folge den dann angezeigten Anweisungen. Wenn du die Anweisungen befolgst, kannst du deine Fotos ganz einfach auf deinen PC übertragen.
Speichere Deine Dateien einfach und bequem in iCloud Drive
Hast Du schon mal überlegt, Deine Dateien in iCloud zu speichern? Mit iCloud Drive kannst Du das ganz einfach machen. Sobald Du iCloud Drive aktiviert hast, kannst Du Deine Dateien in iCloud speichern und darauf auf iCloud.com, Deinen Computern, iOS- und iPadOS-Geräten zugreifen. So kannst Du ganz bequem Dateien vom PC auf Dein iPhone oder iPad übertragen, ohne iTunes zu verwenden. Somit hast Du Deine Dateien immer und überall griffbereit.
Fotos sichern: So geht’s ganz einfach!
Tippe auf ein Foto, um es zu öffnen, und anschließend auf „Teilen“. Wenn du mehrere Fotos sichern möchtest, kannst du durch das Scrollen nach links und rechts die Bilder auswählen, die du speichern möchtest. Um die Fotos zu sichern, tippe auf „Bild sichern“ und anschließend auf „Auswählen“. Hier kannst du dann die Fotos markieren, die du speichern möchtest. Wenn du fertig bist, tippe auf „Fertig“ und die Fotos werden gespeichert. So kannst du deine Lieblingsfotos immer und überall dabei haben.
Aktiviere „USB-Zubehör“ für mehr Sicherheit auf iPhone
Für ein erhöhtes Maß an Sicherheit solltest du in den Einstellungen auf deinem iPhone unbedingt die Funktion „Face ID & Code“ oder „Touch ID & Code“ aktivieren. Unter dem Punkt „Im Sperrzustand Zugriff erlauben“ kannst du dann die Option „USB-Zubehör“ aktivieren. Dadurch wird sichergestellt, dass dein iPhone nicht ohne deine Erlaubnis entsperrt werden kann. Geh also jetzt in die Einstellungen und aktiviere die Option „USB-Zubehör“1210, um dein Gerät noch sicherer zu machen.
Send Anywhere – Einfacher und sicherer Datenaustausch
Du magst keine Daten über eine App teilen? Kein Problem: Mit Send Anywhere kannst Du ganz einfach Dateien jeder Art direkt vom PC oder Mac versenden. Dazu musst Du Dich nicht einmal registrieren, sondern kannst Send Anywhere direkt im Browser unter www.send-anywhere.com aufrufen. Der Sender generiert einen 6-stelligen Code, mit dessen Hilfe der Empfänger sich beim Download identifiziert. So ist ein sicherer und unkomplizierter Datenaustausch gewährleistet. Wenn Du lieber über ein mobiles Gerät sendest, kannst Du die App für iOS oder Android nutzen.
Transferiere Fotos einfach auf dein iPad!
Du möchtest Fotos auf dein iPad übertragen? Das ist ganz einfach! Eine Möglichkeit ist, deine Fotos auf ein Online-Portal wie Google Fotos hochzuladen und sie dann auf dein iPad herunterzuladen. Wenn die Fotos, die du übertragen möchtest, auf deinem PC gespeichert sind, kannst du sie ganz einfach mit iTunes auf das iPad übertragen. Dazu musst du iTunes auf deinem PC installieren, dein iPad anschließen und die Fotos auswählen. Wenn du fertig bist, klickst du auf „Synchronisieren“ und die Fotos werden auf dein iPad übertragen.
Kopiere Dateien von PC zu iOS/iPadOS-Gerät: So geht’s!
Du möchtest Dateien von deinem Computer auf dein iOS- oder iPadOS-Gerät kopieren? Kein Problem! Schließe dazu einfach dein Gerät an deinen Computer an und öffne iTunes. Wähle dann die App in der Liste im Bereich „Dateifreigabe“ aus. Jetzt kannst du Dateien aus einem Ordner oder Fenster in die Liste der Dokumente ziehen, um sie auf dein Gerät zu kopieren. So einfach geht’s! Vergiss aber nicht, dein Gerät nach dem Kopieren der Dateien wieder auszutauschen. Dann hast du sie immer dabei und kannst auf sie von unterwegs aus zugreifen. Viel Spaß!
So richtest du iCloud-Fotos auf deinem Windows-PC ein
Du möchtest deine iCloud-Fotos auf deinem Windows-PC einrichten und verwenden? Nichts leichter als das! Hier erfährst du, wie du vorgehen musst. Lade dir zunächst iCloud für Windows herunter und installiere es auf deinem PC. Dann öffne die iCloud-App und klicke neben „Fotos“ auf „Optionen“. Wähle dort „iCloud-Fotos“ aus und klicke auf „Fertig“ und anschließend auf „Übernehmen“. Damit hast du den ersten Schritt erfolgreich absolviert. Vergiss nicht, iCloud-Fotos auch auf all deinen anderen Apple-Geräten zu aktivieren. So hast du überall Zugriff auf deine Bilder.
Nutze Apple AirDrop zum direkten Datei-Transfer zwischen Geräten
Du kannst das praktische Apple AirDrop Nutzen, um Dateien zwischen verschiedenen Apple-Geräten zu übertragen. Es ist ein einfacher und schneller Weg, um Dateien zu versenden, und es ist im Finder immer als erster Auswahlpunkt in der Menüleiste links zu finden. Wenn eine direkte LAN-Verbindung nicht möglich ist, dann baut AirDrop eine Wifi-Verbindung auf, die von einer eventuell bestehenden WLAN-Verbindung unabhängig ist. Über diese Verbindung werden die Daten dann direkt übertragen. AirDrop funktioniert sowohl mit Mac als auch mit iOS-Geräten. So kannst du ganz bequem Fotos, Videos, Dokumente, Kontakte und mehr übertragen.
iTunes kostenlos nutzen – Apple Music für 9,99€/Monat
Möchtest Du iTunes nutzen? Dann ist dies grundsätzlich kostenlos möglich. Das Programm kannst Du als Download installieren. Möchtest Du jedoch den Musikstreaming-Dienst „Apple Music“ nutzen, dann fallen monatliche Kosten in Höhe von 9,99 Euro an. Damit erhältst Du Zugriff auf über 70 Millionen Songs, die Du streamen und herunterladen kannst. Zudem kannst Du deinen Lieblingssongs mit Freunden teilen und eigene Playlisten erstellen.
Zusammenfassung
Um Fotos von deinem PC auf dein iPhone zu laden, musst du zuerst die iCloud-Fotomediathek auf beiden Geräten einrichten. Wenn du das gemacht hast, gehe auf deinen PC und öffne die iCloud-Fotomediathek, klicke dann auf Fotos hochladen und wähle die Fotos aus, die du auf dein iPhone laden möchtest. Deine Fotos werden dann automatisch auf dein iPhone übertragen.
Zusammenfassend lässt sich sagen, dass es einfach ist, Fotos vom PC auf das iPhone zu übertragen. Dazu musst du nur die richtige App installieren und es gibt verschiedene Möglichkeiten, je nachdem, welche du bevorzugst. Am einfachsten ist es, die Fotos über die iCloud zu übertragen, so dass du sie auf allen Geräten ansehen kannst. Also, probier es aus und übertrage deine Fotos schnell und einfach auf dein iPhone.







